- Home
- DIY Special Effects
- Tutorial Filmora Effetto Pallina esplosa
La trascrizione
In questo video, ti insegneremo come creare animazione di sfera di burst in Wondershare Filmora. Prima di tutto, lascia il video di sfondo sulla traccia 1. Successivamente, aggiungere altre 12 tracce video in "Track Manager". Ecco alcuni pacchetti VFX che puoi scaricare da "Filmstock".
Ora, vai su"Stickers ", lascia cadere la clip" Distruzione "sulla traccia 12; Fermati a 4 secondi. Cambia la scala a 85, allinearne la posizione con l'asse Y, quindi cambia la modalità di miscelazione a sovrapposizione. Ora, puoi vedere che la clip è perfettamente miscelata con il nostro sfondo. Vai all'ultimo fotogramma e aggiungi un"Freeze Frame ", quindi abbinare la durata del fotogramma di congelamento alla clip di sfondo.
Gettare "Shape Effect Element 14" sulla traccia 2 a 3 secondi e 12 ° fotogramma. Posizionare la testa di gioco a 5 secondi e il 19 ° fotogramma. Cambia la scala a 50, spostala proprio sotto "Distruzione" e dividila in questo punto. Vai alla "velocità" e cambia la velocità "Durata" a 07 secondi e 18 fotogrammi. Abbinare la"Durazione "alla clip di sfondo. Copia la prima parte della clip di forma e incolla sulla traccia 11.
Crea un frame chiave in 5 secondi, attiva "Opacità" e cambia "Opacità" a 0 nell'ultimo frame. Successivamente, lasciare il filmato di Fireball sulla traccia 4 a 0,5 secondi e quarto fotogramma. Cambia "Scala" a 85 e cambia il valore Y a 22. Quindi, ridurre la "velocità" della clip a 0,5 x. Sdividere la clip a 7 secondi e 7 frame e eliminare la parte dopo 12 secondi.
Ora creiamo un effetto "crescente" per la palla di fuoco. Attiva il frame chiave "Trasforma" all'inizio del frame. Cambiare "Scala" a 14 e cambiare il valore Y a negativo 164. Quindi, dopo 1 secondo, cambiare "Scala" a 85 e Y a 22. Con questo, creerà l'impressione che una palla di fuoco stia uscendo dal portale.
Lascia cadere il clip "Blur Shockwave Blast" sulla traccia 3 a 9 secondi e 23 fotogrammi. Cambiare "velocità" a 2x e tenerlo per 1 secondo. Seleziona la seconda parte della palla di fuoco, copiala e incolla sopra dalla traccia 7 alla traccia 9. Nascondi tutte le clip di palle di fuoco duplicate.
Seleziona la clip originale; Vada al Video,"Maschera, "e seleziona"Disegna maschera" per creare una forma come questa. Ora snascondere la traccia 5 e cambiare il "livello di zoom" a 50. Seleziona la clip della traccia 5 e crea un altro pezzo di forma accanto al pezzo che abbiamo creato. Regolare la maschera per nascondere le parti non coperte. Quindi snascondere la traccia 6 e creare un'altra maschera di forma pezzo. Fai lo stesso con il resto della palla di fuoco. Utilizzare circa 15 a 20 clip palle di fuoco per creare piccoli pezzi. Puoi usare la traccia 10 per più mascherare.
Una volta finito con il mascheramento, cambiare il livello di zoom per adattarsi. Adesso attivare il fotogramma"Trasforma "su tutte le clip di palla di fuoco a 9 secondi e al 24° fotogramma. Vai 10 fotogrammi in avanti e inizia ad aumentare casualmente "Scale". Aggiungi "Rotazione" al pezzo e regola "Posizione". Immagina come il fuoco si sia spezzato dopo un'esplosione e si sia creato di conseguenza.
Seleziona la traccia 5 palla di fuoco e aumenta la "Scala", e dà "Rotazione". Fai lo stesso con il resto della clip della palla di fuoco. Quindi, vai in avanti 10 fotogrammi e, a questo punto, rimuovere tutte le parti dallo schermo usando "Scala" e "Posizione". Inoltre, aggiungere un po' piu' di "Rotazione" a questo punto a tutti i pezzi.
Ora faremo qualche effetto. Arresto a 10 secondi; Aggiungere questa clip "Vetro Shatter" sulla traccia 11. Controlla dove questo effetto sta passando, dividilo e crea un"Freeze Frame "a quel punto e mantenere questa clip fino a 13 secondi. Ora ci aggiungeremo un po' di fulmine. Fermati dove Fireball è fuori dal portale. Ecco, lasciamo l'animazione "Electricity" sulla traccia 13. Creerà una sorta di onde elettriche che escono dalla palla di fuoco.; Regolare la sua"Durazione "di conseguenza.
Infine, aggiungi un po'di effetto "scuotere" per distruire e scoppiare. Vai all'effetto e lascia cadere l'effetto estremo sulla traccia 14 al settimo fotogramma. Tienilo fino a quando la distruzione non sarà completata. Duplicarlo in un momento di burst sulla stessa traccia e tenerlo lungo circa 19 fotogrammi. Ora cambiamo il colore del video di sfondo e rendiamo più intenso nel colore blu. Vediamo l'anteprima finale.
Guida per aggiungere un effetto di sfera esplosa con Wondershare Filmora
Cosa devi preparare:
- Un computer (Windows o macOS)
- I tuoi materiali video.
- Filmora video editor
Trascina e rilascia il video clip sulla traccia della linea temporale
Apri il software Wondershare, localizzare e selezionare l'opzione per importare i file multimediali. Dopo di che, troverai il video clip nei file multimediali importati. Fare clic e trascinare il video clip alla prima traccia della linea temporale.
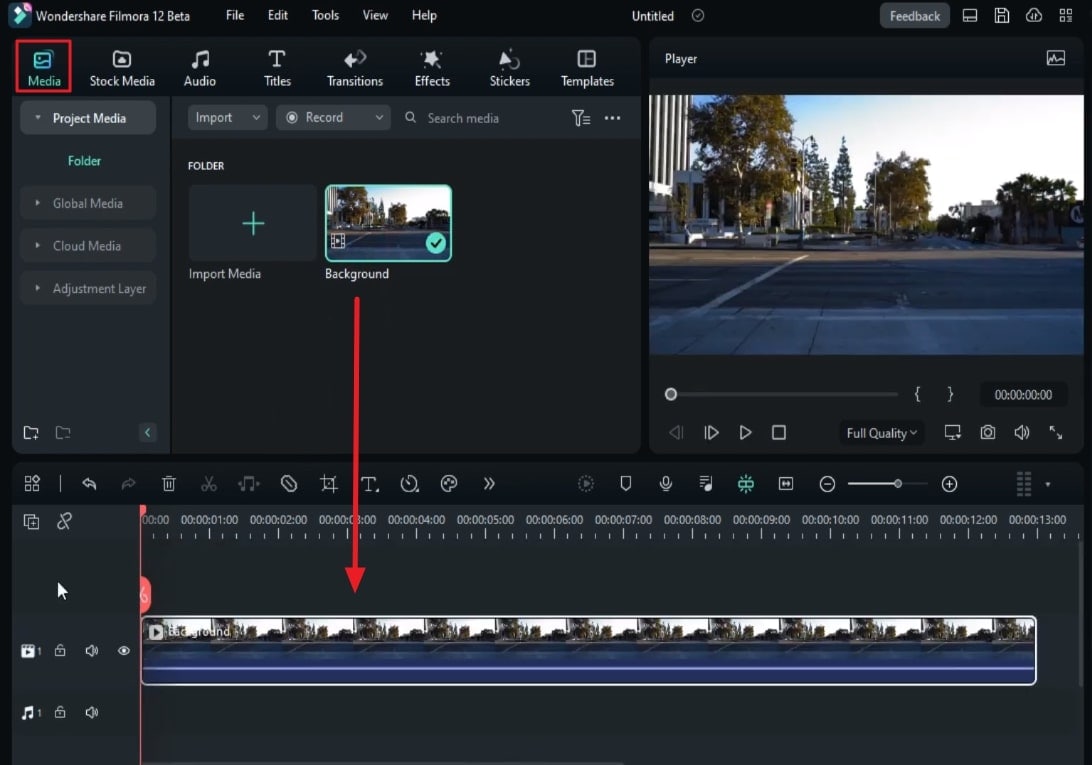
Gestisce le tracce e aggiunge tracce video
Fare clic sull'icona"Gestisci tracce "nell'angolo sinistro della linea temporale. Selezionare "Apri Track Manager" dalle opzioni. In una nuova finestra a comparsa, inserire il numero di tracce video aggiuntive che si desidera aggiungere.
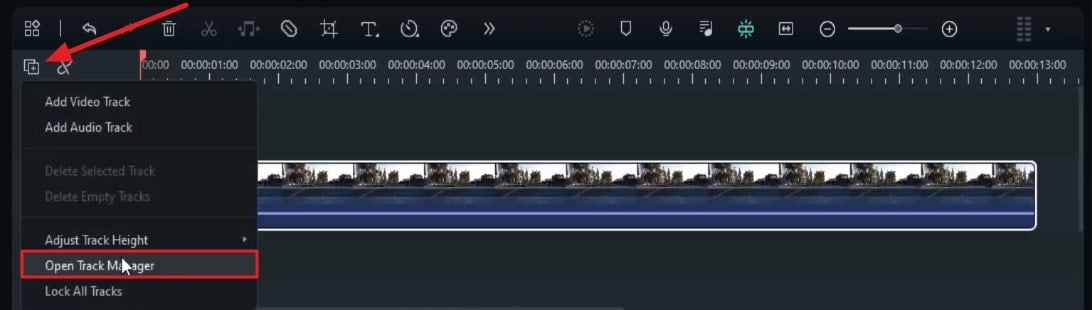
Aggiungi e regola un adesivo di distruzione e congeli la clip
Vai alla sezione "Adesivi" nella barra degli strumenti personalizzata, cerca adesivi di distruzione e seleziona quello che preferisci. Trascina e rilascia l'adesivo di distruzione all'ultima traccia del tuo progetto. Sposta la testa di riproduzione a qualche secondo più in piedi nella linea temporale. Regolare la scala dell'adesivo di distruzione in base alle tue preferenze. Vai alle opzioni "Modalità miscelazione" e dal menu a discesa, selezionare un'opzione di conseguenza.
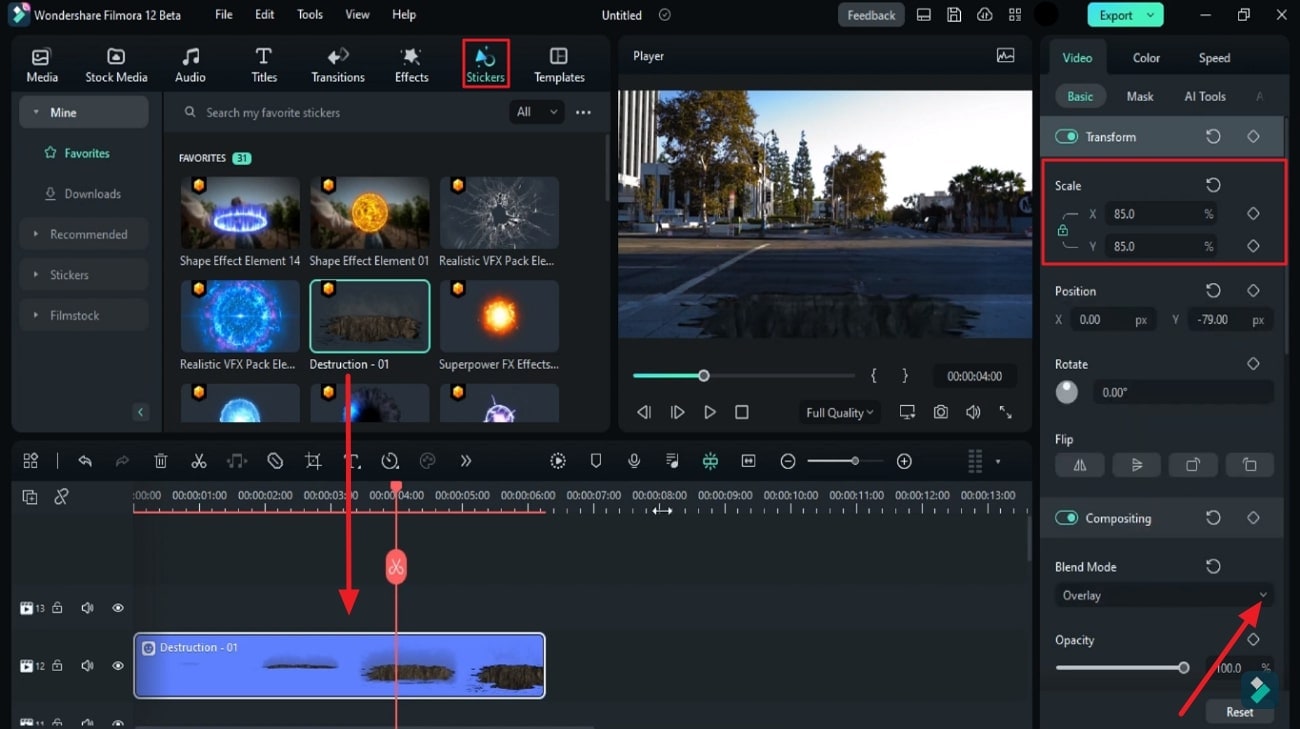
Dalla barra degli strumenti della linea temporale, selezionare "Congelare il frame" per aggiungere un frame di congelamento alla posizione corrente della testa di riproduzione. Regola la durata dell'adesivo per corrispondere alla durata originale del video clip.
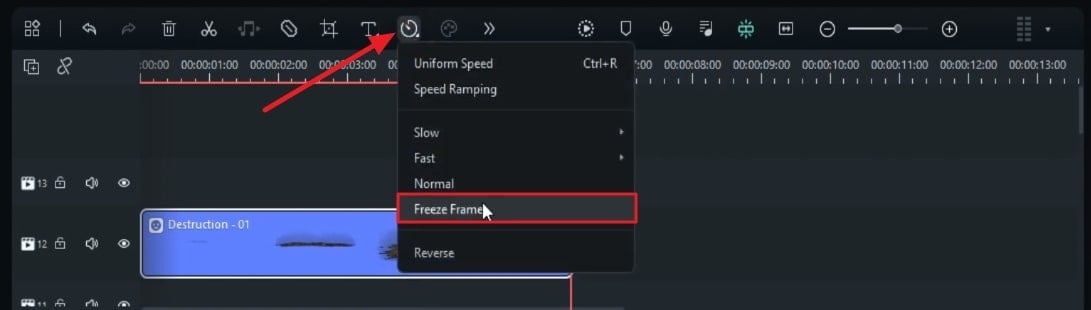
Aggiungi e regola gli adesivi del portale
Dal menu"Adesivi ", selezionare un adesivo per portale e lasciarlo tracciare sopra la clip principale. Assicurarsi che lo strato di adesivo sia posizionato in qualche frame dalla clip originale. Posizionare la testa di gioco al centro del tuo adesivo appena importato. Sdividere il livello di adesivo usando l'icona"forbici "nel software. Regolare la scala e la posizione dell'altra metà dell'adesivo secondo le desideri.
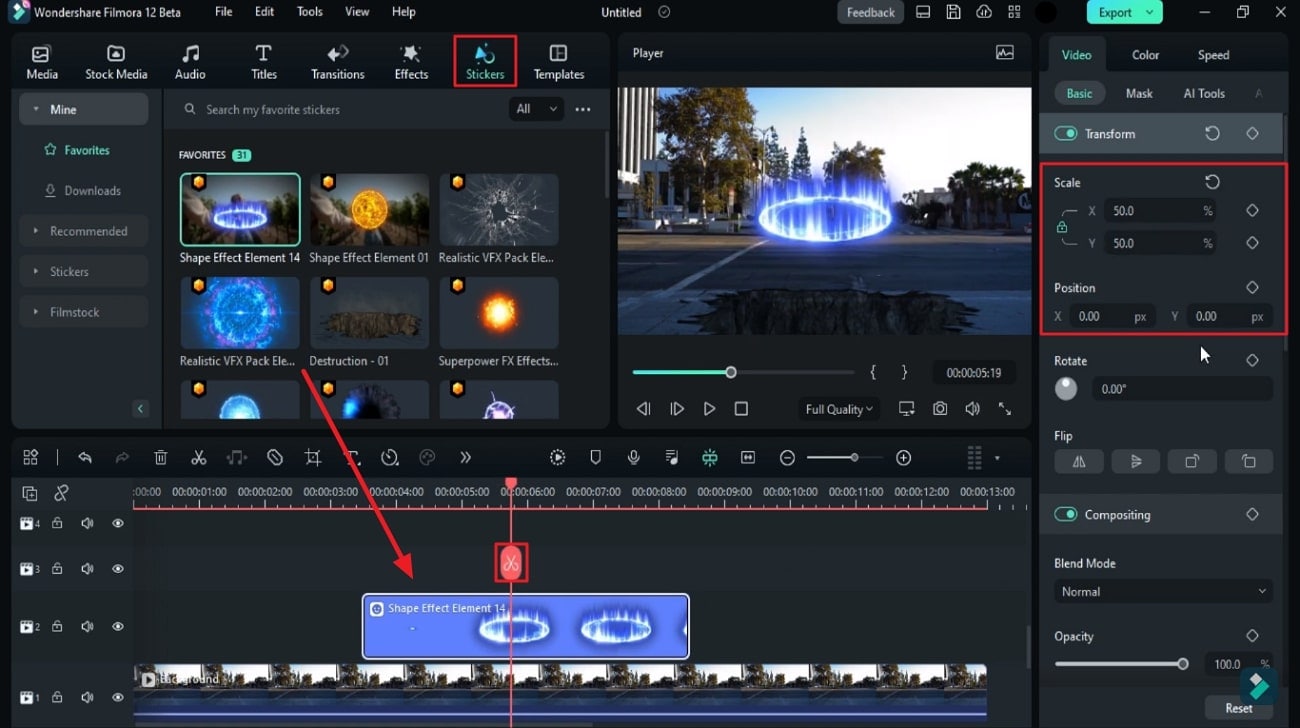
Opzionalmente, modificare la "velocità" del livello di adesivo dalla scheda "velocità" sul pannello destro. Trascina la seconda metà dello strato dell'adesivo e abbinarne la durata alla durata della clip originale. Continua a cambiare la posizione della testa di riproduzione su questa traccia e modifica i valori di "Scala" e "Posizione". Questo dimostrerà che la palla di fuoco sta uscendo dal portale. È possibile aggiungere effetti aggiuntivi dal"Stickers "per rendere l'aspetto della palla di fuoco più realistico.
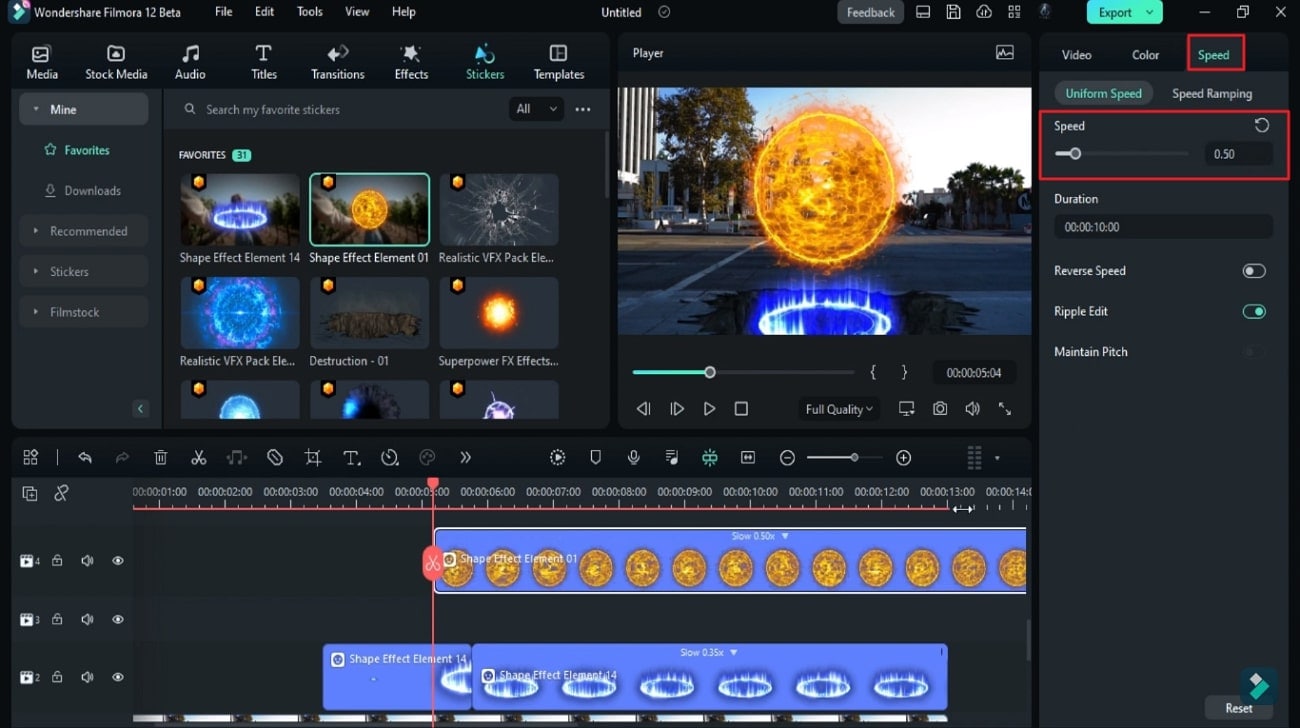
Duplica la Clip Distruzione su altre tracce
Successivamente, copiare la seconda metà della clip adesivo e incollarla nelle tracce giuste. Assicurarsi che il livello di adesivo sia incollato qualche frame ulteriormente a destra sulla clip originale per allineare la durata. Dopo aver duplicato la clip della palla di fuoco, nascondete tutte dal lato sinistro della linea temporale.
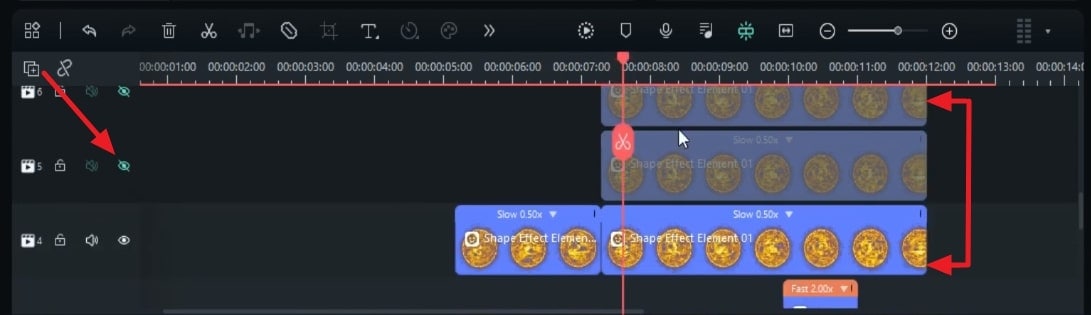
Disegna una maschera per la clip originale Fireball
Per creare una maschera per una palla di fuoco, selezionare la clip, andare alla sottoscheda Maschera e selezionare "Disegna una maschera", che sembra uno strumento per penna per creare manualmente una maschera attorno alla palla di fuoco. Sbarazzare la traccia sopra la traccia originale della palla di fuoco, "ingrandire per adattarsi alla linea temporale" e disegnare una maschera per essa di conseguenza. Ripetere la procedura simile per altre tracce di palle di fuoco duplicate pure. Una volta completato il processo di mascheramento, è possibile impostare indietro il livello di zoom originale.
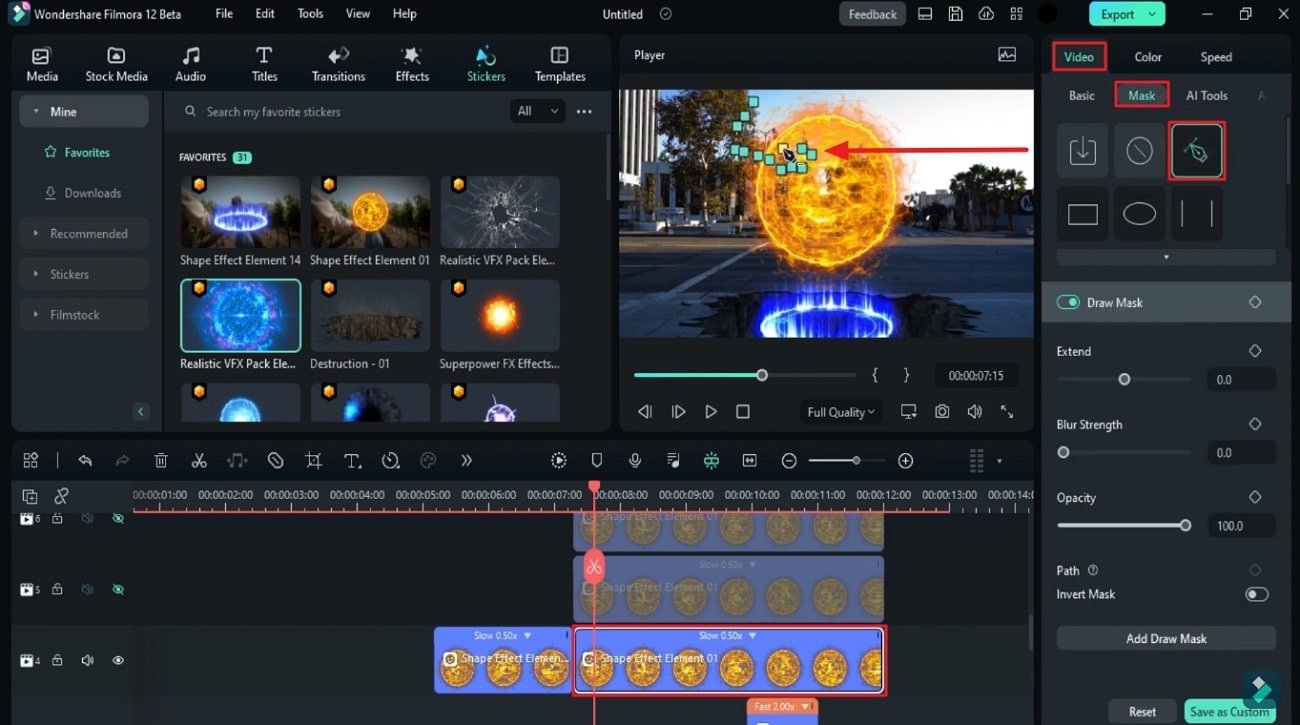
Aggiungi trasformazione dei frame chiave
Attiva i frame chiave"Trasforma "per tutte le clip di palla di fuoco allo stesso frame temporale con l'aiuto della testa di riproduzione. Posizionare la testa di gioco un po' più in avanti e iniziare ad aumentare gradualmente il valore"Scale ". Questo passaggio aggiungerà un effetto di diffusione al fuoco della palla di fuoco. Ripetere questo processo per tutte le tracce, ma assicurarsi che i valori "Posizione" e "Ruota" della traccia successiva siano leggermente più alti dell'altra traccia.
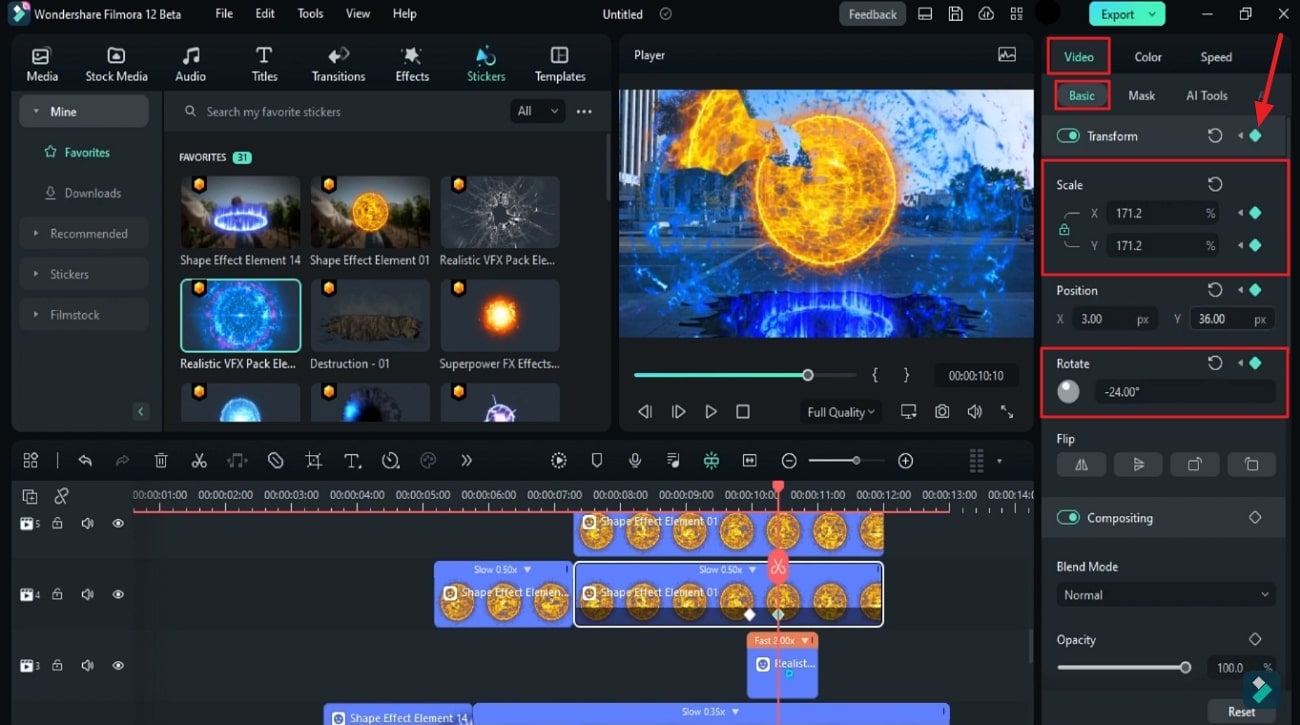
Sposta le clip Fireball fuori dallo schermo aggiungendo effetti
Vai in avanti qualche fotogramma nella linea temporale e usa "Scala" e "Posizione" per spostare tutte le parti della palla di fuoco fuori dallo schermo. Aggiungi un po' di più rotazione a tutti i pezzi a questo punto. Intanto, aggiungere alcuni effetti aggiuntivi nella clip all'ultima traccia in una certa durata di tempo. Sdividi la clip dove l'effetto termina e crea un "frame di congelamento" a quel punto e mantenerla per un po'di tempo.
Dopo di che, lasciare un'altra animazione sull'ultima traccia dove la palla di fuoco è fuori dal portale. Regolare la sua durata secondo necessità per creare onde elettriche che usciranno dalla palla di fuoco.
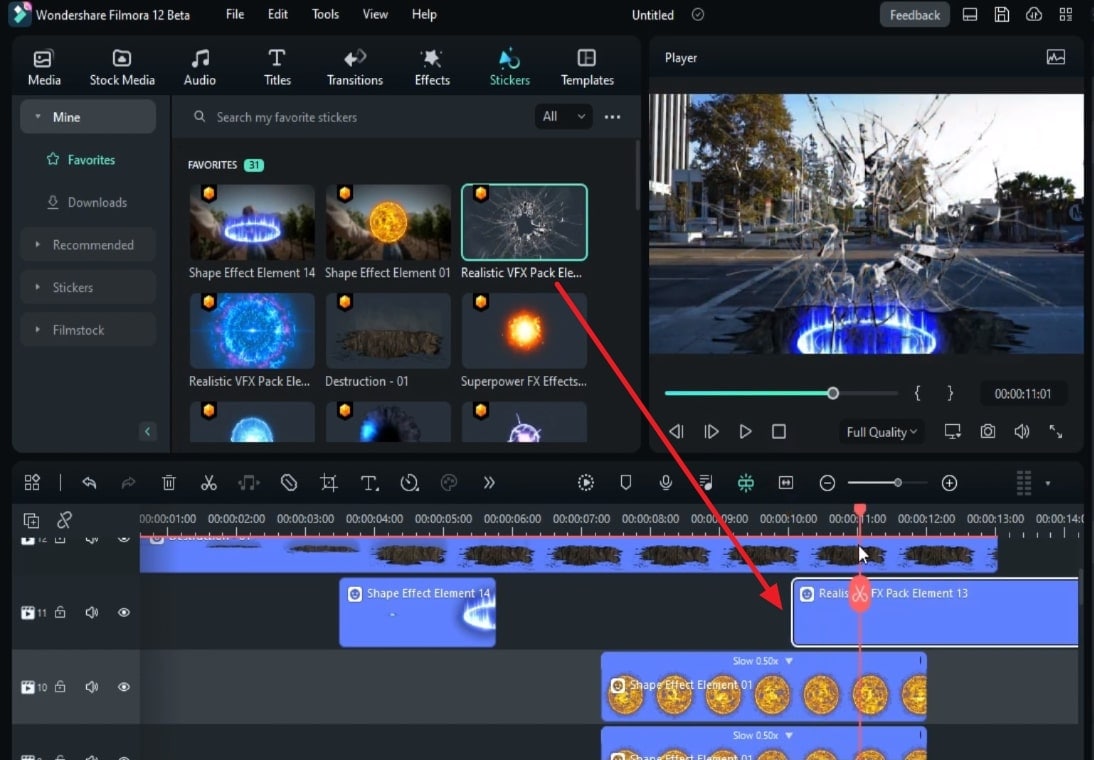
Aggiungi l'effetto finale al progetto
Inoltre, vai alla libreria "Effetti", trova l'effetto "estremo" e lascia cadere l'effetto "estremo" sulla traccia della linea temporale dove la palla di fuoco è fuori dalla clip. Questo è per dare il tocco finale al video.
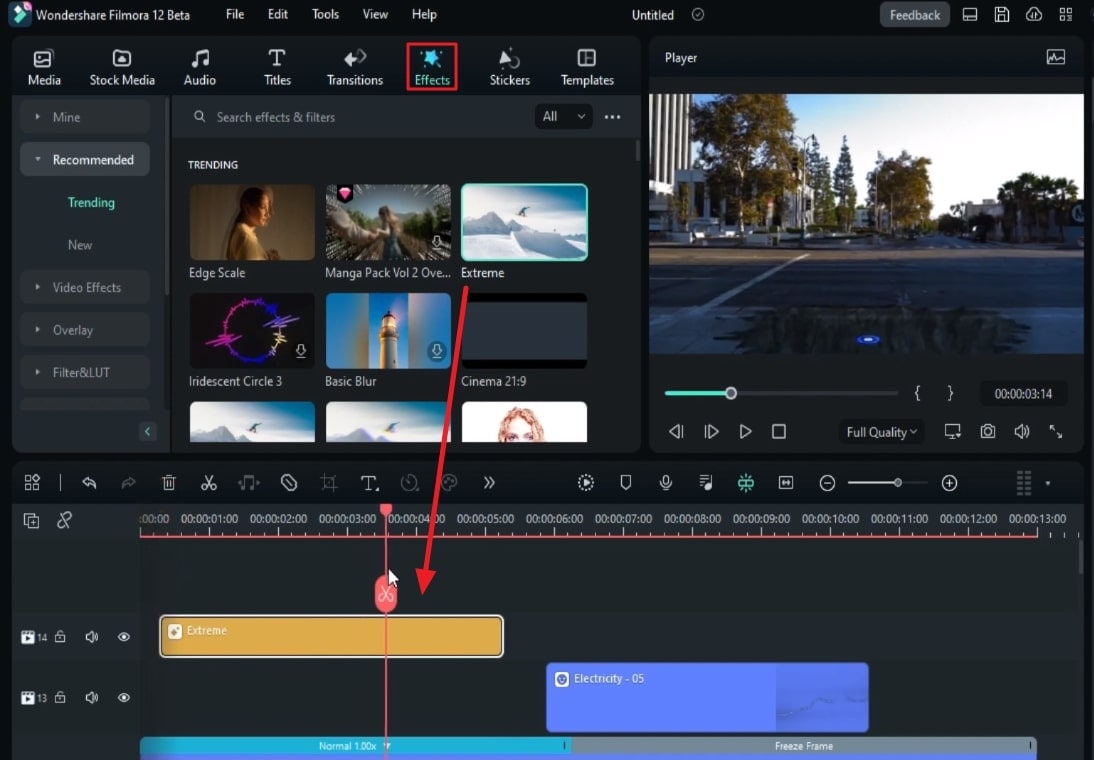
Cambia il colore e finalizza il video
Come alcune regolazioni finali, continua a regolare i colori del video di sfondo per renderlo più intenso nel colore blu. Per questo, selezionare la prima clip e dalla scheda"Colore ", apportare regolazioni per migliorare i colori della clip. Dopo di che, vedere l'anteprima del tuo video, muoversi verso il pulsante"Esporta "e finalizzare il tuo video.
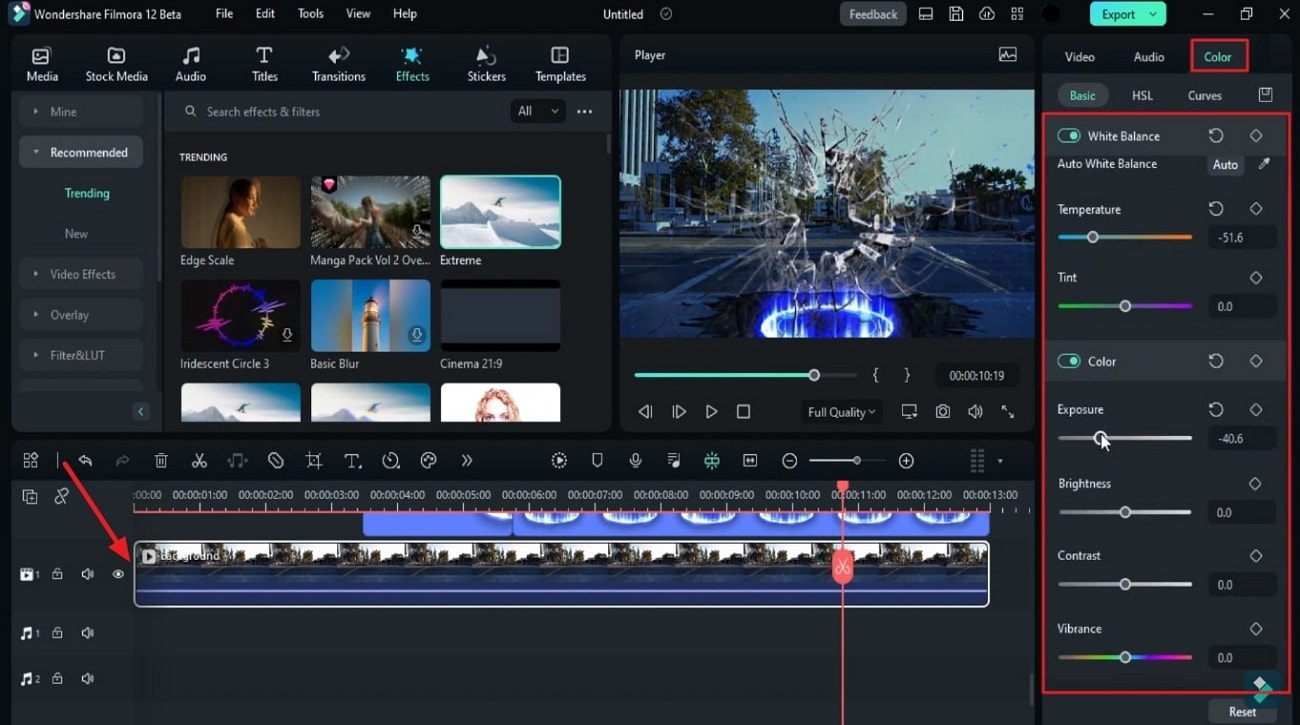
Nessuno vuole vedere contenuti che siano noiosi o simili agli altri. Rendi il tuo contenuto video unico creando un effetto di fantascienza come un film di Hollywood. Con questo effetto, puoi creare una sensazione come un film di supereroe. Questo effetto farà sembrare i tuoi video soprannaturali ma in un buon modo.





Speak Your Mind