- Home
- DIY Special Effects
- Tutorial Filmora con effetto sospeso nuvole
La trascrizione
In questo video, ti mostreremo come creare questo effetto sovraccarico appeso nel nuvola in Wondershare Filmora. Prima, lasciare la clip sulla traccia 1, cambiare "Frequenza dei fotogrammi" a 50 fps e fare clic su "Fit Clip to Timeline". Puoi scaricare gratuitamente questi diversi cloud PNG da pngwing.com. Inoltre, scarica questo "Blockbuster Pack" da "Filmstock" per creare questo effetto.
Ora, lascia il PNG della cloud sulla traccia 2, cambia "Scala" a 159 e regola la sua "posizione". Poi lascia la nuvola PNG sulla traccia 3 e lo renda lungo 6 secondi. Aggiungi una chiave "Posizione", impostare X a -172 e Y a -9. Quindi, cambiare il valore X a -51 alla fine.
Ora, vai sugli "Stickers" e lascia "Electricity 12" sulla traccia 4. Cambiare la velocità a 0,5 x e renderla lungo 6 secondi. Quindi, cambiare "scala" a 85; Spostalo a sinistra della nuvola. Cambia "Modalità di miscelazione" in "Alleggerire". Vai a "Colore" e cambia il valore "Esposizione" a 72, "Luminosità" a -20, "Vibranza" e "Saturazione" a -100.
Poi lasciare "Elettricità 8" a 1 secondo e 44 fotogrammi sulla traccia 5. Cambia il valore X a -100, Y a 36. Ancora una volta, lasciare l'effetto di Electricity 21 a 3 secondi e il 25° fotogramma sulla traccia 5. Sblocca la scala, imposta il valore X a 101,2 e Y a 187, e regola la sua "posizione", creerà un effetto leggero e sorprendente. Cambia "Modalità di miscelazione" in "Schermo".
Quindi lasciare la stessa clip sulla traccia 6, vai su"Strumenti AI "e coprire l'argomento con lo strumento Smart Cut; Poi, si può vedere la nuvola dietro il soggetto.
Ora lascia un altro PNG di nuvola sulla traccia 7, riduce "scala" a 57 e impostarne la posizione. Duplicare l'effetto "Electricity 21" sulla traccia 8, dividilo a 3 secondi e il 25° fotogramma. Seleziona la seconda parte, vai alla Maschera e seleziona Maschera lineare.
Ruotalo di 90 gradi e cambiare il valore Y a -306. Attiva "Maschera invertita", quindi seleziona la clip Smart Cutout sulla traccia 6, vai alla maschera, seleziona Maschera "Lineare" e ruotala di 90 gradi. Imposta Y a -736 e "Maschera invertita".
Ora controlla se la luce e l'attacco sono dietro la mano e apportare alcune modifiche se necessario. Poi lasciare la nuvola scura PNG sulla traccia 9 e cambiare "Scala" a 52. Ora, faremo viaggiare da sinistra al centro a una velocità lenta. Aggiungi un"Posizione "chiave all'inizio e imposti X su -631 e Y su 179. Aggiungi un altro frame chiave alla fine e imposti X su 191.
Lascia cadere un'altra nuvola sulla traccia 10, cambia "Scala" a 58,5, la posizione X a -400 e Y a -72 all'inizio. Quindi, alla fine, cambiare il valore X a -331. Basta aggiungere un leggero movimento della nuvola, quindi di nuovo gettare un altro PNG della nuvola. Impostare la sua "posizione", ricadere la nuvola grigia PNG e regolare la sua "posizione".
Vai su"Stickers "e applica" Electricity 11 "sulla traccia 13. Cambia la durata a 6 secondi, cambia la modalità di miscelazione in "Alluminare" e regola i valori di colore per renderla una nuvola leggermente scura. Successivamente, lasciare "Elettricità 13" sulla traccia 14, renderla lungo 6 secondi, quindi impostare la posizione X a 231 e fare alcune regolazioni del colore.
Infine, lasciare l'effetto "Electricity 7" a 1 secondo e il 44° fotogramma sulla traccia 15. Cambia "Modalità di miscelazione" a "Schermo", "Posizione" X a 249, Y a 13. Poi procedere avanti a 3 secondi e al quinto fotogramma e lasciare l'effetto Elettricità 9 sulla traccia 16. Cambia la modalità di miscelazione per schermare e impostare la scala a 78,9, la posizione X a -150 e ruotarla di 160 gradi.
Ora renderlo per vedere l'anteprima finale. Se sei interessato a un editing più creativo, controlla filmora.wondershare.com.
Passi per creare un effetto di sospeso in nuvola in Wondershare Filmora
Cosa devi preparare:
- Un computer (Windows o macOS)
- I tuoi materiali video.
- Filmora video editor
Importa file multimediali e regola le impostazioni del progetto
Accedi all'opzione"Nuovo progetto "nell'interfaccia principale di Filmora per iniziare il tuo progetto video. Importa i file PNG clip e cloud nella sezione"Project Media ". Metti la clip nella traccia della linea temporale e passa alla scheda "File", trova e seleziona "Impostazioni del progetto". Nella finestra che appare, scegliere il "Frequenza dei fotogrammi" desiderato dal menu a discesa e fare clic su "OK".
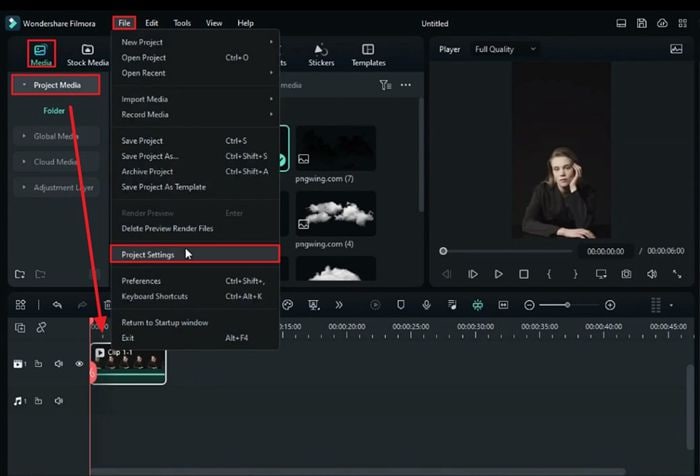
Assicurare un livello di zoom corretto
Assicurarsi che il livello di zoom sia impostato su"Fit "per il video clip. In caso contrario, fare clic sulla clip nella linea temporale, andare alle impostazioni della barra degli strumenti della linea temporale nella schermata di anteprima e fare clic sull'icona "Zoom to Fit Timeline".
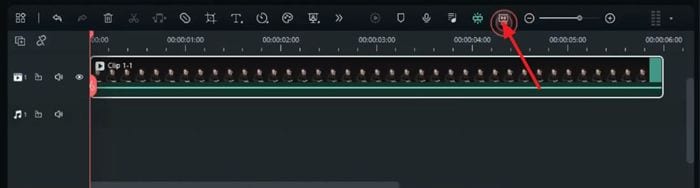
Regolare e personalizzare i file PNG cloud
Successivamente, posizionare il PNG cloud su una traccia appropriata nella linea temporale e regolare "Scala" e "Posizione" del file PNG utilizzando il pannello di regolazione a destra. Quindi, spostare la testa di riproduzione e corrispondere alla durata del file PNG con la clip principale. Rinunciare a un nuovo file PNG e regolare parametri simili con il keyframing. Regola la testa di riproduzione e modifica il frame chiave della posizione per creare l'effetto di animazione desiderato.
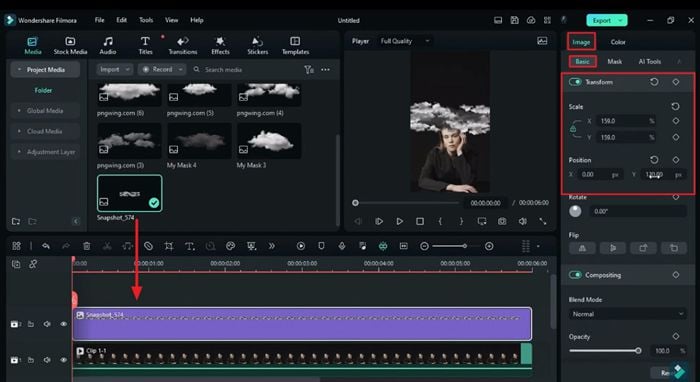
Aggiungi e regolazione degli adesivi elettrici
Fare clic su "Adesivi" dalla barra degli strumenti in alto della finestra di modifica principale, scegliere un adesivo elettrico e posizionarlo sulla prossima traccia disponibile. Nel frattempo, abbinare la lunghezza dell'adesivo con la clip e regolare la "velocità" dell'adesivo utilizzando il cursore dal pannello di regolazione.
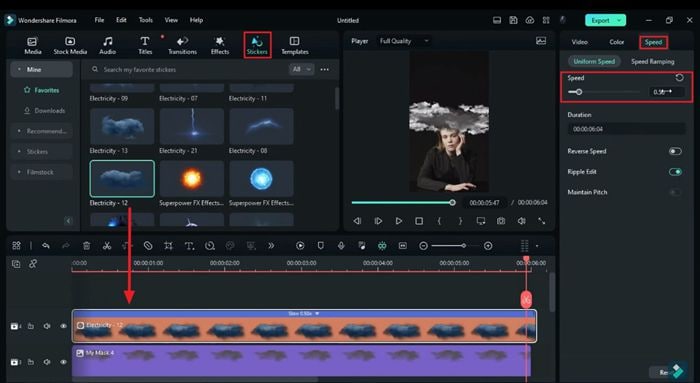
Vai a "Video", accedi a "Basic" per regolare "Scale" e "Posizione" dell'adesivo e cambiare "Modalità di miscelazione" se necessario. Apportare aggiustamenti come "Esposizione", "Luminosità" o "Contrasto" per i seguenti strati di adesivo se necessario. Aggiungi più adesivi elettrici su diversi strati e regolali di conseguenza.
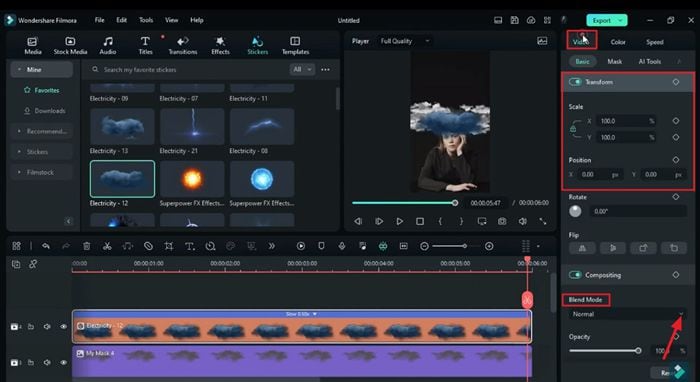
Aggiungi video clip originale per smart cutout
Porta il video originale dal "Project Media". Lascialo in base alla disponibilità su tracce della linea temporale e cercare "Strumenti AI" nel pannello di regolazione a destra. Seleziona "Smart Cutout" e clicca su "Click to start Smart Cutout". Successivamente, utilizzare lo strumento AI per coprire l'argomento e fare clic su "Salva" una volta fatto.
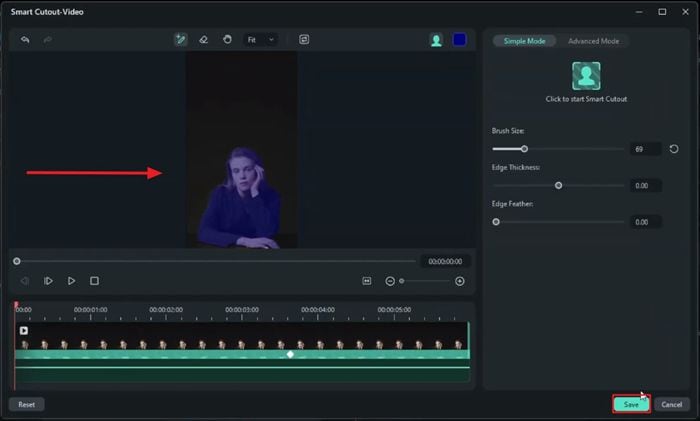
Aggiungi nuvole e fulmini nello sfondo
Gettare diversi file PNG cloud e adesivi fulmine su altre tracce per apparire nello sfondo dell'oggetto. Lascia cadere l'adesivo elettrico a diverse durate in modo che puoi avvicinarti all'effetto fulmine.
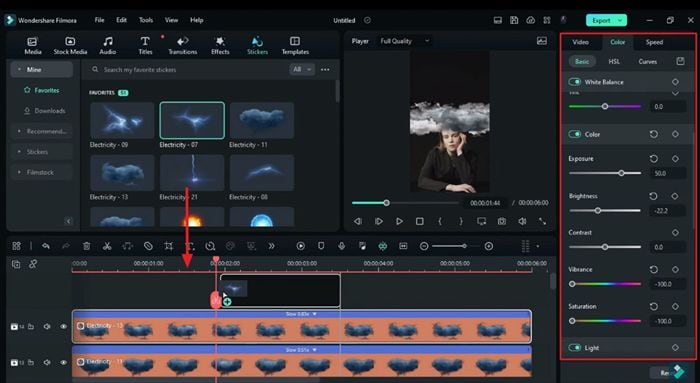
Inoltre, effettuare la correzione del colore e impostare i valori di posizione per questi adesivi e file PNG cloud per corrispondere al tono del video clip. Una volta fatto, premere "Enter" per rendering il video. Rivedere il video nella schermata di anteprima e salvarlo una volta soddisfatto del risultato.
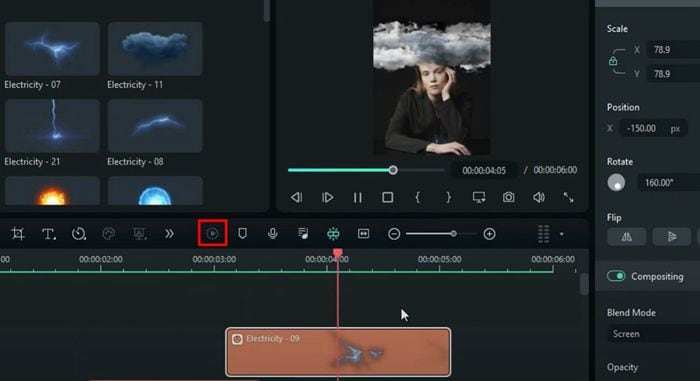
Questa guida ti ha aiutato a imparare a creare un effetto di appendimento cloud utilizzando Wondershare Filmora. Tutto quello di cui hai bisogno per creare questo effetto, come immagini di nuvola e adesivi, è offerto da Filmora. Inoltre, questa guida ti ha anche aiutato a regolare il colore più livelli per adattarsi al tono di colore dell'intero video.





Speak Your Mind