- Home
- DIY Special Effects
- Tutorial Filmora in luogo nascosto
La trascrizione
In questo video, creeremo questa scena immaginaria di un UFO che arriva in Wondershare Filmora. Prima aprire il gestore tracce e aggiungere altre 10 tracce. Poi, lascia il video sulla traccia 8.
Fai un'istantanea dell'ultimo fotogramma, identifica il punto di partenza dell'effetto e dividi il filmato. Quindi, dividilo all'endpoint e fare clic su "Zoom" per adattarsi. Seleziona la parte divisa e cambia il livello "Zoom" al 50% all'inizio.
Regola la dimensione dello schermo, quindi vai la"Maschera "e seleziona"Strumento penna" per spazzolare la parte superiore dell'edificio. Attiva il frame chiave per "Disegna maschera". Regolare la maschera per adattarsi all'edificio in pochi telaio ulteriormente. Ripetere lo stesso processo fino a quando non ottengono il risultato desiderato. Quindi copia la parte divisa e incolla sopra.
Seleziona il filmato originale e "Inverti la maschera". Quindi selezionare "Clip duplicato" e attivare "Trasforma" i frame chiave. Cambia Y a negativo 15 e 5 frame in avanti, quindi vai 18 frame in avanti e imposta il valore Y su 125. Creerà questo effetto. Vai a 7 secondi e 18 fotogrammi, clicca sul fotogramma"Trasforma ", quindi impostare Y su 0 in 5 fotogrammi in avanti. Successivamente, lascia il pilastro PNG a 4 secondi e il 17° fotogramma sulla pista 7. Vai oltre e cambia la scala del pilastro a 15.
Impostare le posizioni Y e X verso il lato sinistro e regolare il colore del pilastro per corrispondere al colore dell'edificio. Per riempire la parte nera, lasciare l'istantanea dell'edificio sulla traccia 1.
Aumenta la scala a 178 e regola l'asse Y e l'asse X per ottenere il cielo in sfondo. Vai oltre e controlla se è necessario cambiare posizione e scala di conseguenza. Selezionare il pilastro, attivare i fotogrammi chiave "Trasforma" e regolare "Posizione" e "Scala" in base al movimento dello sfondo.
Quindi ripeterlo sulla pista 7. Fare clic sul secondo frame chiave, spostarlo a sinistra e girarlo. Ora, controlla ogni frame chiave per assicurarsi che sembri proprio sull'edificio.
Quindi lascia cadere il pilastro sulla traccia 4, cambia "scala" a 10 e prosegui. Ora impostate la sua scala e la sua posizione. "Ruotare" con negativo 2 e fare la regolazione "Colore". Attiva i fotogrammi chiave "Trasforma", vai in avanti e regola la posizione del pilastro. Dopplicalo sulla traccia 3 e regola la sua "posizione".
Abbassa la nave spaziale PNG sulla pista 5 e comincia dai fotogrammi di 5 secondi e 10. Riduci la scala per adattarsi tra i pilastri destro e sinistro. Vai 5 fotogrammi in avanti e fai vedere l'astronave tra i pilastri. Aggiungiamo i frame chiave, andiamo 7 frame in avanti, cambiamo la posizione Y e "ruoriamo" di 11 gradi. Impostare la posizione dell'asse X, andare in avanti 2 frame e apportare modifiche alla sua "posizione" per creare il movimento di un'astronave.
Allo stesso modo, creare ulteriori movimenti e aumentare la scala a 17,8. Imposta X su negativo 14 e "rotazione" su 8. Spallilo a questo punto e spostalo sulla traccia 10. Ora puoi vedere che la nave spaziale è uscita e possiamo creare ulteriori movimenti aumentando la "scala" della nave spaziale. Vai avanti per aumentare la scala e regolare la posizione X e Y con la rotazione.
Cambia il livello "Zoom" per adattarsi e cambia "Scala", "Posizione" e "Rotazione" della nave spaziale. A questo punto, cambiare "Scala" a 1000, impostare X a negativo 3000 e trascinare l'astronave fuori dello schermo. E impostare "rotazione" a 26 gradi, quindi fermarsi quando l'edificio sta per chiudere. Qui, cambiare "Scala" a 300, il valore X a 2700 e "Rotazione" a 20 gradi. Questo creerà un effetto "Fly Pass".Sdividere l'astronave e eliminarlo.Regola il colore della clip principale per abbinare allo sfondo.
Nella categoria effetti, sotto "Boris FX", trovare "BCC Directional Blur" su una nave spaziale. Quindi vai alle impostazioni dell'effetto e cambia l'ammontare "Sfocare" a 3. Fai lo stesso con la nave spaziale PNG della traccia 5.
Ora, vai agli adesivi e lascia cadere la clip "Fumo" sulla traccia 10. Riduci la sua durata, quindi vai al colore e scegli il"BMW Film "preimpostato. Regolare la scala e impostarla al punto di apertura dell'edificio. Quindi, ripetere al punto di chiusura.
Ora, faccia qualche regolazione del colore. Applicare l'effetto"Auto Enhance "e apportare alcune regolazioni. Quindi, renderlo per vedere l'anteprima finale.
Guida su come aggiungere effetti di immagine con Filmora 12
Cosa devi preparare:
- Un computer (Windows o macOS)
- I tuoi materiali video.
- Filmora video editor
Avvia Filmora e aggiungi nuove tracce
Scarica e lancia l'ultima versione di Filmora sul computer e importa i file nella "Libreria multimediale". Seguendo questo, dirigersi verso l'opzione "Gestisci tracce" sul lato sinistro della traccia della linea temporale e cliccare su di essa. Questo aprirà un menu a discesa da cui è necessario selezionare "Apri gestore tracce". Verrà visualizzata una piccola finestra popup da cui è necessario aggiungere 10 tracce nella linea temporale.
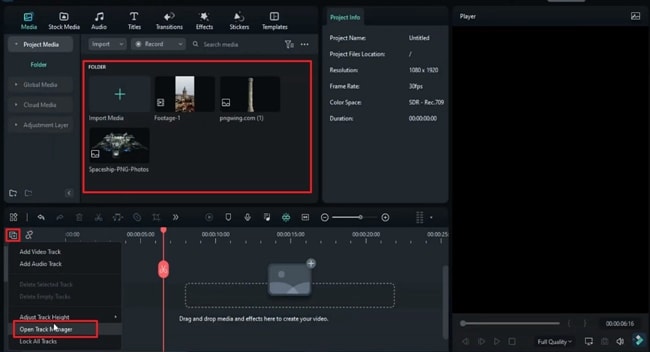
Scatta istantanea e ingrandisci video nella linea temporale
Una volta che tutte le 10 tracce sono state aggiunte, lascia il video sull'8° traccia. Sposta la testa di riproduzione alla fine di questa clip e scatta un'istantanea. Ora, spostare la testa di riproduzione al punto in cui si desidera aggiungere l'effetto e dividere il video clip in quel punto. In seguito, dividere l'endpoint della clip e toccare sull'opzione"Zoom to Fit Timeline "per regolare le dimensioni delle clip.
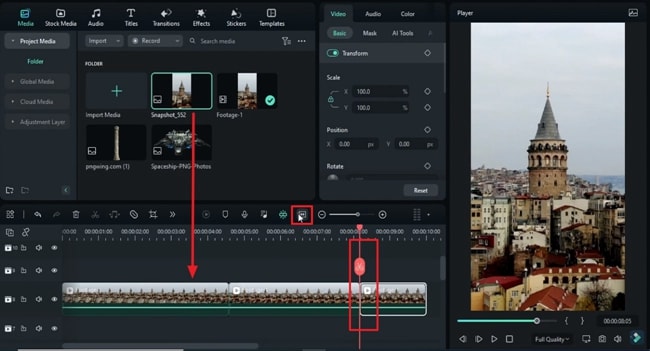
Disegna una maschera sull'oggetto desiderato
Apportare modifiche nella parte divisa del video dove si verrà l'effetto. Questo viene fatto modificando il suo livello di Zoom secondo il requisito. Per questo, fare clic sull'icona"Preview Quality and Display Settings "per modificare il livello di zoom e regolare la dimensione dello schermo secondo requisiti.
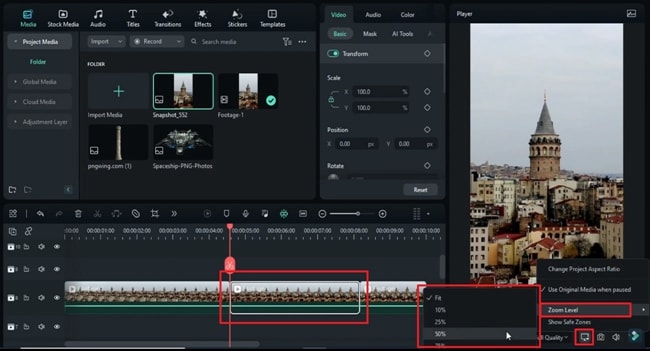
Fare clic sul"Video "scheda sul pannello destro e selezionare l'opzione"Maschera". Questo ti mostrerà un elenco di opzioni per scegliere la "Maschera di disegno". Sullo schermo apparirà uno strumento per penna. Utilizzando questa penna, è possibile tagliare la parte desiderata del video per creare effetto.
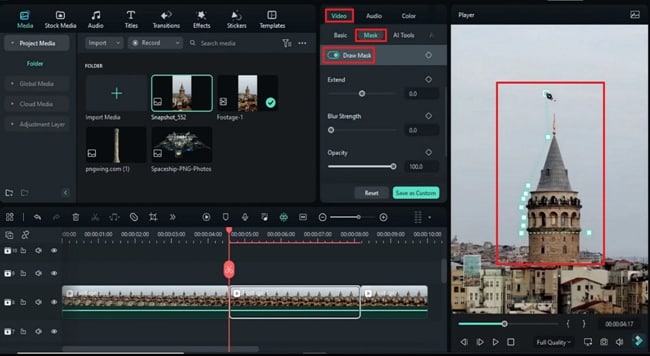
Regolazione delle chiavi e altre impostazioni
Attiva i frame chiave"Draw Mask "dall'icona adiacente all'opzione. Apportare altre regolazioni della maschera in pochi fotogrammi secondo la necessità. Copia questa parte della clip, che abbiamo modificato e incolla sulla traccia sopra.
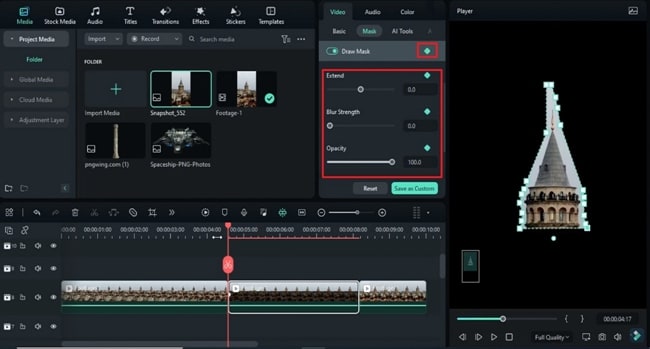
Selezionare la clip nell'8° traccia e dalle opzioni "Maschera" nella scheda "Video", abilita l'opzione "Inverti maschera". Selezionare la clip nella 9a traccia e dall'opzione"Basic "nella scheda"Video" del pannello a destra, abilita"Transform "insieme al frame chiave. Regola altre impostazioni come"Scala "e"Posizione" di conseguenza.
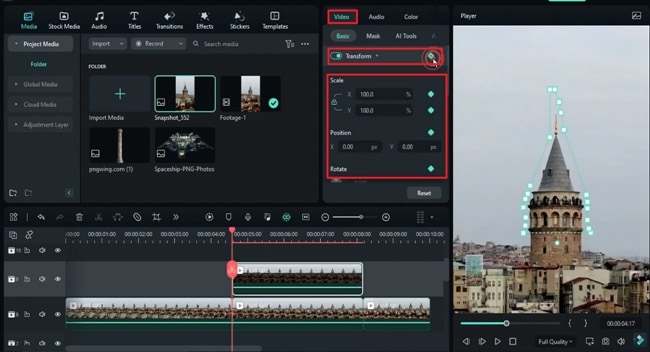
Imposta il colore e la posizione delle clip
Metti via l'istantanea dell'oggetto sulla traccia 7 e apportare ulteriori regolazioni a "Scala" e "Posizione". Dopo questo, selezionare la scheda"Colore "per modificare la colorazione di questa istantanea sul pannello destro. Posizionare un'altra istantanea sulla linea temporale sulla traccia desiderata per riempire la parte di colore nero sullo schermo. Regolare la sua "posizione" e "scala" in base allo sfondo e fare una copia sulla pista 7, che deve essere sottoposta a regolazioni simili a questo punto.
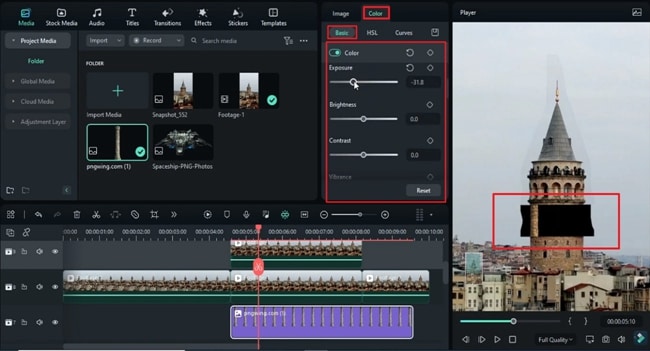
Apportare le regolazioni finali per tutte le clip
Proseguendo, lascia un altro file sulla traccia e modifica le impostazioni di "Posizione", "Scala" e "Colore", come abbiamo fatto con i clip sopra. Abilita i frame chiave "Trasforma" per questa traccia e duplicalo sulla traccia 3 per ripetere il processo di regolazione. Seguire questo processo per tutte le clip rimanenti.
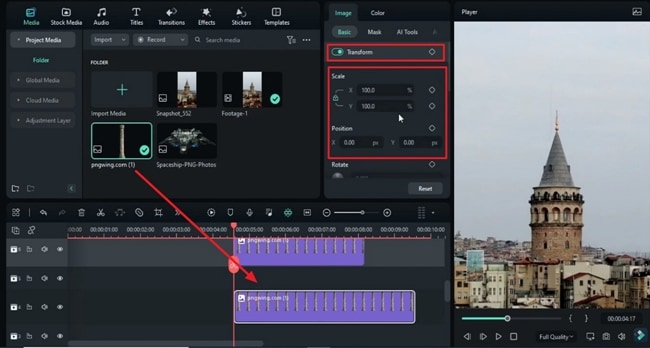
Applica gli effetti desiderati e gli adesivi alle clip
Dopo aver aggiunto tutti i clip alla linea temporale e aver apportato le regolazioni appropriate, è tempo di aggiungere gli effetti appropriati a questi clip. Per questo, fare clic sul"Effetti "scheda e trascinare e rilasciare l'effetto desiderato sulle clip.
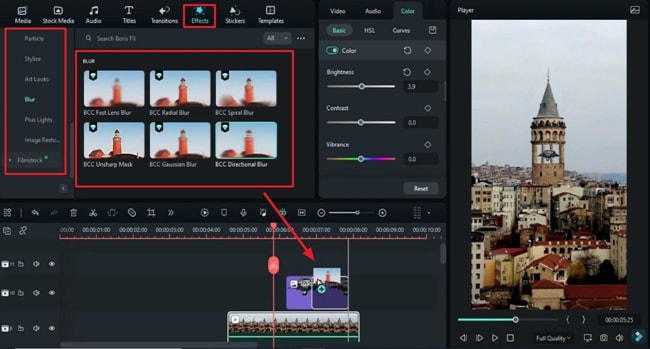
Selezionare la scheda"Adesivi "per aggiungere i rispettivi adesivi alla clip. Apportare le modifiche finali e fare clic sull'opzione"Anteprima di rendersi "per vedere i risultati finali.
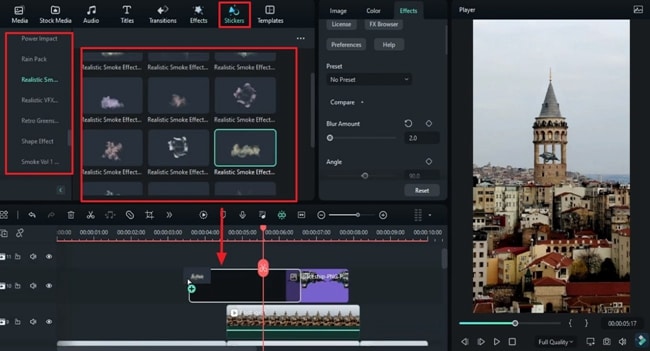
Possedere un video con effetti immaginari come Marvel o DC è fantastico. Inoltre, tali effetti e modificazione sono utili per catturare l'attenzione del pubblico. Solo alcune persone lo stanno facendo perché il processo di modifica richiede un po'di tempo per capire, ma ne vale la pena. Insieme alla guida di Wondershare Filmora, creare alcune incredibili scene immaginarie è ora più facile.





Speak Your Mind