- Home
- DIY Special Effects
- Tutorial Filmora Intro
La trascrizione
In questo video, creeremo un film simile all'introduzione in Wondershare Filmora. Prima, lascia la tua prima clip sulla traccia 3. Vai al "Rampa di velocità", scegli personalizzato e crea una rampa di velocità veloce, mantenere per 23 fotogrammi. Vai su"Effetti "e cerca l'effetto"Stretto". Applicalo alla clip. Vai all'impostazione "Effetti", cambia "X" a 91, "Y" a 29 e "Percentuale" a 100. Attiva il frame chiave e cambia"Percentuale "a zero in 3 frame in avanti.
Quindi, aggiungi un frame chiave vuoto al 13° frame. Cambia "Percentuale" a 100 al 22° quadro. Quindi vai all'effetto"Blue FX "e applica l'effetto"Colore seletivo". Svolga l'opzione "Secondo colore", cambia "Intervallo" a 62,5 e vai alla sezione "Primo colore". Cambia "Tint" in rosso e cambia "Range" in 100. Attiva il frame chiave al punto di partenza, quindi imposta l'intervallo su zero al 12 ° frame. Quindi ora abbiamo solo il logo Ferrari in colore.
Poi lasciare la seconda clip sulla stessa traccia. Cambia "velocità" a 12x. Regola la posizione della clip e conserva la parte di cui hai bisogno. Lascia cadere la terza clip sulla traccia 4 e fa qualche "velocità di rampo" di conseguenza. Poi, dividere a un secondo e quinto fotogramma. Vai al "Maschera" e importare carta rip PNG come una maschera, che è possibile scaricare da freepik.com. Selezionare il PNG importato come maschera e regolare la posizione della maschera. Vai al "Video" e regola la clip "Posizione".
Abbassa la quarta clip sulla traccia 5, fai lo stesso e applica la carta superiore rip PNG come maschera. Regolare la maschera e la clip "Posizione". Metti la PNG originale sulla pista 6. Regolare la sua"scala "per adattarsi allo schermo. Vai a "Effetto" e applica "Chroma Key Pro". Vai all'impostazione e sotto "Tasto cromatico", selezionare un colore da PNG. Ora, vedete che abbiamo creato uno schermo diviso strappato dalla carta.
Lascia cadere il clip successivo alla traccia 3, faccia un po' di "velocità ramping" di conseguenza, quindi dividi il clip in un secondo e il 18° fotogramma. Lascia cadere il clip successivo sulla traccia 3, "scala", fai un po' di "velocità di rampo" e dividi il clip a 2 secondi. Quindi, vai al "Transizioni", applica "Cinematic Travel Vlog" e mantenerlo per 8 fotogrammi. Quindi lascia cadere la prossima clip sulla traccia 3, eseguire nuovamente "velocità rampa" e modificare l'effetto rampa di velocità "Montaggio". Spallire la clip a 2 secondi nel 22° fotogramma. Aumenta la scala e regola la posizione.
Quindi vai su"Effetti "e cerca l'effetto"Distorsione" e applicalo sulla traccia 4. Posizionare la testa di gioco a 1 secondo e 27° frame e lasciare l'effetto a questo punto. Dividi l'effetto a 2 secondi e quarto fotogramma. All'inizio dell'effetto, cambiare "Frequenza" a 200, "Amplitude" a 0 e attivare il frame chiave per "Amplitude". Cambiare "Amplitude" a 200 e 3 frame in avanti. Infine, cambiare "Amplitude" a 0 e 3 frame in avanti.
Successivamente, applicare la clip successiva alla traccia 3. Scegliere "Momento di eroe" per "velocità di rampo" e modificarlo. Quindi, dividere la clip a tre secondi e secondo fotogramma. Vai su"Effetti ", trova" NewBlue FX "e applica l'effetto" Bleach Bypass ", che aiuta a creare un effetto di evidenza cinematica, come puoi vedere nella clip. Cambia "Curva di luce" a 90.6. Quindi vai su"Boris FX "e applica gli effetti"BCC Dust and Scratches". Cambia "Raggio" a 6. Aiuterà a rimuovere la luce extra.
Quindi applicare "Motion Blur" sulla traccia 4 qui e mantenere l'effetto per 4 fotogrammi. Cambiare "Sfocare" a 0 e attivare il frame chiave al punto di partenza. Cambia "Sfocatura" a 100 dopo 2 fotogrammi e cambia "Sfocatura" a 0 dopo 2 fotogrammi. Lascia cadere la prossima clip sulla traccia 3 qui; Puoi provare diverse opzioni per "velocità ramping". Quindi, dividere la clip a tre secondi e il 19 ° fotogramma. Vai alla maschera e utilizza lo strumento penna per creare una maschera strappata di carta.
Duplicare su "Track 4", "Invert Mask", selezionare una clip duplicata, andare al "Basic" e attivare "Transform" frame chiave. Spostare verso l'angolo superiore a sinistra e fare lo stesso con la clip originale sulla traccia 3. Quindi, riposare i frame chiave "Posizione" al predefinito dopo alcuni frame. Poi lasciare qualsiasi clip precedente sulla traccia 2. Aumenta la velocità se vuoi, regola la sua "posizione" e mantenerla per alcuni fotogrammi. Aumenta la durata della clip duplicata a 5 fotogrammi, dividila e rimuove la maschera.
Successivamente, applicare l'effetto "BCC Cartoon Look" sotto l'impostazione "Effetti", attivare il frame chiave "Line Threshold" e impostarlo a 100. Alla fine, impostalo a -200. Quindi, lasciare la clip successiva sulla traccia 3, appena sotto la clip divisa, vai alla "velocità" e cambia "velocità" a 11x. Tenetelo fino a 4 secondi e al secondo fotogramma. Applicare l'effetto"BCC Cartoon Look ". Attiva il frame chiave "Line Threshold" e impostalo a -200 all'inizio della clip. Dopo 15 a 18 fotogrammi, impostalo a -31. Creerà un effetto cinematografico oscuro.
Quindi applicare la clip successiva sulla traccia 3 e cambiare "Scala" a 120. Attiva il quadro chiave "Posizione". Quindi, dividere la clip a 4 secondi e il 17° fotogramma e impostare "X" su -124. Quindi, accendere il frame chiave di transizione a 4 secondi e il decimo frame. Quindi, creare un effetto di ingrandimento sull'obiettivo della fotocamera un fotogramma prima della fine e regolare la sua "posizione". Quindi blocca a 4 secondi e decimo fotogramma.
Vai al "Maschera", seleziona "Cerchio", cambia la "Larghezza" a 30 e "Inverti la maschera". Regolare la sua posizione"sull'obiettivo. Attiva il frame chiave "Sfocare" e aumenta "Sfocare" al 100%. Quindi, cambiare "Forza sfocata" a 0 in 1 frame prima della fine.
Lascia cadere la clip successiva sulla traccia 2 al primo frame chiave. Aumenta la scala, quindi effettua il ramping della velocità. Spallire la clip a 5 secondi e sesto fotogramma. Sotto l'effetto"Boris FX ", applicare l'effetto"BCC Net". Vai all'impostazione "Effetti", espandere "Sfocatura" e cambiare X a 0 e"Opacità "a 0. Quindi espandere "Colore Corretto", attivare il frame chiave "Tona" e impostare "Tona" a -360. Imposta il "Tono" su 360 dopo 12 fotogrammi.
Applicare le due clip successive e fare il ramping velocità. La prima clip dovrebbe essere lunga 11 fotogrammi e la seconda dovrebbe essere lunga 12 fotogrammi. Vai al "Transizione" sotto "New York Pack", applica "Edge Out 2" su queste due clip e tenerlo per 8 fotogrammi. Quindi applicare "Edge Out 1" su queste clip e tenerlo per 5 fotogrammi. Applicare la clip lente sulla binaria 4. Cambiare "velocità" a 25x, mantenere fino a 6 secondi e 6° fotogramma. < /p >
Quindi applicare queste iniziali di testo Snapshot; Puoi usare il tuo logo qui. Regolare la loro "Posizione", attivare il frame chiave "Trasforma" per la prima iniziale, metterlo nell'angolo inferiore sinistro e "Ruotare" di -63 gradi. Riportalo indietro, impostare la rotazione a -12 gradi dopo il 6 frame, e colpire la lettera V. Quindi impostare "Y" su 0 dopo due fotogrammi. Regolare la sua "Posizione" e la rotazione a 0. Faremo lo stesso con la lettera "P".
Seleziona la lettera"V "e crea un ricadere dall'effetto superiore e usa la rotazione per renderlo dinamico. Ora dividi tutte e tre le istantanee di lettere nell'ultimo frame chiave e mantenere il resto dell'istantanea fino a 7 secondi e l'ottavo frame. Ora vai al "Stock Media" e applica un colore"Bianco "solido sulla traccia 2; Conservarlo fino a quando è stata divisa un'istantanea. Ora, selezionare istantanea e cambiare "Esposizione" a -100 e"Luminosità "a -100. Per convertire una lettera da bianca a nera, fai lo stesso con il resto delle lettere.
Infine, applicare Filmora parola istantanea a 6 secondi e 20 fotogrammi. Regolare la sua"Posizione ", creare un effetto di dissolvenza da 7 a 8 frame. Regolare la sua posizione di partenza, poi mantenere fino a 7 secondi e l'ottavo fotogramma. Ora, applicare il "livello di regolazione" sulla traccia 7 per corrispondere alla durata. Vai su"Effetti "e cercare l'effetto"Cinema vintage". Applicare su"livello di regolazione "e cambiare" opacità "a 82.
Quindi, cercare e applicare l'effetto "Vintage Movie" e cambiare "Opacity" a 93. Quindi, applicare l'effetto "grano di film" e impostare "percentuale" del grano a 30. Ora, rendiamo e vediamo l'anteprima finale.
Tutorial per creare un intro di film
Cosa devi preparare:
- Un computer (Windows o macOS)
- I tuoi materiali video.
- Filmora video editor
Ramping velocità del video
Importa le tue clip dopo aver creato un nuovo progetto in Wondershare Filmora. Ora, trascinare e rilasciare le clip sul pannello della linea temporale. Selezionare le clip e spostarsi sul pannello destro. Premere la scheda "Velocità" e inserire la sezione "Ramping velocità". Aumenta la velocità del video selezionando l'opzione"Personalizzare "e regolandolo manualmente. Successivamente, ridurre la durata della clip nel pannello della linea temporale.
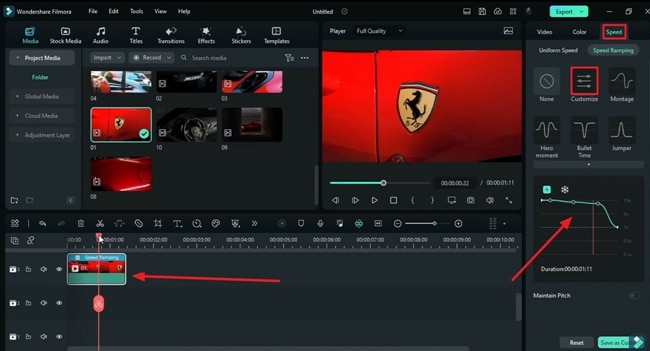
Creare effetti di ingrandimento e riduzione
Spostare verso la scheda"Effetti "e applicare l'effetto desiderato sul video trascinandolo sulla traccia. Inoltre, spostare alla scheda"Effetti "nel pannello destro e regolare i valori"Decolore Posizione X" e"Decolore Posizione Y "spostando i cursori. È inoltre possibile creare un effetto di ingrandimento e riduzione aggiungendo un frame chiave spostando il cursore "Percentuale" in diversi orizzonti temporali.
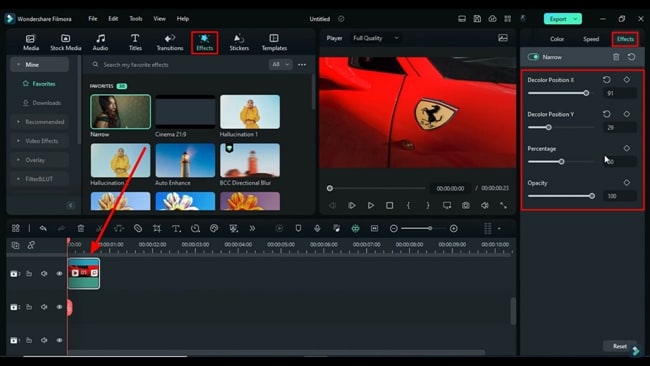
Inoltre, ripassa alla scheda "Effetti" nella barra dei menu, e qui, scegli "NewBlue FX". Scegli gli effetti di colore richiesti e lasciali cadere sulle tracce video nel pannello della linea temporale. Dopo di che, passa ancora alle impostazioni "Effetti", e sotto il colore selezionato, cambia "Intervallo" per "Primo Colore", "Secondo Colore" e cambia "Tint" per "Primo Colore". Inoltre, puoi aggiungere un frame chiave per "Intervallo" per "Primo Colore".
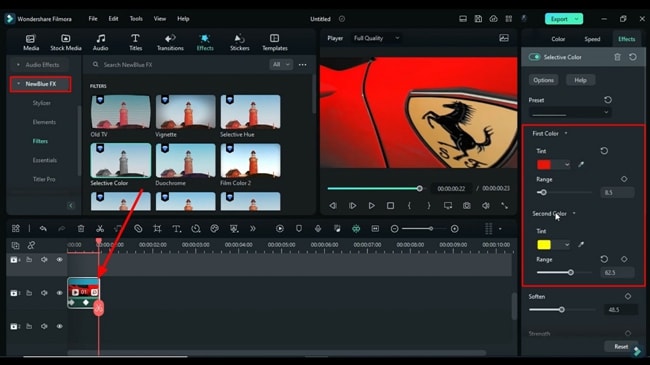
Mascherare il livello video
Qui, puoi aggiungere un altro video clip e regolare la sua durata. Puoi anche aumentare la "velocità" di questa clip da "velocità uniforme" sotto le impostazioni "velocità". Successivamente, lasciare un altro video sulla traccia sopra, eseguire il "velocità di rampo" dal pannello destro e dividere la clip dopo aver regolato la testa di riproduzione.
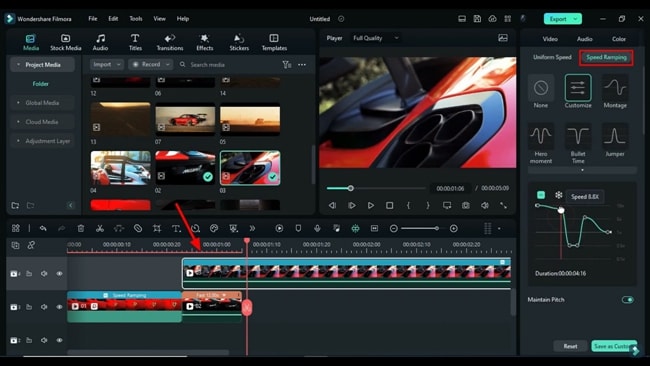
Successivamente, puoi anche applicare "Maschera" a questo livello. È possibile importare la maschera scaricata o scegliere tra le opzioni disponibili nella sezione"Maschera "sotto le impostazioni"Video".
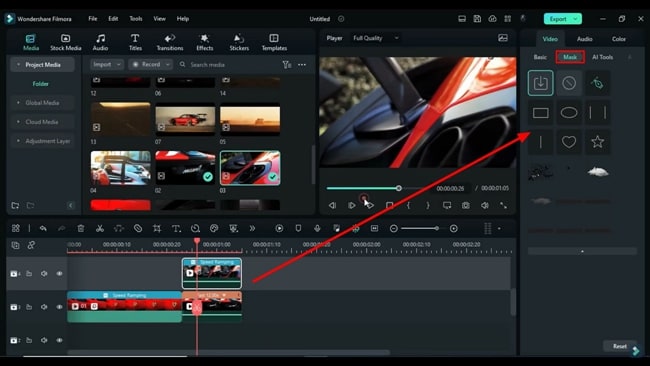
Regola le posizioni per le clip
Ora, fare doppio clic sul livello mascherato e regolare la "posizione" della maschera applicata modificando "X" e "Y" sotto la sezione "Maschera" per modificare la "posizione" della clip. Successivamente, vai alla scheda"Video "e nella sezione"Basic", cambiare i valori"X "e"Y" per la posizione. Ora, trascinare e rilasciare alcune immagini PNG e applicare le stesse modifiche.
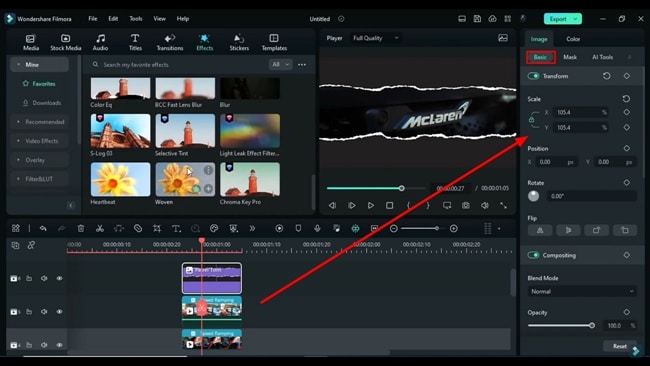
Regolazione del colore della maschera
Qui, è necessario rimuovere gli effetti dalla scheda"Effetti "cercando o scegliendo tra gli effetti disponibili. Quindi, andare all'opzione "Effetti" nel pannello di destra, impostare la sua "Amplitude", "Frequenza" e attivare il frame chiave per "Amplitude" se necessario.
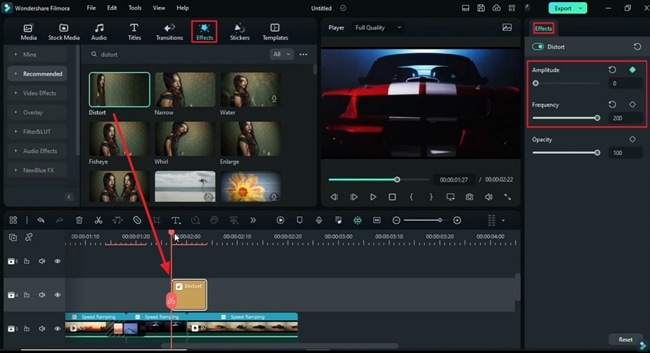
Successivamente, applicare la stessa "Maschera" su un altro livello e apportare le stesse regolazioni. Per renderlo più attraente, puoi applicare di nuovo la stessa maschera su un altro livello. Aggiungi alcuni effetti dalla scheda"Effetti "nella barra degli strumenti principale e apportare una modifica nelle impostazioni di colore dalla scheda"Effetti" sul pannello di destra. Inoltre, fare qualche "velocità di rampo" per ogni clip per renderli perfetti.
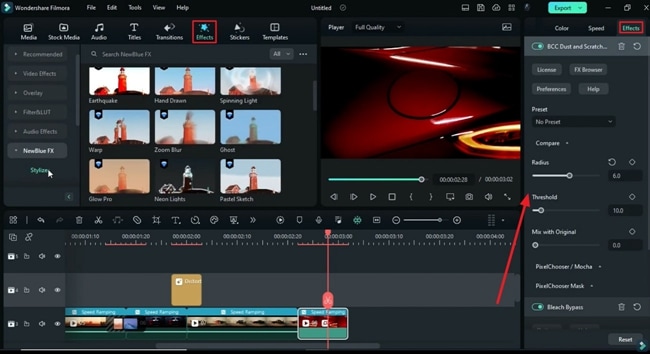
Gettare qualche clip e applicare le modifiche
Inoltre, tornare al primo livello video che contiene due clip, lasciare quanti clip siete proprio accanto a questi clip e modificare le impostazioni per ogni slip secondo i requisiti. Vai alla scheda "Video" e regola "Posizione", "Scala", "Rotazione" e tutte le altre regolazioni disponibili.
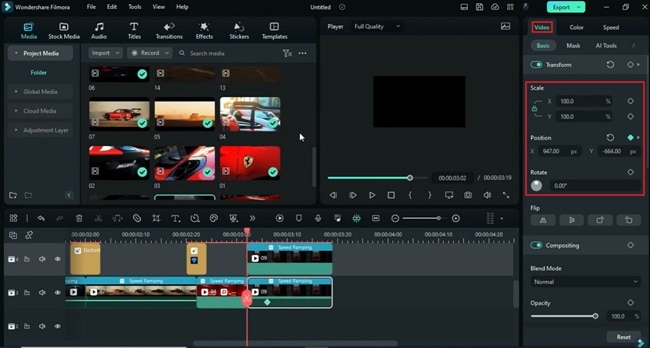
Se necessario, è anche possibile applicare "Maschera" e "Transizioni" tra questi livelli. Continua ad aggiungere i frame chiave se si desidera bloccare le impostazioni specifiche in un punto specifico su una clip.
Applica le transizioni alle clip modificate
Puoi anche creare diversi livelli video. Per farlo, lasciare la clip su un'altra traccia della linea temporale e apportare le regolazioni dalle impostazioni dopo aver applicato"Effetti "su questa clip. È possibile utilizzare quanti clip su quanti livelli desiderati evitando il tempo "Durata" dei clip corrispondenti per evitare le pause. Applicare "Transizioni" e Effetti "di tua scelta sulle clip dei livelli, se necessario.
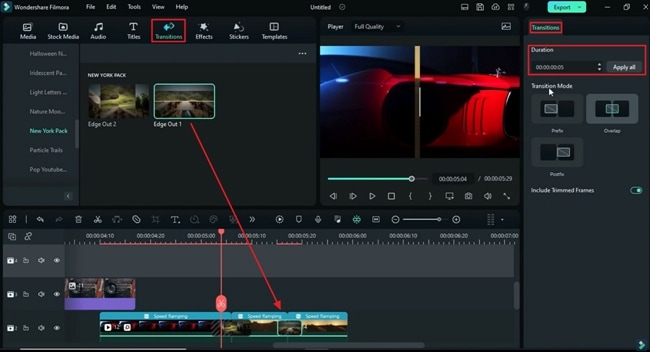
Aggiungi colori solidi e regola i loro parametri
Se si desidera aggiungere il testo del titolo a questa clip, aggiungere le clip delle lettere accanto al livello video principale, creare un livello mantenendo su tracce diverse e apportare le regolazioni delle impostazioni come "Posizione", "Rotazione" e "Scala" come ti piace. Inoltre, è possibile applicare la maschera e "Effetti" e modificare il "Colore" del testo e il suo sfondo dalle rispettive sezioni e le loro impostazioni dopo l'importazione da "Stock Media". Alla fine, "Render Anteprima" il tuo video.
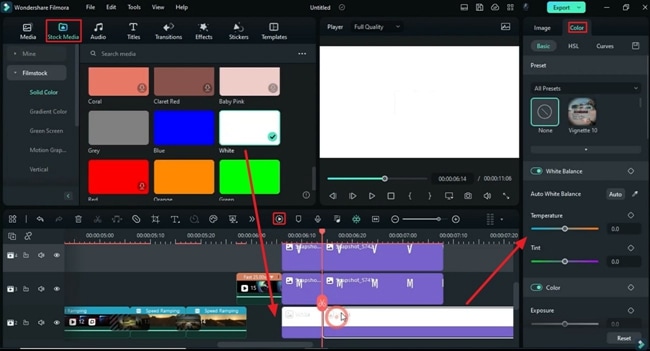
In questo video tutorial, abbiamo imparato come creare film introdotti come l'introduzione dai tuoi clip normali. È stato spiegato il processo di aggiunta di più video clip su più livelli e l'aggiunta di effetti e transizioni per renderlo attraente. Tuttavia, potresti trovare la creazione di un film intro difficile, ma non con Filmora.





Speak Your Mind