- Home
- DIY Special Effects
- Tutorial per creare effetto movimento a velocità luce in Filmora
La trascrizione
In questo video, creeremo l'effetto movimento a velocità luce in Wondershare Filmora. Prima di tutto, girare un video stabile, qualcosa di simile a questo video, in cui ti stai spostando in diverse posizioni. Poi, lascia il tuo filmato grezzo sulla traccia 1. Inoltre, scarica questi clip VFX freschi da footagecreate.coclipserve gratuitamente.
Split in cui si desidera creare l'effetto. Ora, creare questo tipo di effetto di prova. Seleziona la prima parte divisa e cambia "velocità" a 35. Assicurati solo che il clip di velocità sia lungo da 10 a 12 fotogrammi. Quindi ingrandire la linea temporale e duplicare la parte divisa sulla traccia 2. Spostati indietro e riduci di un frame.
Quindi vai a "Video", "Strumenti AI", accendi "Smart Cut" e fai una taglia del soggetto. Controlla e correggi se una parte manca in alcuni frame. Ora nascondi la traccia 1, allora vedremo solo il soggetto sulla traccia 2. Vai su"Effetti "e sotto" Boris FX "," Sfocare ", applica questo" Sfocare direzionale "sulla clip duplicata e cambia" Sfocare quantità "a 25 e" Opacità "a 80.
Quindi duplicarlo sul fotogramma di nuovo sulla traccia 3 e cambiare l'opacità a 70. Poi, ripetere sulla traccia 4, cambiare "Opacity" a 60. Ripeti lo stesso passaggio fino alla traccia 7. È possibile utilizzare più tracce per creare un effetto lungo trail. Continua a ridurre "Opacità" del 10. Ora puoi vedere il percorso e ripetere lo stesso processo sulle altre parti divise.
Una volta finito con tutte le parti divise, torna alla prima parte divisa. Vai all'inizio della parte divisa, lascia cadere questa clip gialla per torcia sulla traccia 8 e regola in base al movimento del soggetto, in modo che questa torcia segua il soggetto. Quindi, lasciare cadere la clip elettrica blu sulla traccia 9, "Flip" e regolare il punto di partenza e la posizione per farlo seguire il soggetto. Dividilo e aggiungere il frame chiave "Opacity" per fare un effetto di dissolvenza sulla clip elettrica.
Poi, vai alla seconda parte di divisione. Useremo i raggi VFX orizzontali flash per dividerlo a questo punto. Cambia la seconda parte, "Posizione" e posizionala sull'argomento. Vai la"Maschera "e seleziona lo strumento penna per creare una maschera attorno alla luce gialla flash. Per combinare i bordi con il soggetto, aumentare "Intensità di sfocare" e selezionare "Invertire la maschera".
Attiva i frame chiave della maschera, vai al "Basic" e aggiungere i frame chiave "Transform". Quindi vai alla "velocità" e cambia la velocità a 0,5 x. Ora, vai avanti e fai una luce gialla per viaggiare con il soggetto. Ora, seguire lo stesso processo e creare lo stesso effetto sulle parti divise rimanenti. Nell'ultima parte divisa, useremo tutte e tre le clip per torcia. Assicurati solo che la luce si accompagni al soggetto.
Ora, creare un effetto di scuola quando il soggetto passa dalla telecamera. Qui, dobbiamo cercare "estremo" sotto "effetti" e applicarlo sulla traccia superiore, mantenendolo per 11 fotogrammi. Vai alla fine della clip divisa, duplica l'effetto "estremo" in una posizione appropriata e cambia la durata a 15 fotogrammi. Ora ancora, vai all'Effetti e applica l'effetto S-Log03 per migliorare i colori e cambiare l'effetto Opacity a 30. Ora, vediamo l'anteprima finale.
Come creare un effetto di movimento a Lightspeed in Wondershare Filmora
Cosa devi preparare:
- Un computer (Windows o macOS)
- I tuoi materiali video.
- Filmora video editor
Avvia lo strumento e importa supporti
Iniziare il processo di modifica aprendo Wondershare Filmora. Qui, è possibile avviare il nuovo progetto premendo il pulsante"Nuovo progetto "sull'interfaccia principale. Successivamente, fare clic sul"Media "scheda e importare i tuoi video ed effetti nel pannello multimedia. Selezionare il video e trascinarlo nella timeline per elaborare un livello video. Ora, analizza il tuo video e identifica i punti in cui si desidera applicare l'effetto.
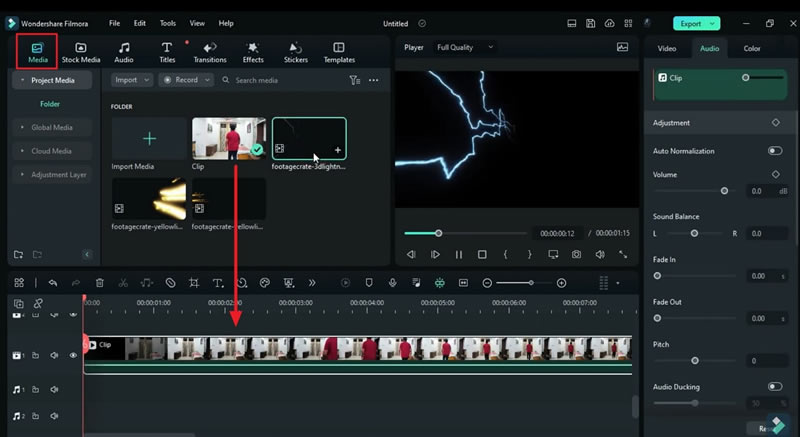
Regola la velocità uniforme della parte di divisione
Per creare l'effetto, dividere la clip nel tempo richiesto e dirigersi al pannello destro per accedere alla scheda"Velocità ". Successivamente, fare clic sulla sezione "Velocità uniforme" e regolare la "velocità" di conseguenza. Per avere uno sguardo più da vicino all'oggetto, puoi ingrandire il video dal pannello della linea temporale con l'aiuto del cursore del mouse.
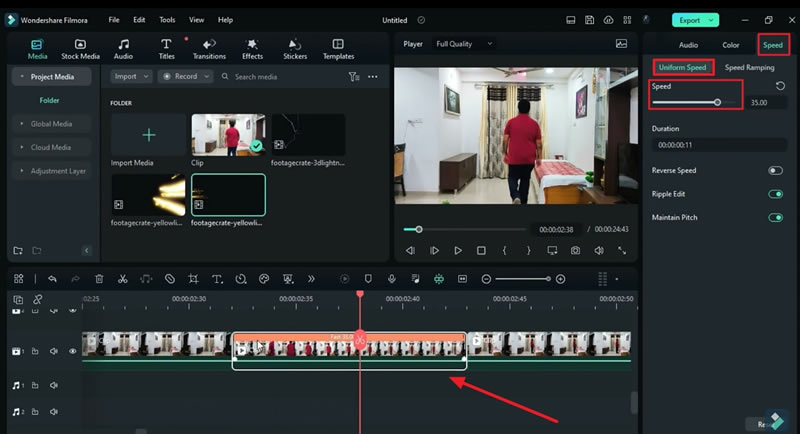
Duplica la clip e applica un taglio intelligente
Ora copia la clip regolata sulla traccia sopra per creare un altro livello video. Qui puoi anche tracciare il movimento del tuo oggetto. Per farlo, selezionare il livello Video duplicato, cercare la scheda"Video "e inserire la sezione"Strumenti AI".
Abilita il pulsante"Smart Cutout "scorrendo verso il basso e creando una scorta intelligente dell'oggetto utilizzando le opzioni appropriate. Quando si seleziona l'opzione"Clicca per avviare Smart Cutout ", attendere fino a quando il tracciamento è completato.
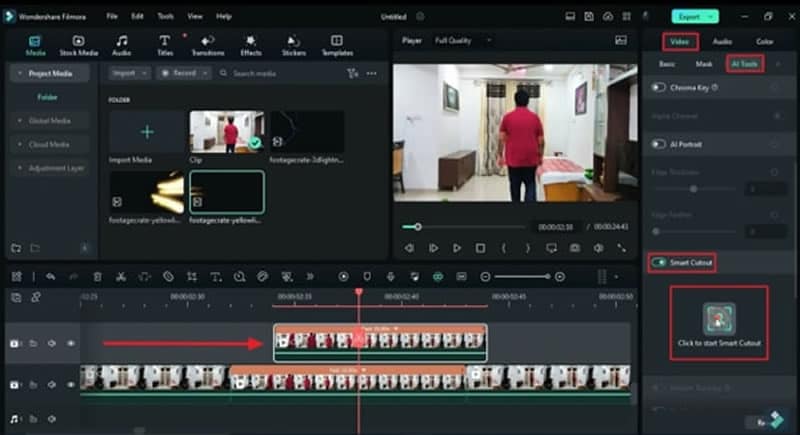
Nella finestra "Smart Cutout-Video", controlla i video più volte e effettua una taglia del soggetto sotto la scheda "Modalità semplice". Lì, premere l'opzione"Click to Start Smart Cutout "e controllare accuratamente se qualsiasi parte non è coperta. Di conseguenza, premere il pulsante"Salva "per applicare le modifiche nel video.
Inoltre, tornare al pannello della linea temporale e nascondere la clip originale con l'icona"Occhio ". Vedrai i risultati del tracciamento che solo l'oggetto è rimasto nel video.
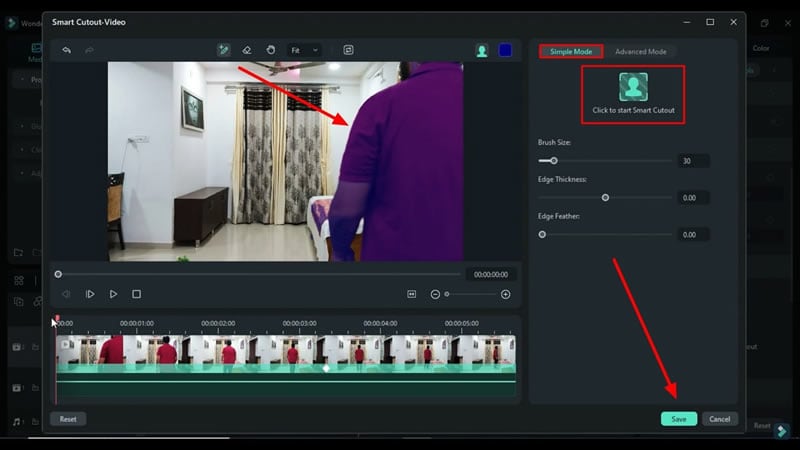
Regola l'opacità e la quantità di sfocatura per l'effetto applicato
Successivamente, dirigersi verso il menu"Effetti "e scegliere l'effetto adatto per il tuo oggetto dal pannello a sinistra. Tuttavia, per applicare l'effetto in movimento rapido, fare doppio clic sull'effetto che hai lasciato cadere sul pannello della linea temporale e spostarsi verso la sezione destra. Quindi, sotto la scheda "Effetti", regola la sua "Quantità di sfocatura", e dalla scheda "Video", regola la sua "Opacità".
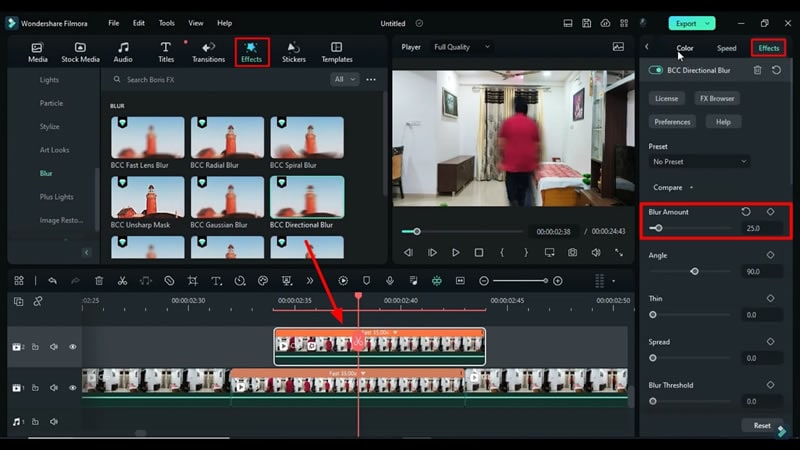
Trascina e rilascia più clip e imposta la posizione e l'opacità
Ora, continua a duplicare le tracce per creare altri livelli video. Fai questo per tutte le parti divise e applica il"Effetti "su tutti i tuoi livelli video. Trascina e rilascia gli effetti desiderati sul pannello della linea temporale dopo aver selezionato gli effetti dalla scheda"Effetti ". Regolare la loro Opacità sotto la scheda Basic per applicare l'effetto di dissolvenza.
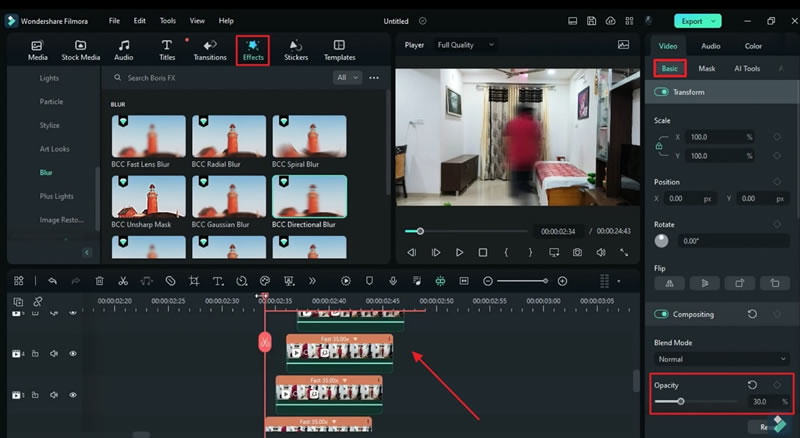
Dovrai lasciare cadere alcuni altri clip dal pannello multimediale. Una volta trascinati e rilasciati sul pannello della linea temporale, selezionare quelle clip, dividere i tempi richiesti, aggiungere il frame chiave "Opacity" e regolare. Inoltre, cambiare la"Posizione "per quelle clip dove necessario sotto la"Basic" scheda.
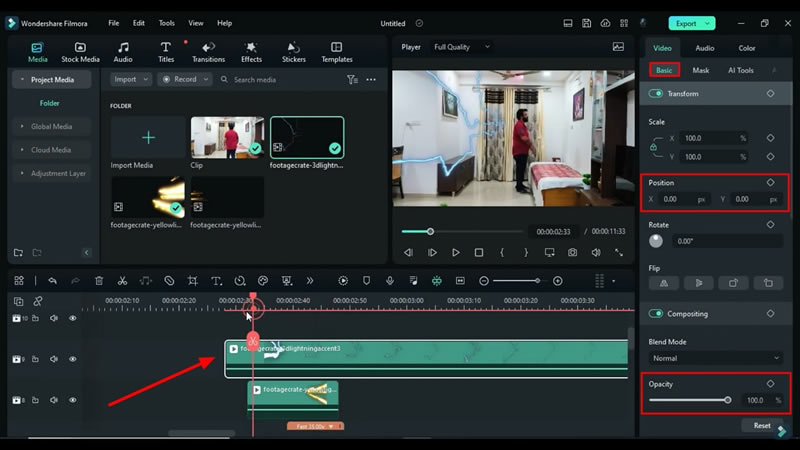
Applica la maschera di disegno su Effetto e Inverta la maschera
Fai seguire gli effetti del tuo oggetto selezionando l'effetto dalla linea temporale e dirigendo al pannello a destra. Selezionare la"Maschera "scheda e scegliere la"Disegna maschera" opzione. Disegna manualmente la maschera intorno al tuo effetto nel pannello di anteprima e regola la sua "intensità di sfocatura" per combinare i bordi dell'effetto con l'oggetto. Dopo questo, scambiare l'opzione"Inverti maschera "per abilitarlo e aggiungere i frame chiave"Draw Mask" se necessario.
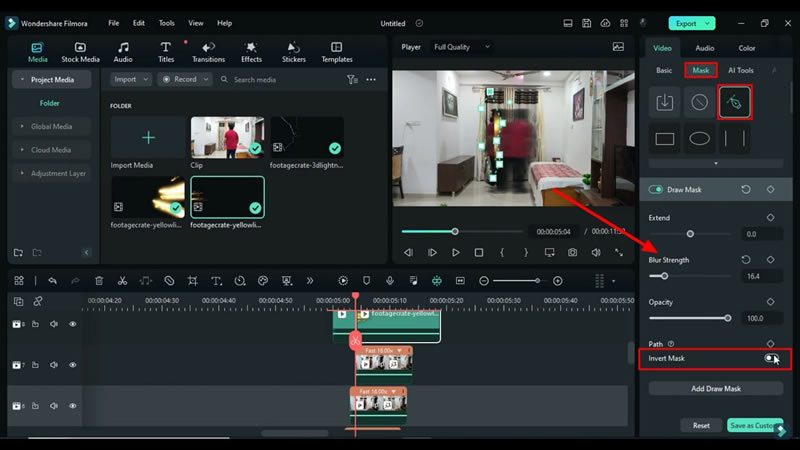
Regola la velocità degli effetti dopo aver aggiunto i frame chiave
Per far spostare gli effetti con l'oggetto, vai all'opzione"Basic "sotto la scheda"Video" e aggiungi il frame chiave "Transform". Qui, è possibile aggiungere più frame chiave in punti diversi per l'effetto. Fai lo stesso per il resto degli effetti e i video clip se necessario. Quindi, continua a regolare la "velocità" dopo aver passato alla scheda "velocità" e selezionare la sezione "velocità uniforme".
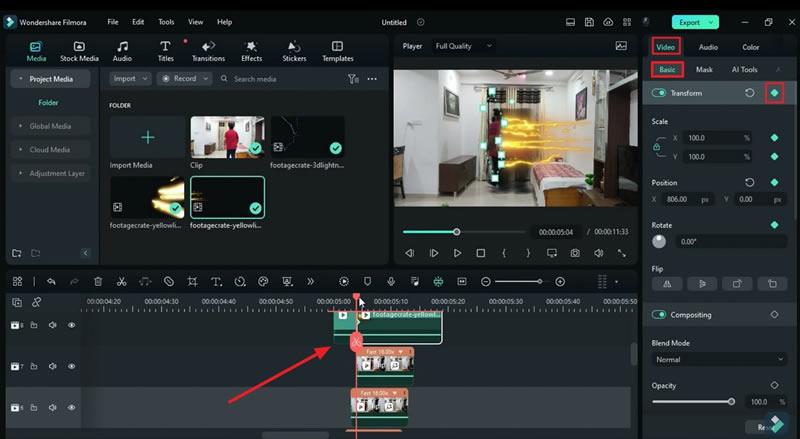
Applica gli effetti finali e rende il video in anteprima
Tuttavia, per farlo sembrare super-veloce, applicare gli effetti di vibrazione sul tuo oggetto selezionandolo dalla scheda"Effetti ". Puoi trascinarli e rilasciarli sul pannello della linea temporale e regolare l'opacità e la durata di questi effetti di agitazione. Ora, cercare il pulsante "Anteprima di renderi" nella barra degli strumenti della linea temporale per vedere i risultati finali.
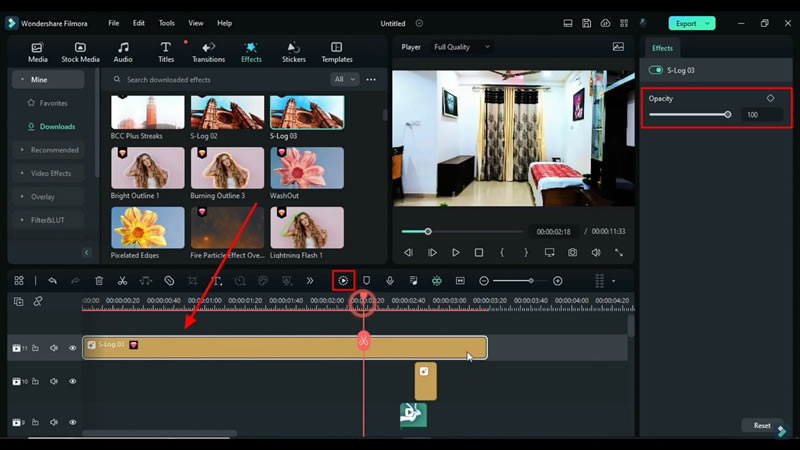
L'editing video creativo è diventato molto conveniente grazie alla disponibilità di strumenti di editing AI. Wondershare Filmora ha strumenti intelligenti AI appositamente per questo scopo. Puoi effettuare qualsiasi tipo di modifica e creare qualsiasi effetto desiderato, come l'effetto di velocità di luce, modificando i tuoi video in Filmora senza compromettere la qualità del video.





Speak Your Mind