- Home
- DIY Special Effects
- Tutorial Vintage Intro Filmora
La trascrizione
In questo video, ti insegneremo come creareIntro retroin Wondershare Filmora.
Prima creiamo una barra di caricamento. Qui ci servono le istantanee di una linea e quadrato. Lasciali cadere su tracce diverse e li tenete entrambi lunghi 10 secondi e 10 fotogrammi. Successivamente, metti la linea nel quadrato, Selezionare il quadrato, sbloccare la"Scala "e cambiare Y a 81.1. Fermati all'inizio "Posizione", selezionare "Maschera a linea singola", fare clic su "Maschera invertita" e scorre sul lato sinistro della barra. Qui, accendere il frame chiave "Posizione", quindi andare oltre 15 fotogrammi. Porta la maschera a destra, quindi prosegui circa 10 fotogrammi in avanti e sposti la maschera a destra ulteriormente. Ferma 2 frame prima della fine e trascina la maschera fino alla fine.
Successivamente, lasciare un "Titolo predefinito" sulla traccia 3, dividilo a 2 secondi e decimo fotogramma. Seleziona la prima parte, inserisci Caricamento, cambia il carattere in "Premere Start 2P", la dimensione del carattere è 40 e regola "Posizione". Spostare il"Titolo predefinito "in traccia 4.
Cerca l'effetto"Tessuto "sotto la scheda"Effetto" e lascialo sulla traccia 3. Tiralo per 12 secondi. Ora, vai all'Effetto, trova l'effetto "Dispersione di guasto" e trascinalo sulla traccia 5. Corrispondere alla durata del caricamento del testo e quindi applicare "Glitch Strip 2" sulla traccia 6. Modifica "Frequenza" a 0,1, "Quantità" a 0,2 e "Forza" a 0,1. Quindi, estendere il secondo "titolo predefinito" a 11 secondi e il decimo fotogramma. Inserisci la tua parola, Cambiare il carattere in"Dave Valencia ", selezionare un colore rosa chiaro e regolare la sua" Posizione ".
Dividi il titolo a 5 secondi e 22 fotogrammi. Vai alla transizione e applica la transizione Glitch alla parte divisa. Fai lungo la transizione di 6 fotogrammi, quindi applica la transizione "Glitch Countdown" tra il caricamento e il titolo principale. Tienilo lungo 10 fotogrammi.
Trova il colore"Misty Grey "nei media" Filmstock "e lascialo sulla traccia 2. Starlo fino a 12 secondi, poi dividerlo a 5 secondi e 22 fotogrammi, a 7 secondi e 24 fotogrammi, a 8 secondi e 24 fotogrammi e a 10 secondi e 10 fotogrammi. Ora, cancellate queste due parti. Selezionare il colore"Grigio ", andare al colore"Colore", fare alcune regolazioni del colore per renderlo più retro, quindi copiare l'effetto e incollarlo su altre parti grigie.
Vai su"Colore gradiente ", scegli un colore e inserisci nel divario della traccia 2. Inoltre, fare alcune regolazioni "Colore" per dargli un effetto di dissolvenza. Poi scegliere diversi "Transizioni di GlitchSu ogni punto di intersezione e mantenere la durata tra 6 e 10 frame.
Successivamente, Cadere il"Titolo predefinito "a 6 secondi e 9° fotogramma sulla traccia 5. Inserire la parola"Premere Start "e cambiare il carattere come"Premere Start 2P", dimensione 28. Regolare la sua"Posizione ", attivare il frame chiave" Opacity ", E imposta"Opacity "su 0. Ancora una volta, impostare "Opacity" su 100 dopo 10 fotogrammi. Aggiungi un frame chiave vuoto in 2 frame e imposta"Opacity "su 0 in 10 frame. Ripeti lo stesso processo fino ai 9 secondi e 15.
Quindi, vai sul"Sticker ", e sotto" Filmora Legacy Pack ", troverai queste impressionanti icone animate. Gettare 3 icone sulla linea temporale alla testa di riproduzione"Posizione ", cambia"Scala" a 40 per tutte e 3 icone, E regolare le loro "Posizioni". Spostali a 9 secondi e prolunghi la durata. Quindi, vai al "Colore del campione" nella sezione "Colore solido", lascia 8 colori solidi sulla traccia 9 e mantenerlo per 5 fotogrammi.
Selezionare il rettangolo "Maschera", cambiare "Larghezza" a 35 e "Altezza" a 35. Posizionalo sulla prima icona e cambia"Raggio "a 21. Vai a "Basic", e ora puoi controllare quale "Modalità di miscelazione" sembra buona e applicarlo. Riduci un po' "Scale" e regola "Posizione", copiala e incolla ulteriormente sulla stessa traccia fino alla fine. Selezionare i colori uno per uno e cambiare casualmente "Posizione" su altre icone. Ora, a 10 secondi, applicare il colore grigio sulla pista 10 e tenerlo fino a 12 secondi. Copia alcuni colori rossi e incolli ulteriormente.
Ora, ridurre il colore grigio a 11 secondi, e nel 9 ° fotogramma, selezionare "Maschera cerchio", cambiare "Larghezza" e "Altezza" a 50, "Scala" a 200 e fare clic su "Invertire maschera". Quindi, estendere la durata dell'icona, selezionare il colore grigio, impostare "Scala" a 53.9 in 10 fotogrammi in avanti, quindi andare 5 fotogrammi in avanti e impostare il cerchio sull'icona centrale e ridurre "Scala" a 1.
Vai all'effetto, cerca "VHS" e applica l'effetto "VHS e Glitch" sulla traccia da 11 a 12 secondi. Quindi applicare "Linee di guasto" sulla traccia da 12 a 12 secondi. Cerca "Vignette" e richieda. Cambia "Raggio" a 100 e "Opacity" a 54, ora esportalo ad un tasso più elevato.
Elimina tutti i file dalla timeline e importa la clip che abbiamo creato. Metti la vecchia immagine TV sulla traccia 2, aumenta la sua "scala" e imposta "posizione".
Quindi, vai la"Maschera ", seleziona"Strumento penna" e crea una maschera intorno allo schermo. Lascia cadere la clip principale per tracciare 1, regola la sua "scala", sblocca "scala" e aumenta Y "scala" per adattarla allo schermo. Aumenta la vecchia durata dell'immagine TV a 12 secondi. Ora, renderlo per vedere l'anteprima finale.
Guida su come creare un effetto introduttivo vintage con Filmora
Cosa devi preparare:
- Un computer (Windows o macOS)
- I tuoi materiali video.
- Filmora video editor
Importa i supporti richiesti e rilascialo nella linea temporale
Prima di tutto, è necessario creare un "nuovo progetto" dopo aver avviato Wondershare Filmora. Al raggiungimento della sua interfaccia principale, vai alla scheda"Media "nella barra degli strumenti superiore e importare i file necessari. Per creare questo effetto, è necessario due istantanee: una di una linea e l'altra di un quadrato.
La forma può variare a seconda delle vostre preferenze. Scarica e importa un'immagine TV PNG vintage. Ora, trascinare e rilasciare le istantanee sulla traccia della timeline di conseguenza. Aumenta la durata di entrambe le tracce ma mantengli uguali in modo che puoi vedere entrambe le forme e le istantanee su un unico schermo.
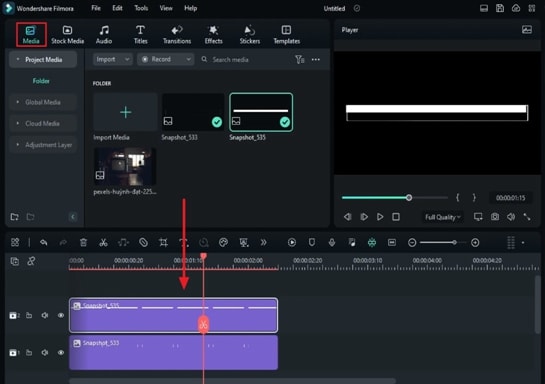
Fare clic sull'istantanea nella seconda traccia e dal lato destro dello schermo, vai alla scheda"Immagine ". Sotto la categoria "Base", regolare la sua "Scala" e "Posizione" e sbloccare la "Scala". Ripetere lo stesso processo per l'altra traccia per aiutare a allineare perfettamente entrambe le istantanee.
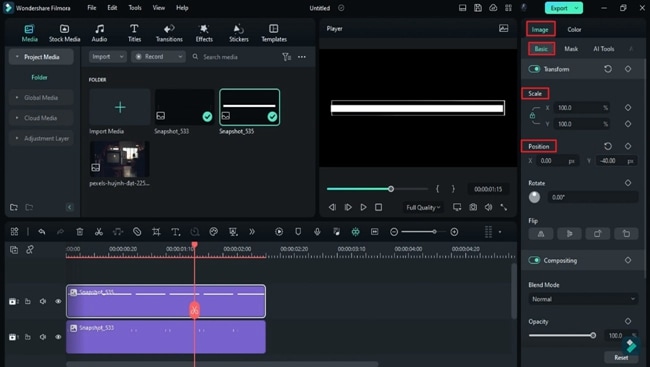
Applicazione di maschere lineari
Perché stiamo facendo questo intro retro per un video, richiede movimento. A tal fine, posizionare la testa di riproduzione all'inizio della seconda traccia e procedere verso la categoria "Maschera" sotto la scheda "Immagine". Da lì, selezionare e posizionare la maschera "Lineare" sulle istantanee e abilitare "Inverti maschera" dalle opzioni sottostanti.
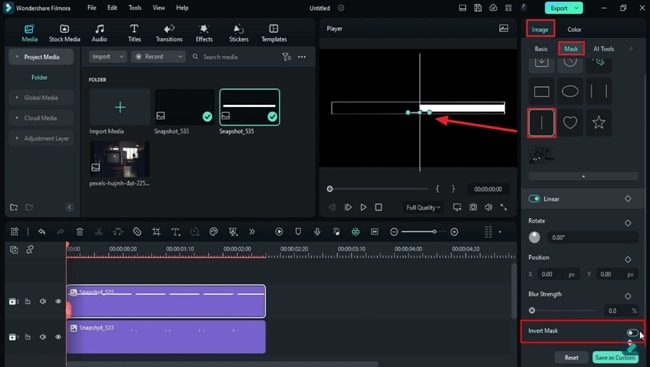
Scorri la maschera lineare sul lato sinistro dello schermo e accende il fotogramma"Posizione "dallo stesso pannello a destra. Vai alla barra della linea temporale, posiziona la testa di riproduzione qualche frame più lontano dal punto di partenza e, allo stesso tempo, scorre leggermente la maschera lineare a destra, che deve essere proseguita fino alla fine.
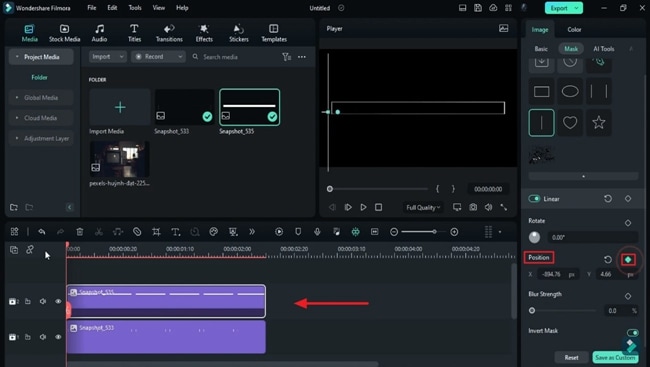
Aggiungi un testo "Caricamento"
Potresti aver visto che i video con introti retro per lo più iniziano con un testo "Caricamento". Qui, lo aggiungeremo nella nostra introduzione. Successivamente, vai al "Titoli" scheda nella barra degli strumenti personalizzata e trova "Titolo predefinito." Fare clic su"Titolo predefinito "e portarlo in una traccia diversa nella timeline. Aumenta la sua durata e dividila dalla parte in cui la sua durata corrisponde alle altre due tracce.
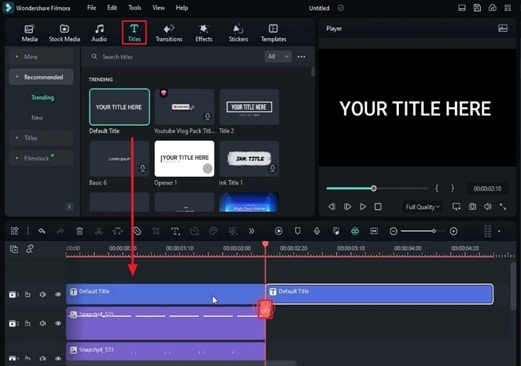
Fare clic sulla prima clip divisa e andare alla scheda"Titoli "sul pannello destro. Sotto la categoria "Basic", scrivi "Caricamento" nella casella di testo e seleziona lo stile e la dimensione del carattere in base alle tue preferenze. Successivamente, vai alla schermata di anteprima e impostare questo testo in una posizione adeguata.
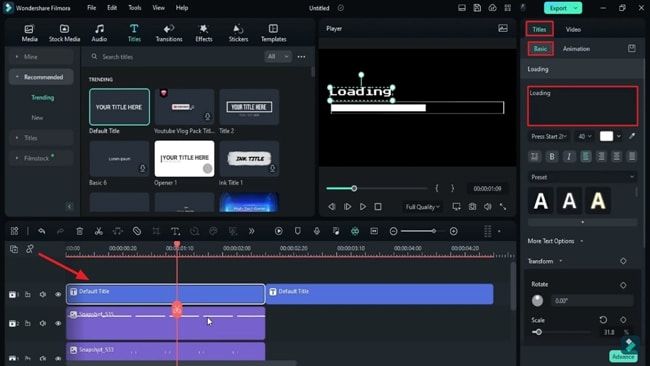
Importa effetto su tracce
Spostare questo testo recentemente modificato"Caricamento "ad un'altra traccia sopra e andare alla scheda"Effetti" nella barra degli strumenti personalizzata. Sul lato sinistro vedrai molte categorie di effetti; Trovare e rilasciare un effetto adatto sulla traccia della linea temporale e aumentare la sua durata trascinando la testa di riproduzione.
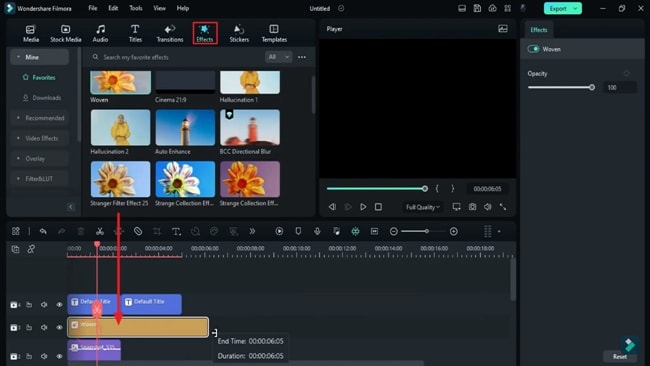
Allo stesso modo, rilasciare alcuni altri effetti di guasto dalla scheda"Effetti "su diverse tracce della linea temporale. Migliora il guasto di questi effetti navigando verso la scheda"Effetti "sul pannello destro.
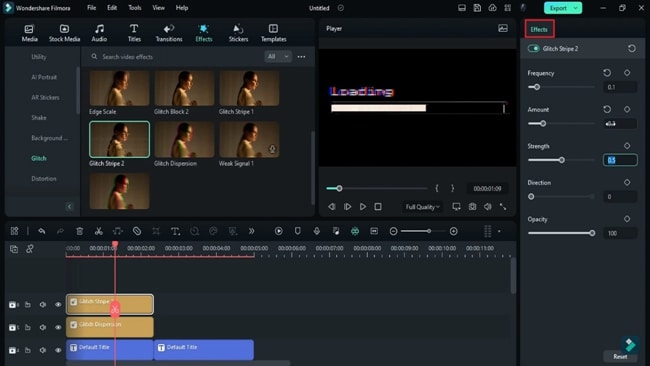
Aggiungi il testo introduttivo principale
È tempo di aggiungere e modificare il testo introduttivo principale del video. Vai a tracciare dove hai spostato la seconda clip e aumentare la sua durata. Selezionalo e aggiungi il testo simile a quello che hai aggiunto per l'altra clip divisa. Dopo aver aggiunto il testo, posizionare la testa di riproduzione ulteriormente e dividere ulteriormente la seconda clip divisa.
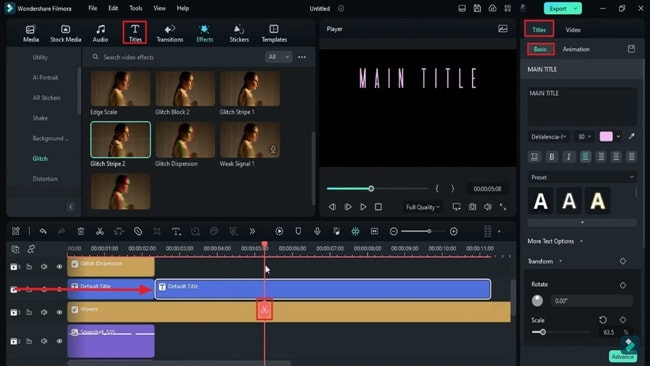
Applica transizioni di errore
Dopo aver diviso la seconda clip divisa, vai alla scheda"Transizioni "sulla barra degli strumenti personalizzata. Quindi, sotto la categoria "Glitch", scarica qualsiasi transizione che ti piace e portarla nella traccia dove si trovano i tuoi clip split. Rinunciare a questa transizione tra le clip divise e mantenere breve la durata. Allo stesso modo, applicare un'altra transizione di errore tra altre clip divise e regolare la sua durata di conseguenza.
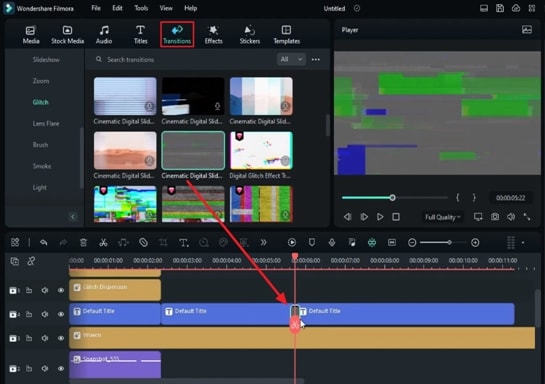
Cerca colore unico
Per rendere il tuo effetto più retro, vai alla scheda"Stock Media "nella barra degli strumenti in alto. Nella sua categoria "Filmstock", troverai molti colori per migliorare il tema retro. Scegli un colore e lascialo sulla traccia della linea temporale e aumenta la sua durata, e dividilo in piccole parti. Elimina alcune parti divise tra loro e effettua ulteriori miglioramenti di colore per la prima clip divisa.
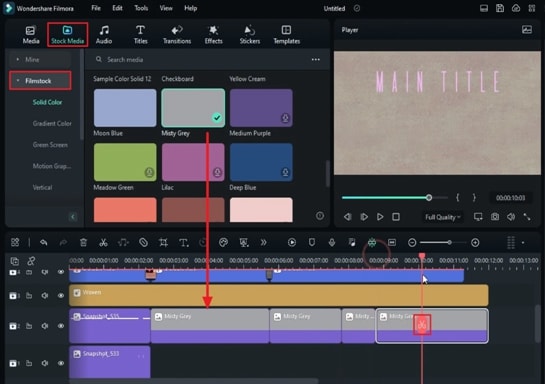
Fai clic con il pulsante destro su di esso, scegliere "Copia effetto" e selezionare "Incolla effetto" su altre parti divise. In questo modo, tutte le parti divise avranno miglioramenti di colore simili.
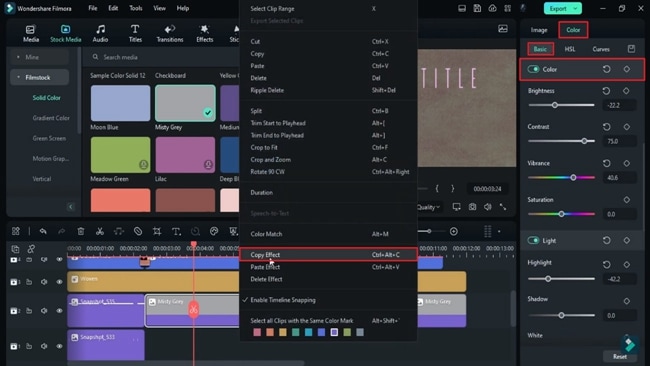
Aggiungi gradienti di colore
Seguendo un processo simile, vai su"Colore gradiente "e scegli un colore. Aggiungi questo colore tra gli spazi vuoti delle parti divise del colore aggiunto di recente. Apportare alcune regolazioni di colore per questi colori gradienti per dare loro una prospettiva sbiadita. Transizioni di glitch di goccia tra i punti di intersezione di questi colori. Tuttavia, la durata di queste transizioni dovrebbe essere breve.
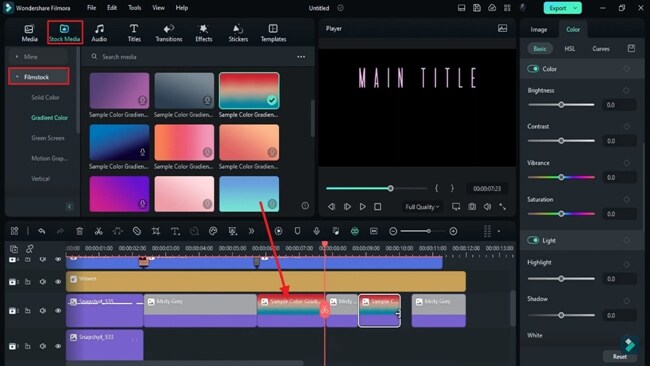
Include testo secondario nel video
Aggiungi un"Titolo predefinito "in una delle tracce degli effetti di guasto e regola la sua durata in alcuni tempi per rivelare ulteriormente il testo principale. Aggiungi il testo desiderato e mantenere gli elementi di testo, cioè stile del carattere, colore e dimensione. È inoltre possibile regolare altri elementi come"Opacità "e"Modalità di miscelazione" per questo testo.
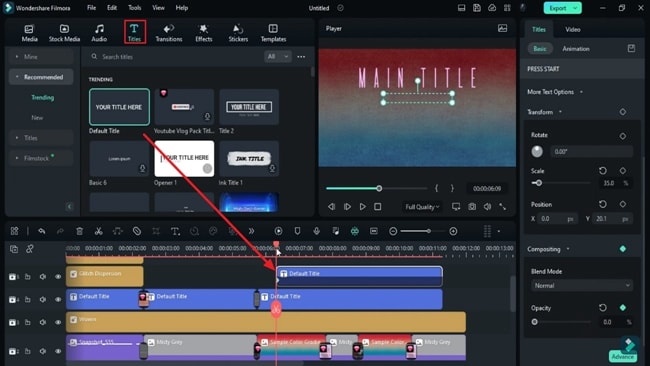
Aggiungi icone animate
Vai a"Adesivi "nella parte superiore della barra degli strumenti personalizzata e scarica le icone desiderate. Aggiungere uno per uno nelle tracce della linea temporale e regolare la durata di queste icone per lunghezza e preferenza del video.
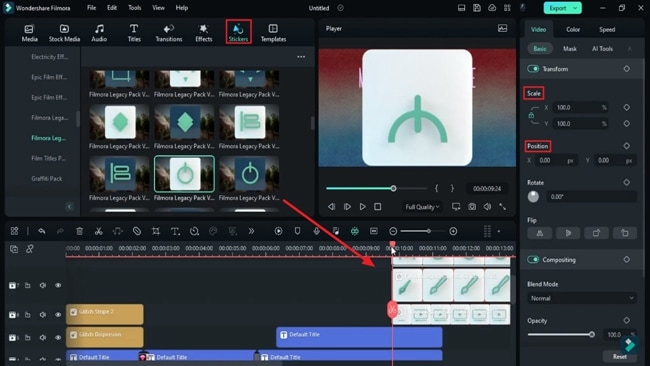
Crea maschere colorate per queste icone
Vai alla sezione"Colore solido ", scegli un colore che si allinei con l'icona e lascialo sulla traccia della linea temporale. Procedere a"Maschera ", scegliere una forma secondo le tue icone, e aggiungerla alla traccia sopra le icone. Mentre si mantiene la sua durata breve, regola il rapporto di questa maschera, la sua"Altezza "e"Larghezza" in base alla dimensione dell'icona.
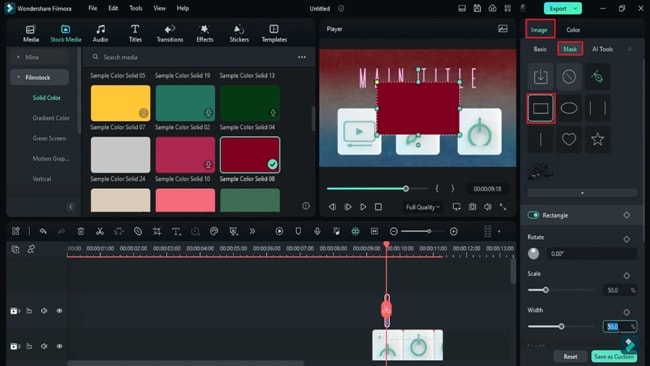
Allo stesso modo, per miscelare questi colori, regolare la sua opacità e la modalità di miscelazione. Duplicare questo effetto di mascheramento ulteriormente fino alla durata di tutte le icone. Selezionare queste parti duplicate e regolare ulteriormente la loro "posizione". In questo modo, il colore rifletterà su tutte le icone.
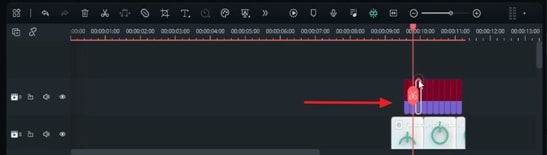
Applica la maschera al video complessivo
Per aggiungere un'intera maschera, vai su"Colori solidi "e aggiungi un colore grigio per tracciare sopra le icone mascherate e duplicare alcune delle icone mascherate colorate da incollare ulteriormente. Mantenere breve la durata della traccia della recente traccia e alla fine del video. Quindi vai su "Maschera", seleziona la maschera appropriata e modifica la sua "Larghezza", "Altezza" e "Scala" per adattarsi all'intero schermo.
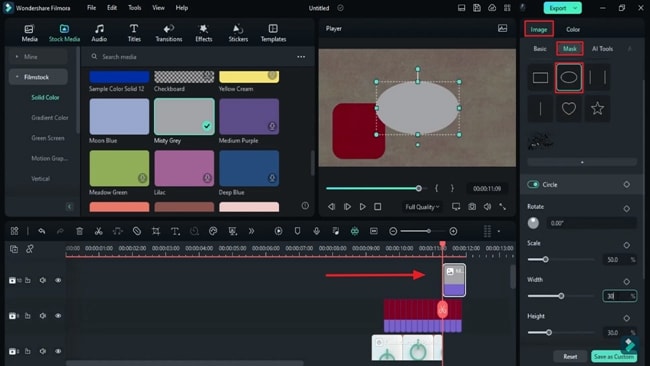
Applica gli effetti finali al video complessivo
Vai su"Effetti ", cercare gli effetti pertinenti e applicarli sulle tracce sopra indicate. Successivamente, aumentarne la durata e regolare altri elementi come "Opacity". La durata di queste tre tracce deve coprire la durata di tutte le tracce nella linea temporale. Ora, "Esporta" questo video e eliminare tutti i supporti dal pannello della timeline.
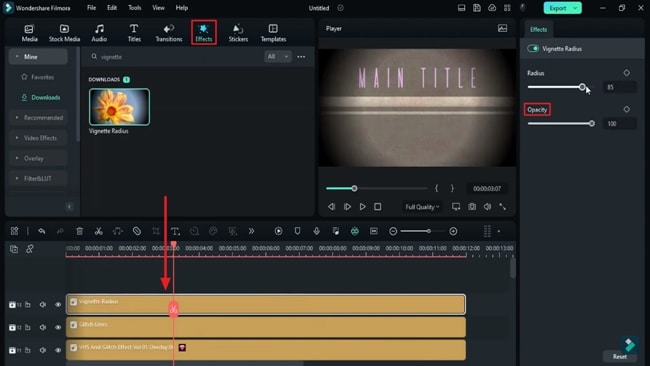
Modifica e esportazione finali
Importa il file esportato in Filmora e lascia la vecchia immagine TV PNG nella traccia della timeline. Vai alla "Maschera" e disegna una maschera attorno allo schermo della TV con l'aiuto del "Strumento per penna".
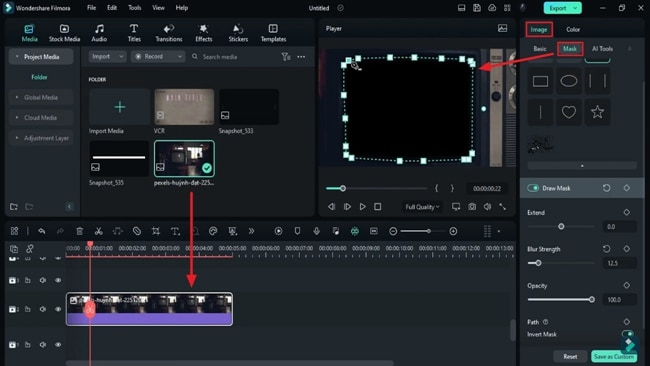
Gettare la clip importata sulla linea temporale e regolare la sua scala e"posizione "in base allo schermo della TV. Dal pannello della linea temporale, equilibrare la durata di entrambe le tracce e fare clic sul pulsante"Anteprima di rendersi "sulla barra degli strumenti della linea temporale. Se i risultati sono accattivanti e accurati, fare clic su "Esporta" per il video finale.
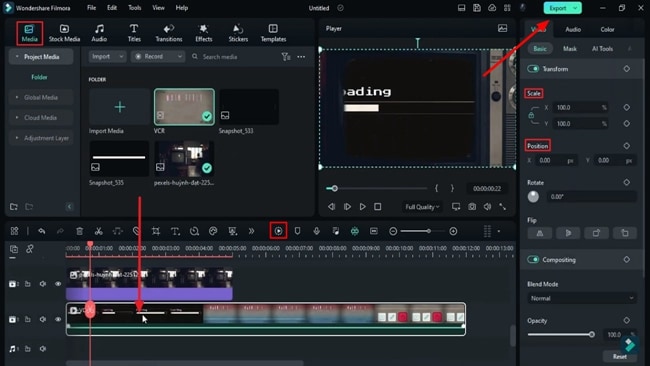
Ora che hai passato attraverso i passaggi di questo video, puoi rendere i tuoi video creativi immediatamente. Puoi sperimentare con molti altri effetti in Wondershare Filmora insieme all'effetto Intro Vintage. La piattaforma non lascia alcuna possibilità di migliorare il tuo contenuto, sia audio o video.





Speak Your Mind