- Home
- DIY Special Effects
- Tutorial Filmora Effetto Fumo
La trascrizione
In questo video, vi mostreremo cinque effetti di fumo in Wondershare Filmora. Prima, lasciate due filmati di fumo sulla stessa traccia. Il primo si mantiene in 1 secondo e 15 frame. Il secondo si mantiene in 2 secondi, e il decimo fotogramma. Quindi vai al "Video", scegliere "Strumenti AI" e attivare lo strumento "Smart Cutout". "Spazzolate" sulla traccia "Start Smart Cutout" della sigaretta. Clicca su "Salva".
Duplica questa clip sulla traccia 4, selezionala, vai su "Smart Cutout" e fai clic su "Inverti la maschera". Ora, vai all'" Sticker "sotto l'effetto" Elettricità ", applica questo" Effetto "sulla traccia 2 e regola la sua" Scala "," Posizione "e" Durata "per abbinare alla sigaretta. Poi lasciare un altro effetto"Elettricità "sulla traccia 3. Questo è il primo effetto di fumo.
Andiamo avanti al secondo effetto. Lascia il filmato sulla pista 1 e tienilo fino a 6 secondi. Dividilo a 3 secondi e crea un effetto di ingrandimento e riduzione per cinque fotogrammi. Sdividere di nuovo dopo cinque fotogrammi, selezionare l'ultima parte, attivare il "Smart Cutout", quindi usare un"Pennello "per coprire il soggetto. Inizia "Tracciare" e "Salva".
Dopplicalo sulla pista 2 e sulla pista 3. Seleziona nuovamente la clip originale per "Smart Cutout". "Invert Mask", quindi convertire i brani 1 e 2 clip in "Black & White". Selezionare la seconda clip duplicata per "Smart Cutout" e fare clic su "Reset". Coprire la testa della sigaretta e rimuovere il resto della parte utilizzando la "gomma". Inizia per il tracciamento e "Salva".
Ora dividi la traccia 1 clip in punti casuali, cerca la transizione "Leak Light" e applicalo all'incrocio. Mantenere "Transizione" per il sesto o l'ottavo fotogrammi. Estendere l'ultima parte di 14 fotogrammi e dividerla a 6 secondi. Disattivare "Smart Cutout" e scegliere "Nessuno" in "Preimpostazione" sotto la sezione "Colore".
Ora, passiamo al terzo effetto. Seleziona il filmato e prendi una"istantanea "del fotogramma che si desidera mostrare all'inizio. Trascina sulla traccia 2, mantenerla per 14 fotogrammi, accende il frame chiave "Trasforma" e posiziona l'istantanea nell'angolo inferiore a sinistra. Riportalo quando la linea temporale va nel mezzo e aggiungi un frame chiave alla fine. Duplicalo sulla traccia 2 e rimuovere tutti i frame chiave.
Quindi, vai allo strumento "Smart Cutout" e crea una maschera attorno al soggetto, accendino e sigaretta. Estende la durata dell'istantanea a 7 secondi e 5 frame e metta l'istantanea tagliata sulla traccia 3. Dopplicalo fino alla traccia 5.
Seleziona l'istantanea della traccia 5 qui e attiva"Trasforma "i frame chiave. Vai e"ruotare "e impostarne" Posizione "e"Scala" in 5 fotogrammi ulteriormente. Fai lo stesso con il resto delle istantanee. Ora possiamo ottenere il nostro effetto. Posizionare la testa di riproduzione due frame prima della fine e il resto si trasforma per ogni istantanea. Ora lascia il filmato principale sulla traccia 1 e abbina il punto di partenza con altre istantanee. Tienilo fino a 9 secondi.
Ora creiamo il quarto effetto. Prendi una "istantanea" del primo fotogramma di questa clip, lasciala sulla traccia 2 e dividi le istantanee a 9 secondi e 15 fotogrammi. Vai su"Strumenti AI "e copri la mano e la sigaretta con lo strumento" Schiappo ". Ora, con questa istantanea, puoi creare molti effetti. Puoi "ruotare" e spostarlo all'angolo destro o sinistro, quindi resettare a 9 secondi e 5 frame. E' cosi' che sembra.
È possibile ridurre la durata modificando il frame chiave "Posizione". Ora lascia il filmato originale sulla traccia 1 a 9 secondi e decimo fotogramma. Attiva il frame chiave "Trasforma" e crea un effetto scorrevole per 5 fotogrammi. Tenete questo filmato fino a 10 secondi e al decimo fotogramma.
Ora, passiamo al nostro quinto effetto. Lascia il video sulla traccia 1, dividilo a 16 secondi, e poi dividilo a 12 secondi. Seleziona la prima parte divisa, vai all'Effetto, cerca l'effetto"Strito "e applicalo. Posizionare la testa di gioco a 11 secondi e al decimo fotogramma. Vai alle impostazioni "Effetti" e cambia"Percentuale "a 0. Dopo 8 fotogrammi, impostare "Percentuale" su 100 e impostare "Percentuale" su 0 alla fine.
Successivamente, vai su"Effetti "e applica" Allucination 2 "sulla seconda parte divisa sulla traccia 2. Quindi, applicare "Allucinazione 1" subito dopo "Allucinazione 2". Quindi, cercare l'effetto "Magic Swing" e applicarlo sulla traccia 2 per coprire i filmati rimanenti. Ancora una volta, applicare "Allucinazione 1" sulla traccia 3.
Ultimo ma non meno importante, lascia il filmato sulla pista 1. Tenere fino a 9 secondi e aumentare la scala per entrare nel telaio. Ora dividi la clip in un punto in cui la sigaretta sta per accendere, ripetere sulla pista 2. Ora di nuovo, vai a "Strumenti AI" per la taglia, copri la sigaretta e clicca su "Avvio la taglia". Ora creare zoon out e, in effetti, utilizzare le chiavi sulle sigarette per 7 fotogrammi ciascuno. Infine, vai su "Transizioni" e applica "Transizione di fumo" all'incrocio per la clip principale. Guarda la finale.
Tutorial sulla creazione di 5 diversi tipi di effetti di fumo in Wondershare Filmora
Cosa devi preparare:
- Un computer (Windows o macOS)
- I tuoi materiali video.
- Filmora video editor
Importa supporti sulla linea temporale di Filmora
Per modificare i video in Wondershare Filmora, avviare il nuovo progetto selezionando il pulsante"Nuovo progetto "sull'interfaccia principale di Filmora. Quando si entra nell'interfaccia di modifica, "Importa" il supporto nella scheda "Media". Per creare un effetto fumo in un video, trascinare i tuoi video dal pannello multimediale alla timeline e lasciarli cadere sulla prima traccia video.
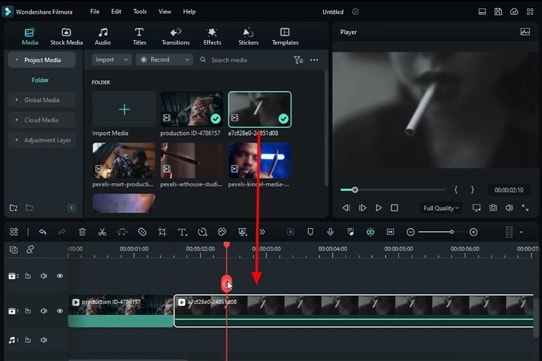
Smart Cutout per il primo effetto
Selezionare il livello multimediale sulla timeline e fare doppio clic per aprire le impostazioni. Dalla sezione destra, puoi vedere la scheda "Video", dove devi propagarti nella sezione "Strumenti AI" e trovare "Smart Cutout". Abilita questa opzione e verrai inserito in una nuova finestra.
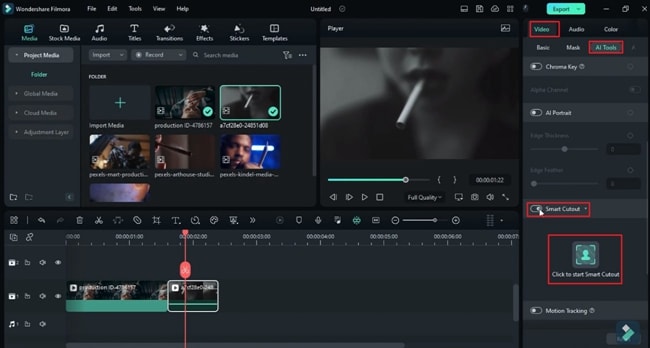
Dalla finestra appena aperta, premere lo strumento"Smart Brush "dall'alto per disegnare la maschera attorno al tuo oggetto. Scegliere il pulsante "Clicca per avviare Smart Cutout" dalla sezione destra. Aspettare fino a quando l'elaborazione è completata. Selezionare il pulsante"Salva "dall'angolo in basso a destra per applicare le impostazioni.
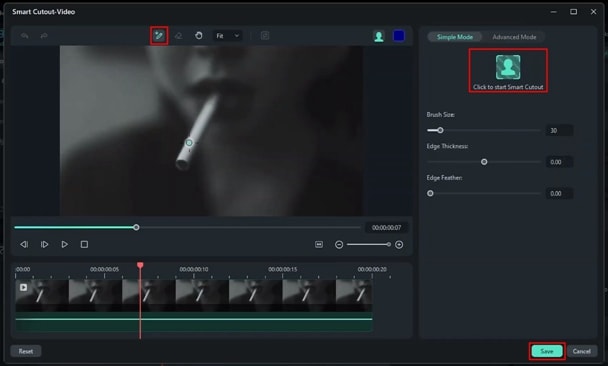
Applicare il primo effetto sull'area mascherata
Duplicare lo stesso livello multimediale su un'altra traccia e andare alle impostazioni "Strumenti AI" come menzionato sopra. Inserire il "Smart Cutout" per abilitare l'opzione "Invertire la maschera" dalla parte superiore della finestra appena aperta e premere "Salva".
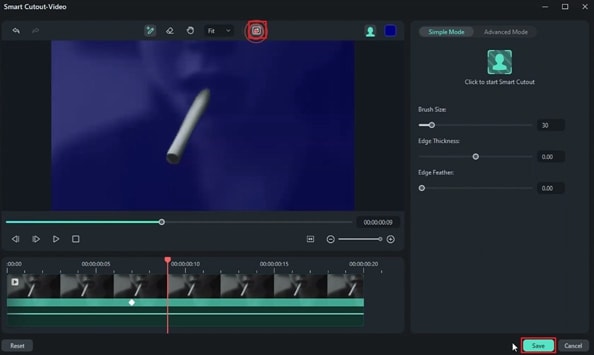
Inoltre, navigare alla scheda"Adesivi "nell'interfaccia di modifica e selezionare qualsiasi due adesivi desiderati dalla sezione"Elettricità". Portateli su due binari separati. Per applicarli sull'area mascherata, vai alle impostazioni selezionando questi effetti uno per uno e regolare "Scala" e "Posizione" su "X" e "Y". Ora, riproduzione per vedere i risultati finali e il primo effetto verrà creato.
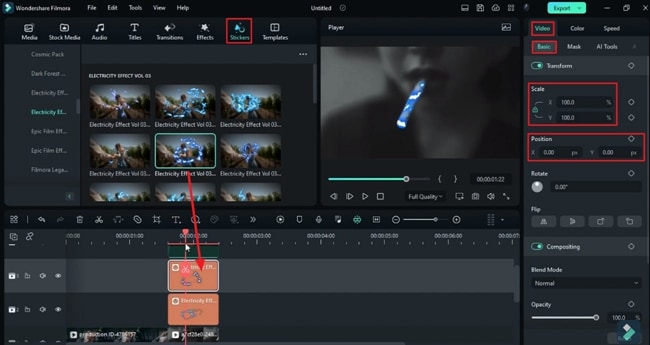
Inizia a creare il secondo effetto
Per applicare un altro effetto, lasciare un altro filmato sulla timeline e dividere questa clip se necessario. Creare l'effetto di ingrandimento e di riduzione dalla barra disponibile sulla barra degli strumenti della linea temporale sulla parte divisa e bloccare le modifiche aggiungendo i fotogrammi chiave "Trasforma".
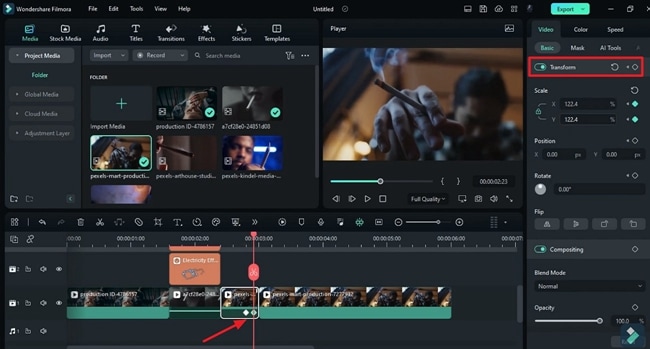
Seleziona l'ultima parte di questa clip sulla quale si desidera applicare l'effetto e vai alla scheda"Video ". Quindi selezionare la sezione"Strumenti AI ", trovare" Smart Cutout "e abilitarlo come spiegato sopra.
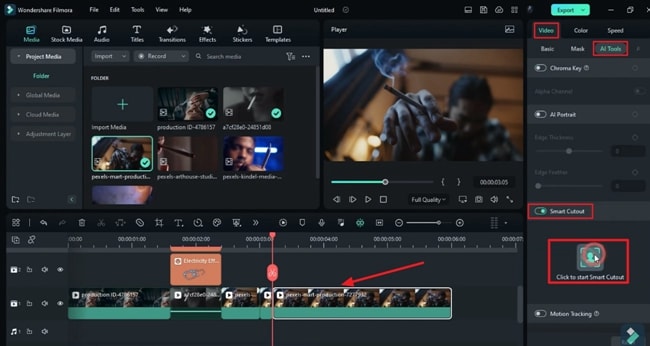
Dalla nuova finestra, traccia l'oggetto con lo strumento "Smart Brush" e premi il pulsante di avvio per "Tracciare l'elaborazione". Aspetta fino al completamento. Vai all'angolo inferiore destro di questa finestra e premi il pulsante"Salva ". Ora, duplicate la clip interessata sulla seconda e terza traccia video. Seleziona la traccia video originale e abilita il "Smart Cutout" e"Inverti "la maschera come hai fatto per il primo effetto.
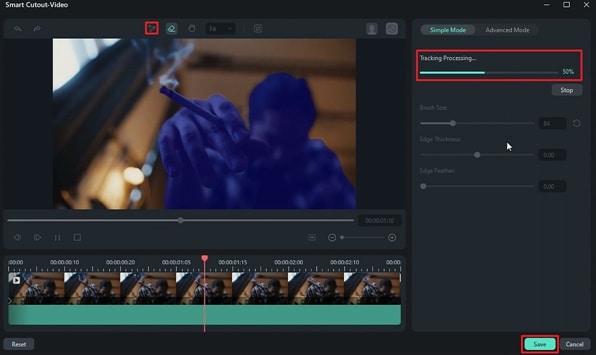
Regolazioni di colore in effetto
Per creare l'effetto, selezionare il secondo e il terzo livello video e andare alla scheda"Colori "dalla finestra delle impostazioni. Cambia questi livelli video in bianco e nero.
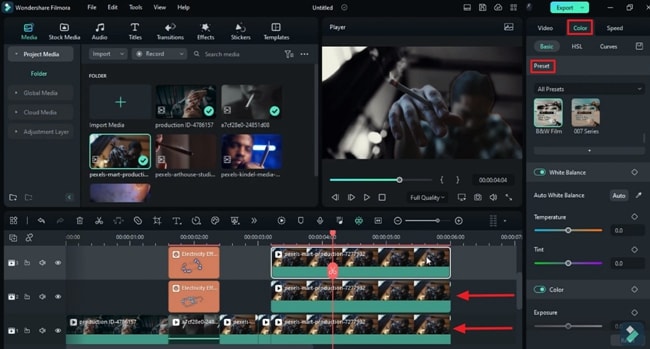
Selezionare il secondo livello e rimuovere l'area mascherata selezionando lo strumento"Gomma ". Tenere la maschera sull'oggetto in fiamme. Premi "Salva" e passi alla linea temporale.
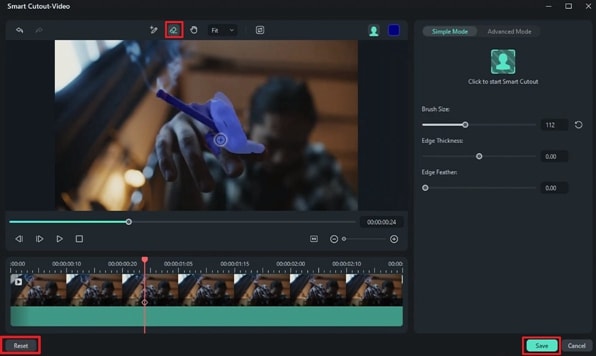
Selezionare il primo livello video, andare alla scheda"Transizione "e scegliere la transizione desiderata sulle estremità divise per una riproduzione regolare. Per rimuovere gli effetti alla fine della clip, posizionare la testa di riproduzione alla fine, andare alle impostazioni "Effetti" e scegliere "Nessuno" dalla sezione "Preimpostazione".
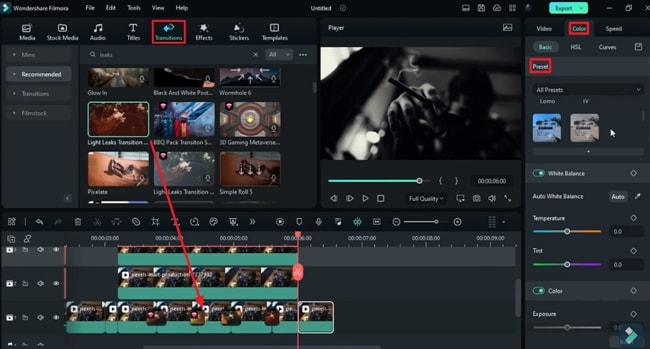
Applicare il primo effetto sull'area mascherata
Porta il filmato alla linea temporale della seconda traccia, seleziona un punto posizionando la testa di riproduzione e scatta un'istantanea di questo punto per applicare l'effetto. Ora, scegliere la clip e spostare l'istantanea fuori dello schermo cambiando la"Posizione"su"X "e"Y" dal pannello destro. Aggiungi un frame chiave in questo punto per bloccare le impostazioni. < /p >
Mantieni la testa di riproduzione al punto della clip dove si desidera rivelare l'istantanea. Cambia la "posizione" per riportarla indietro. Ancora una volta, aggiungere il frame chiave in questo punto spostandosi sul pannello a destra dopo aver attivato il pulsante"Trasforma ".
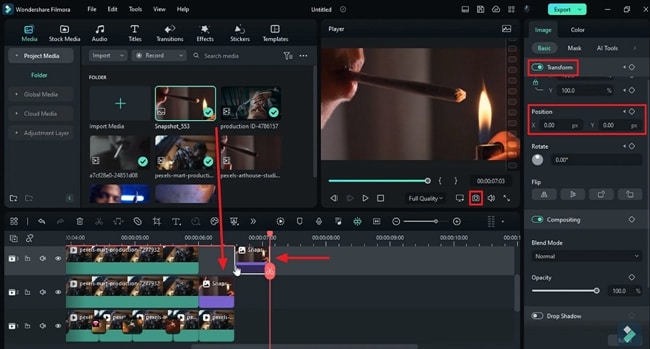
Crea l'effetto con un taglio intelligente
Passa al passo successivo, duplica questa clip sul livello sopra e cancellare i frame chiave. Ora vai al "Strumenti AI" sotto la scheda "Video" e seleziona "Smart Cutout". Dopo aver inserito la finestra aperta, selezionare lo strumento pennello dalla barra degli strumenti superiore per disegnare la maschera attorno al soggetto e avviare la taglia.
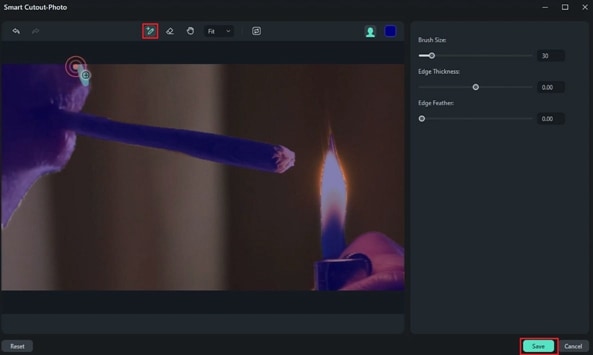
Regolazione della posizione di diversi livelli video
Continuare a creare i livelli video per alcune altre tracce e regolare la Posizione del soggetto in ogni livello dalle impostazioni abilitando il"Trasforma "il frame chiave in ogni posizione. Allo stesso modo, regolare la scala del soggetto per ogni traccia video. Non dimenticare di aggiungere un frame chiave a ogni impostazione.
Rimuovi tutti i fotogrammi chiave video vicino alla fine della clip. Lascia cadere la clip principale sulla prima traccia e abbinare il punto del primo effetto allo stesso punto del video. Riproduce e controlla i risultati finali.
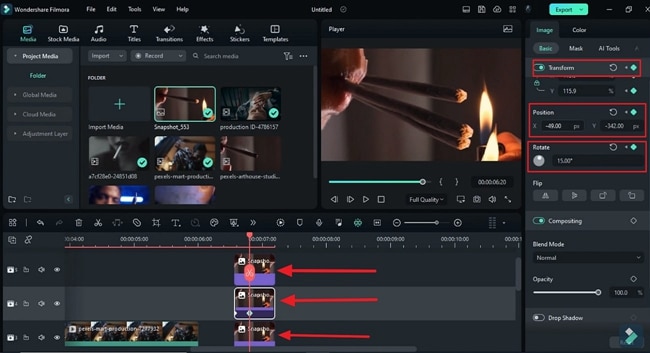
Aggiungere il quarto effetto
Posizionare l'istantanea della clip sulla seconda traccia e cercare il"Strumenti AI "nelle impostazioni. Eseguire il "Smart Cutout", come spiegato nei passaggi sopra, per tracciare l'oggetto su cui verrà applicato l'effetto. Aggiungi il frame chiave "Trasforma" all'inizio e puoi cambiare "Posizione" e "Rotazione" del soggetto tracciato per creare l'effetto.
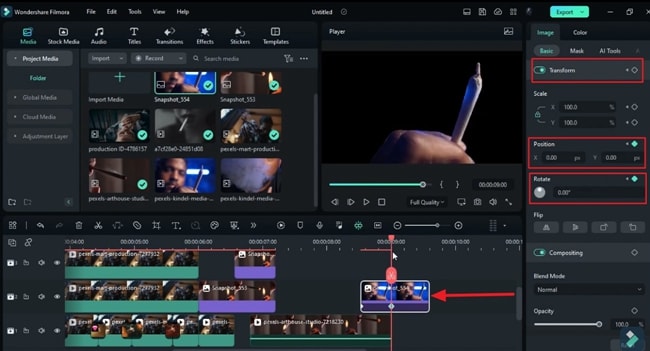
Aggiungi i frame chiave in ogni punto di cambiamento dopo il ripristino. Posizionare il video originale sulla traccia sottostante per applicare l'effetto creato. Ora, premere Riproduzione e controllare ciò che hai creato.
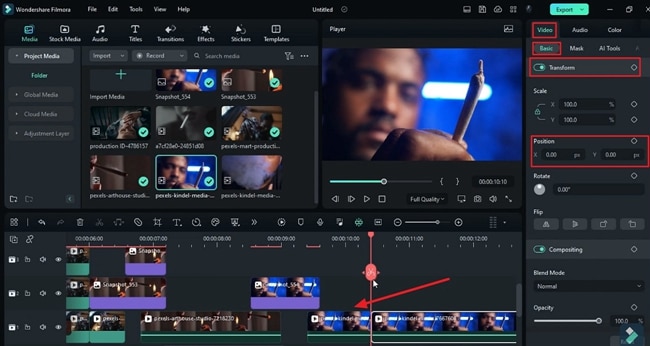
Lavorare sul quinto effetto
Inoltre, per creare il quinto tipo di effetto, posizionare il video sulla traccia della linea temporale e dividerlo al punto desiderato in parti desiderate. Selezionare la prima parte divisa e cercare un effetto nel menu Effetti, selezionarlo e lasciarlo sopra quella clip sulla linea temporale.
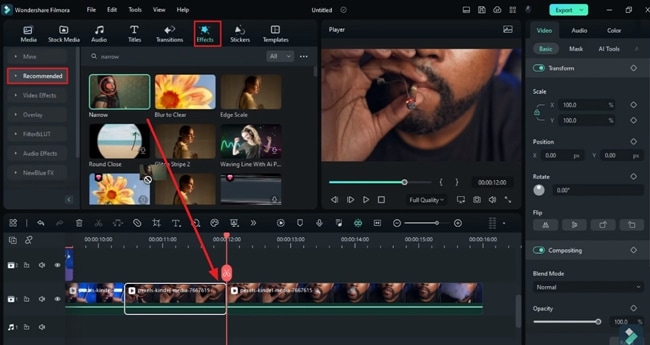
Applica effetti multipli
Selezionare la clip e andare alla sezione"Effetti "dal pannello destro. Cerca la"Percentuale "e cambialo in diversi punti posizionando la testa di gioco in questi punti. Mantenere la "Percentuale" zero alla fine e all'inizio. Inoltre, applicare più"Effetti "sulle tracce sopra e salvarle.
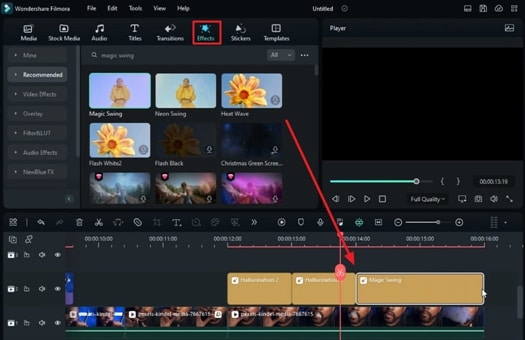
Implementazione del sesto effetto
Dopo aver inserito il filmato sulla linea temporale, selezionare un punto nel video, andare alle impostazioni e inserire "Strumenti AI". Disegna la maschera sull'area desiderata dalla"Smart Cutout ", come hai fatto negli effetti sopra. Traccia l'oggetto con un pennello e"Salva "il tracciamento.
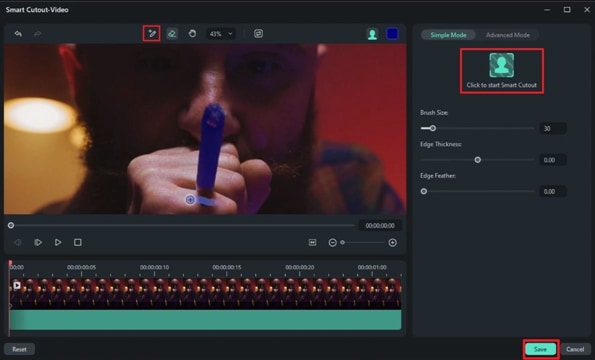
Crea un effetto di ingrandimento e riduzione per questo oggetto. Per ottenere questo effetto, vai alla finestra delle impostazioni e inserisci le impostazioni "Basic" e "Video". Regolare "Posizione" e "Scala" di questo oggetto e applicare il frame chiave a ciascun punto regolato.
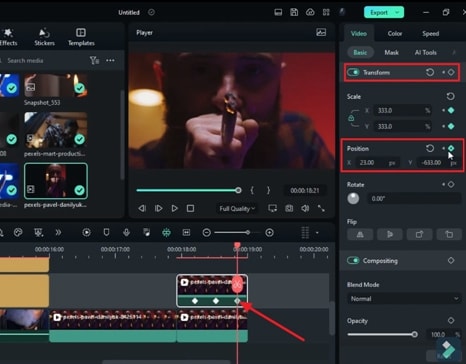
Applicare le "Transizioni" a ciascun punto di partenza e fine delle clip per tenerle in un singolo video. Riproduzione per vedere i risultati delle transizioni applicate.
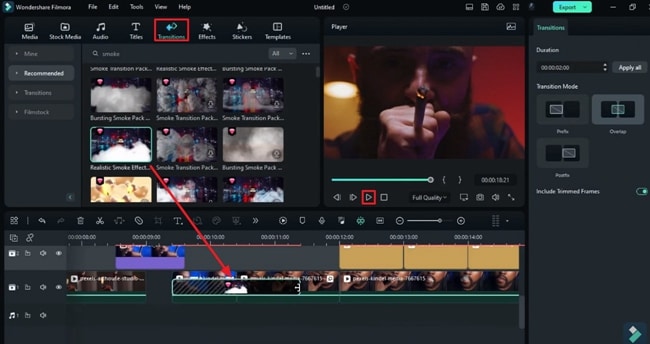
Far fermare qualcuno e chiedersi quanto efficiente questo lavoro sia stato svolto è il vero risultato di cui tutti avete bisogno nella creazione di contenuti. Aggiungere più effetti in un singolo video è difficile, ma ti abbiamo fornito una guida per raggiungere questo per i tuoi video con effetto fumo. Diversi effetti sono stati spiegati per rendere il video più affascinante.





Speak Your Mind