- Home
- DIY Special Effects
- Tutorial di Spit Fire Filmora
La trascrizione
In questo video, ti insegneremo come creare gli effetti visivi di Spit Fire in Wondershare Filmora. Prima, filmati davanti a uno schermo verde, fingendo di sputare fuoco. Inoltre, hai bisogno di un'immagine di sfondo scura e inquietante. Quindi lascia lo sfondo sulla traccia 1, rendilo lungo 6 secondi, quindi vai all'immagine e cambia "scala" a 1094 e imposta X "posizione" a 100. Apri la sezione "Colore", cambia "Temperatura" a 45, "Luminosità" a -64 e "Evidenza" a -5.
Quindi vai su"Stickers "e applica l'effetto"Fumo" sulla traccia 2. Aumenta "Scala" a 207 e allineare il suo asse Y "Posizione". Ci serve solo la parte superiore del fumo. Qui cambiamo "Modalità di miscelazione" in "Light Linear" e poi controlliamo gli effetti "New Blue FX" sotto la sezione "Filtro", trova l'effetto "Selettive Tint" e lo applica al clip di fumo. Sotto la scheda"Effetto ", espandere" Tinting interno "e selezionare il colore arancione. Cambia "Modalità di miscelazione" a "Multiple", oppure puoi scegliere quello che ti piace. Cambia "Blend" a 43.8 così abbiamo ottenuto il risultato ben mescolato con il fumo.
Ancora una volta, vai su"Stickers "e applica" Ground Fire "sulla traccia 3. Aumenta la scala a 214, poiché ci servono solo alcune parti superiori del fumo.
Poi lascia il video dello schermo verde sulla traccia 4. Vai al "Strumenti AI" e accendi "Tasto cromatico", se il colore verde è visibile, usa questa opzione per rimuoverlo. Poi vai al "Basic", aumenta "Scale" a 180, e imposta Y a negativo 155 e X a negativo 232.
Ora apporteremo alcune regolazioni "Colore" per rimuovere il riflesso bianco sul viso e combinare l'oggetto con lo sfondo. Vai al "Colore", cambia "Temperatura" a 50, "Esposizione" a 3, "Luminosità" a -15, "Contrasto" a 35, "Vibranza" a 18, "Evidenza" a -48, "Ombra" a -10, "Bianco" equilibrio a -20, "Nero" a 64.
Vai sul"Effetto "e applica l'effetto"Tint" sul filmato. Nell'impostazione "Effetto", scegliere il colore arancione, cambiare il valore "Tint" a 17, "Saturazione" a -20, "Luminosità" a -24 e "Film Grain" a 38. Tutti questi valori dipendono dal tuo filmato e dall'ambiente.
Ora, per creare l'effetto di fuoco sputare, vai alla cartella "Boris FX" e sotto "Sfocare", applica l'effetto "BCC Fast Lens Blur" sul filmato. Cambia la scala "Iris" a 0,8. Ora copia questo filmato e incolla sulla traccia 6. Seleziona una clip duplicata, vai a"Tint "e scegli un colore arancione chiaro. Cambia "Tint" a 100, "Saturazione" a 66, "Luminosità" a 92, "Film Grain" a 0 e "Modalità di miscelazione" a "Overlay".
Ora vai all'effetto "veloce sfocatura della lente", cambia il valore della scala "Iris" a 145 e "scala" Y a 10. Quindi vai al video e impostare la modalità di miscelazione su"sovrapposizione "e"opacità" su 62.8.
Nascondi la traccia 5, selezionare la clip sulla traccia 4, vai su "Strumenti AI" e accendi "Traccia del movimento". Fermati al punto di partenza. Selezionare il punto di tracciamento e modificarne la forma in quadrato. Mettilo a portata di mano e clicca su "Avvio traccia di movimento".
Successivamente, vai su"Adesivi ", applicare la clip fuoco sulla traccia 6 e tenerla lungo 6 secondi. Seleziona la clip principale. Seleziona la clip di fuoco sotto "Elemento di collegamento" nella scheda Impostazione "Video". Ora regola il fuoco per attaccare alla mano nella schermata di anteprima.
Snascondere la traccia 5 Nel frattempo, nascondi la traccia 6. Utilizzare l'opzione"Traccia di movimento "per individuare la spalla. Ripeti che la clip fuoco sia lasciata sulla pista 7 a 1 secondo, rimuove la parte rimanente e regola la clip fuoco sulla spalla. Fallo girare orizzontalmente e verticalmente. Questo passo aiuta a creare l'illusione.
Successivamente, snascondere la traccia 6; Strappate la lunga clip di fuoco sulla traccia 8 al fotogramma successivo, dove iniziate ad aprire la bocca. Fare clic sulla clip duplicata e selezionare "Long Fire Clip" sotto l'opzione "Elemento di collegamento". Ora regola la "scala" e "posizione" del fuoco lungo per abbinare alla bocca.
Vai alla maschera e utilizza la penna per creare una maschera alla bocca. "Invertire la maschera", aumentare "Intensità di sfocatura" e regolare la forma della maschera. Elimina la parte dopo 6 secondi, vai su"Colore "e effettua alcune regolazioni del colore.
Poi lascia cadere questa clip rotante a 2 secondi nel 15° fotogramma. Questa clip ci aiuta a creare generazione di calore interno sul collo e le parti del pulcino. Tienilo fino a 4 secondi e al 14° fotogramma. "Ruotalo" di 272 gradi. Aumenta la sua "scala" e cambia "modalità di miscelazione" in "sovrapposizione".
Ora vai al "Track Manager", aggiungi due tracce sopra la traccia 5 e sposti entrambi i clip di fuoco alle tracce 6 e 7. Regola la pista 7 "Posizione".
Infine, creiamo un effetto di fuoco interno sul viso. Applicare la clip fuoco a 0,3 secondi e il 18° fotogramma e tenerla lungo 6 secondi. Riduce la sua "scala" del 50%, ruota di 197 gradi, regola la faccia e cambia la "modalità di miscelazione" a "sovrapposizione". Ora, rendiamo e vediamo l'anteprima finale.
Guida su come creare un effetto visivo di fuoco sputato in Filmora
Cosa devi preparare:
- Un computer (Windows o macOS)
- I tuoi materiali video.
- Filmora video editor
Crea un nuovo progetto e importa supporti
Per creare questo tipo di effetto, avrai bisogno di un video che finge di sputare fuoco e un'immagine PNG di sfondo scuro che corrisponda al tema del video. Avviare Filmora e fare clic sul pulsante"Nuovo progetto "per iniziare la modifica. Una volta trovati nella finestra di modifica principale, importare il tuo video e l'immagine PNG in "Project Media".
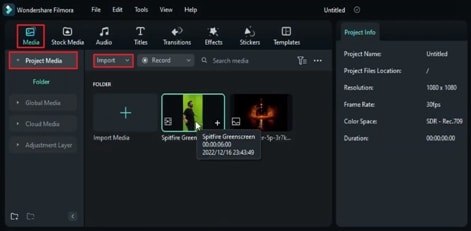
Preparare lo sfondo per il video
In questo passaggio, prepareremo lo sfondo per il video. A tal fine, fare clic sull'immagine PNG, trascinarla e rilasciarla sulla traccia della linea temporale. Aumenta la durata dell'immagine PNG a pochi secondi spostando la testa di riproduzione in avanti sulla linea temporale. Vai alle impostazioni "Immagine" sul lato destro e sotto "Basic", cambiare "Scala" al suo massimo e regolare "Posizione" in base al video.
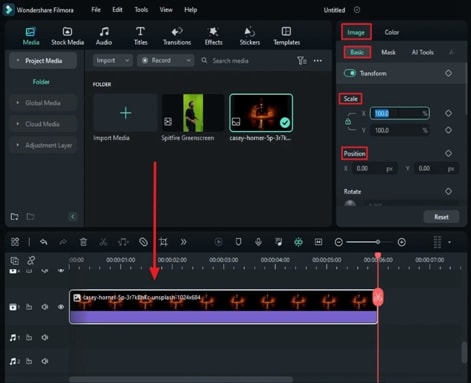
Regola i colori per lo sfondo
Per apportare modifiche in sfondo, vai alle impostazioni "Colore" nello stesso pannello ed esplora le opzioni sotto la scheda "Base". Modifica gli elementi sotto le sezioni "Colore" e "Luce" da lì. Regola questi elementi come "luminosità", "contrasto", "evidenziazione" e altro in modo che il fuoco sembri illuminato e più vicino alla realtà.
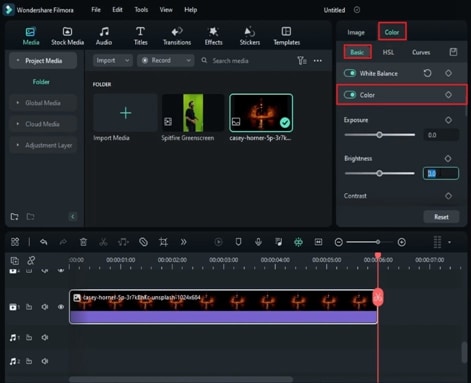
Aggiungi effetto fumo per lo sfondo
Diamo al tuo background un aspetto più realistico aggiungendo fumo al fuoco. Vai alla scheda"Adesivi "nella barra degli strumenti personalizzata e trova un effetto fumo adatto. Aggiungere alla prossima traccia disponibile nella timeline e apportare alcune modifiche "Basic" nelle impostazioni "Scala" e "Posizione" di questo fumo sotto le impostazioni "Video" sul pannello destro. Assicurati di cambiare i valori secondo il tuo video. Successivamente, vai alla stessa scheda e cambia la "Modalità di miscelazione" in "Luce lineare".
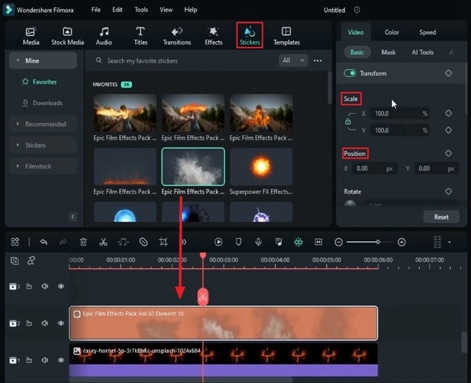
Fumo miscelato con sfondo di fuoco
Per mescolare fumo con fuoco, vai nuovamente alla barra degli strumenti in alto e tocca "Effetti". Sotto la categoria "New Blue FX", selezionare un effetto adatto e lasciarlo sulla pista del fumo.
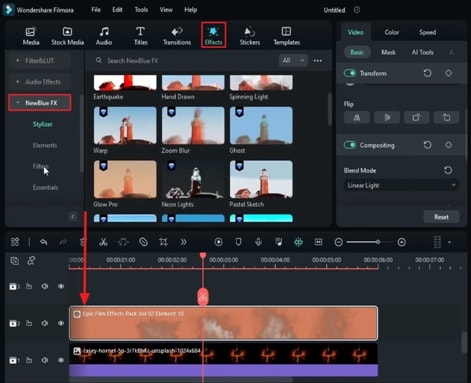
Vai alle impostazioni "Effetti" a destra dello schermo, trova ed espande "Tint interno". Seleziona un colore arancione per allineare il fumo con il colore del fuoco. Nella stessa scheda sottostante, cambia"Modalità miscelazione "in"Multiplo" o qualsiasi cosa si adatti meglio al tuo video. Quindi vai su "Miscelazione" e aumenta il suo valore per far sì che il fumo si fonda perfettamente con lo sfondo.
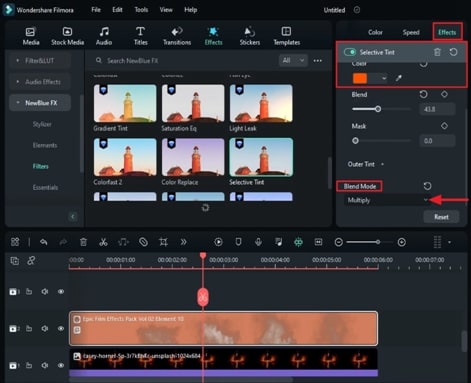
Aggiungi adesivo a terra fuoco
Vai nuovamente su"Adesivi "e applica un adesivo per il fuoco a terra sulla traccia disponibile nella timeline. Quindi, apportare alcune modifiche sotto le impostazioni "Basic". Cambiare le impostazioni "Scala" e "Posizione" per regolare l'adesivo in base al video.
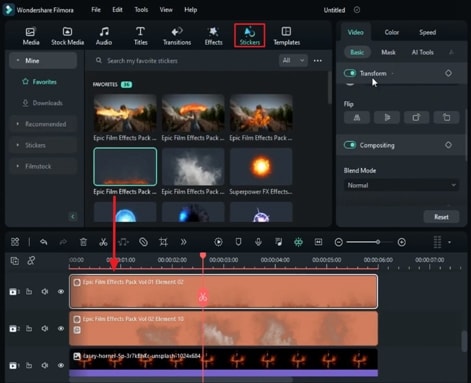
Clip di sfondo verde
Vai al Suo"Media ", clicca sulla clip di sfondo verde e trascinalo alla timeline. È tempo di rimuovere lo sfondo verde e unire la clip con lo sfondo del fuoco. Successivamente, vai alle impostazioni "Video" sotto "Strumenti AI" e abilita "Tasto cromatico". Rimuoverà lo sfondo verde dalla clip. Quindi, sotto la scheda"Basic ", regolare" Scala "e" Posizione "in base al video.
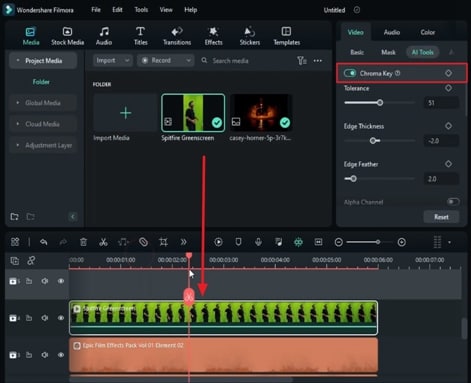
Miscelare l'oggetto con lo sfondo
Poiché la persona è nel fuoco, dobbiamo rimuovere il riflesso bianco del viso e mescolarlo con lo sfondo. Per questo, di nuovo, vai al pannello strumento destro e apportare modifiche nelle impostazioni"Colore ". Per rendere caldo il riflesso e la luce sul viso, sperimentare elementi come "contrasto", "luminosità", "evidenziazione" e "ombra".
Per ottenere risultati più precisi, vai alla barra degli strumenti personalizzata e sotto la scheda"Effetti ", scegliere un effetto di tinta e posizionarlo sullo sfondo video nella timeline. Vai alle impostazioni "Effetti" sul lato destro dello schermo e seleziona il colore arancione proprio sotto il pulsante"Tint ". Successivamente, cambiare i valori di"Tint "," Luminosità "," Saturazione "e altro in base all'ambiente circostante della clip.
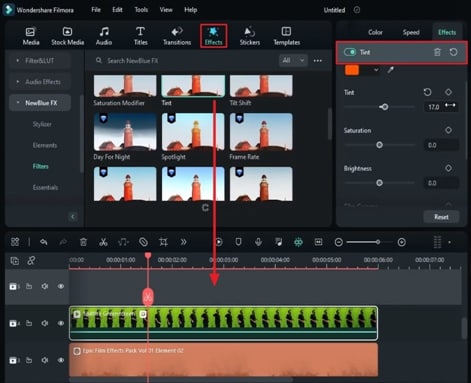
Avviare l'effetto di fuoco sputato
Prima di tutto, è necessario andare alla scheda "Effetti" nella barra degli strumenti in alto, e sotto la categoria "Sfocatura", fare clic su "BCC veloce Lens Blur". Con l'aiuto del cursore, trascinare e rilasciare questo effetto sulla traccia della clip di sfondo. Cambia la"Scala dell'iride "sotto le impostazioni" Effetti "in alto a destra e duplica la clip di sfondo su una clip sopra.
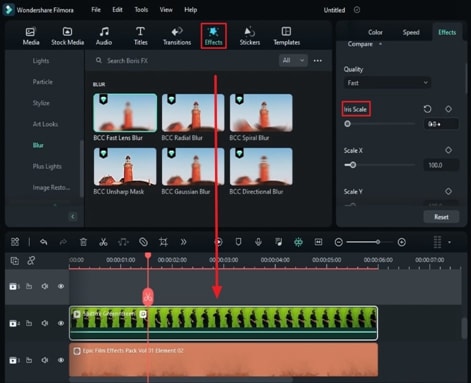
Successivamente, fare clic sull'ultima clip di traccia e andare al pannello destro. Sotto la sezione Tint, scegli un colore arancione chiaro e aumenta il valore di Tint, Saturazione e Luminosità. Nel frattempo, ridurre il valore di"Film Grain "a zero. Quindi cambiare "Modalità miscelazione" in "sovrapposizione".
Regola le impostazioni sfocate per la traccia 5
Con l'aiuto del cursore, vai sotto il pannello laterale destro e fermati alla sezione "BCC Fast Lens Blur". Apportare modifiche in "Scala Iris" e "Scala X & Y", vai alla scheda "Video" e cambia "Modalità di miscelazione" in "Ovrapposizione"; Nel frattempo, aumenta il valore di "Opacity". Alla fine di questo passaggio, vai al pannello della linea temporale e dal lato sinistro della traccia, fare clic sull'icona"Nascondi traccia ".
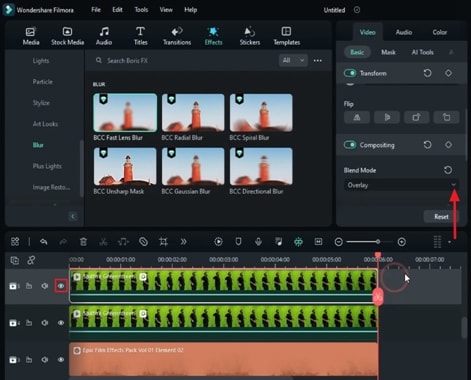
Abilita il monitoraggio del movimento
Una volta nascosto la clip della traccia, fare clic sulla clip sulla traccia sottostante e passare verso il pannello destro. Tocca su "Strumenti AI" sotto la scheda "Video" e abilita "Tracciamento del movimento". Una volta abilitato, vedrai una casella di rilevamento sulla schermata di anteprima. Taglia la dimensione di questo rivelatore in base alla tua mano e posizionalo sulla tua mano.
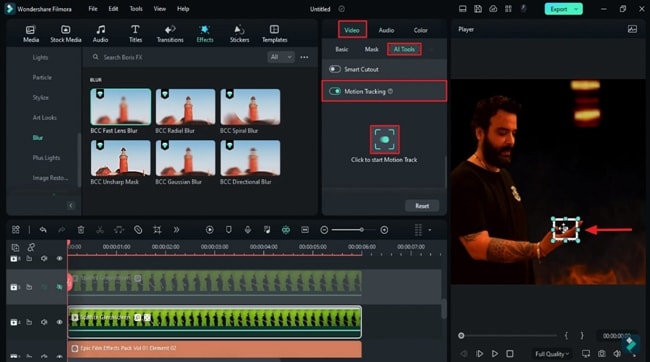
Aggiungere adesivo fuoco per la mano e collegarlo
Vai alla scheda"Adesivo "nella barra degli strumenti personalizzata e trova un adesivo fuoco in fiamme. Una volta trovato quello che ti piace, selezionalo e portarlo nel pannello della linea temporale. Regolare la durata di questo adesivo di conseguenza. Dal pannello laterale destro, vai ancora una volta su"Strumenti AI "e sotto la sezione"Elementi di collegamento", seleziona il nome del tuo adesivo fuoco in fiamme.
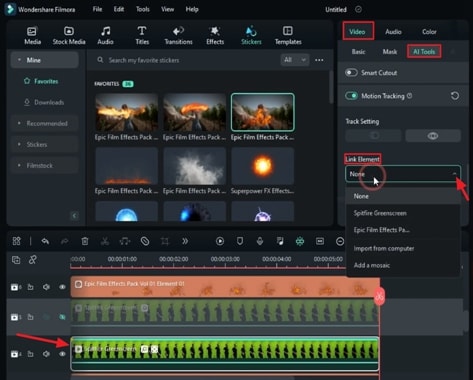
Aggiungi & regola il fuoco bruciante per la spalla
Quindi clicca sulla traccia bloccata e abilita"Motion Tracking "proprio come hai fatto prima. Tranne questo momento, posizionare e regolare il rilevatore sulla spalla. Aggiungi un adesivo fuoco in fiamme su un'altra pista e regola lo stesso modo per la spalla che hai fatto per la mano. Alla fine di questo passaggio, snascondere la traccia sotto di esso.
Aggiungi adesivo a fuoco per la bocca/lungo fuoco
Ora, vai di nuovo su"Adesivi "e aggiungi uno sticker di fuoco sputato per la bocca su una nuova traccia. Il punto di partenza di questo adesivo dovrebbe essere dove si sta aprendo la bocca sulla linea temporale.
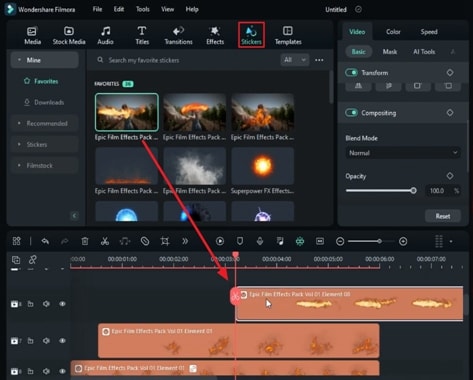
Successivamente, clicca sulla quinta traccia e vai a"AI Tools "sulla destra per esso. Lì, espandere la sezione "Elementi di collegamento" e selezionare il nome di questo adesivo per il fuoco sputare.
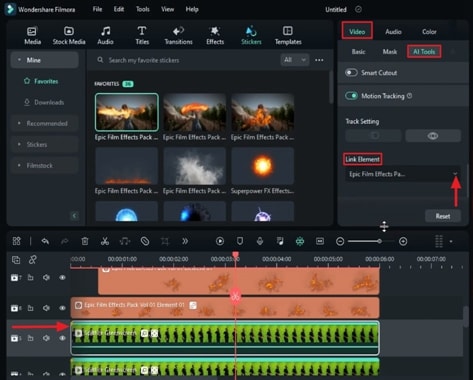
Regolare adesivi all'inizio della bocca
Dopo questo, l'adesivo verrà visualizzato sulla finestra di anteprima; Regolare sulla bocca. Quindi, vai alla scheda"Maschera "e selezionare il"Strumento penna" per creare una maschera alla bocca.
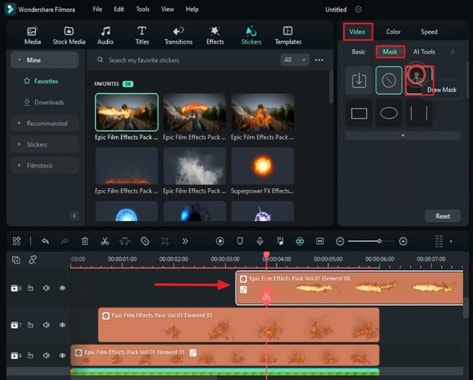
Abilita il pulsante "Invertire la maschera" e regola "Intensità di sfocatura". Tagliare ed eliminare il resto di questo adesivo che è superato. Regola le impostazioni "Colore" di questo adesivo per corrispondere allo sfondo. Ripetere lo stesso processo che hai fatto per altri adesivi nella timeline.
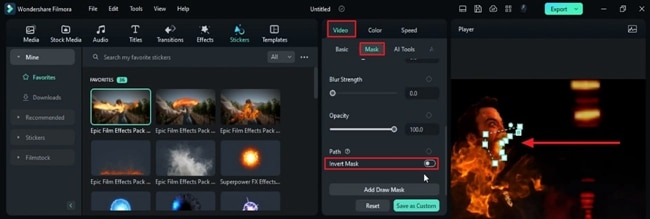
Crea calore interno per il collo
Vai su"Sticker "e aggiungi un campione generatore di calore su una nuova traccia. Vai alla scheda "Basic" sotto le impostazioni "Video", regola "Scala" e "Posizione" di questo adesivo in base al collo e cambia la sua "Modalità di miscelazione" in "Ovrapposizione".
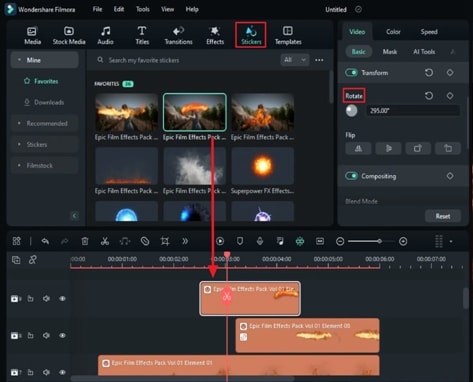
Successivamente, vai alla 5a traccia e clicca su "Track Manger" sul lato sinistro di esso. Scegli l'opzione"Aggiungi traccia "dal menu a discesa e aggiungi 2 tracce sopra la quinta traccia. Vai sopra sul pannello della linea temporale e spostare le tracce 10 e 11 clip sulle nuove tracce 6 e 7. Regola la posizione di fuoco della traccia 7 in base alle tue esigenze video.
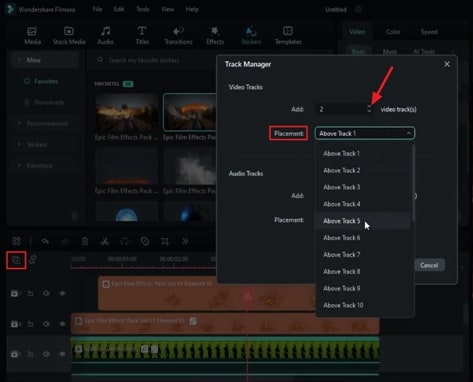
Aggiungi adesivi finali e renderi anteprima
Alla fine, è tempo di aggiungere l'effetto del fuoco interno sul viso. Da "Sticker", applicare clip di fuoco alla linea temporale e regolare la loro durata. Quindi, regolare i valori "Scala" e "Ruota" in base al volto. Quindi cambiare "Modalità di miscelazione" in "Ovrapposizione". Vai alla barra degli strumenti della linea temporale e seleziona l'icona"Anteprima di rendering ". Se sei soddisfatto dell'anteprima, selezionare il pulsante"Esporta "e scaricare la clip finale sul tuo dispositivo.
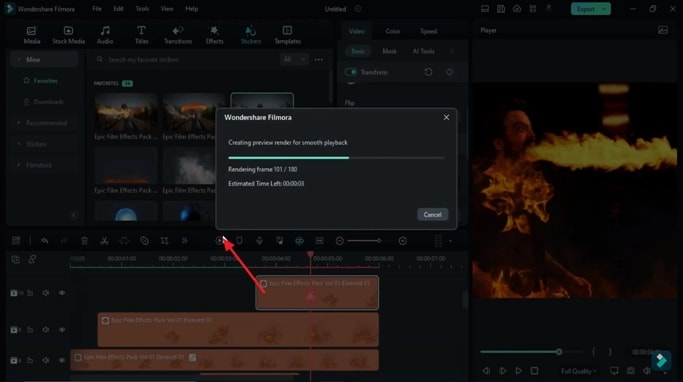
Dopo aver familiarizzato con i passaggi, puoi fare un video con effetto di fuoco sputato. Con l'interfaccia di facile comprensione di Wondershare Filmora, tali video possono essere realizzati in meno di un'ora. Tali video non solo rendono il tuo contenuto diverso, ma anche coinvolgono il tuo pubblico.

Speak Your Mind