- Home
- DIY Special Effects
- Tutorial Filmora Transizioni a schermo diviso a 3 vie
La trascrizione
Potresti aver visto questa transizione in molti video musicali. Creiamo questa transizione super figata e super facile in Filmora.
Prima di tutto, lascia il video sulla pista e ingrandisci la linea temporale. Ora, scopri il punto per creare la transizione. Poi, lasciare il secondo clip a quel punto sulla traccia 2. Vai sulla"Maschera ", seleziona"Linee parallele" e impostarne la larghezza in modo che possiamo avere lo stesso spazio su entrambi i lati della clip, una sorta di posizione centrale.
Quindi, vai oltre circa dieci fotogrammi e lascia il terzo clip sulla traccia 3. Attiva il fotogramma chiave e scorri la clip fuori dallo schermo con l'asse x. Quindi vai oltre 5 fotogrammi, riporta il video e impostalo sul bordo della traccia 2 clip.
Ora, selezionare la traccia 2 clip e attivare i frame chiave in questa "Posizione". Vai 5 fotogrammi più avanti e scorri il filmato fuori dallo schermo verso il lato sinistro. Alla stessa "Posizione", cambiare il valore "X" delle tracce 3 clip a 0. Ora cancellare tutte le clip dopo 5 secondi. Vediamo l'anteprima.
Ora, è possibile aggiungere effetti diversi per rendere la tua clip catcher e impressionante. Qui abbiamo applicato il "Neon Ring 7" e il "Clone 1". Dopo aver applicato l'effetto, vediamo l'anteprima finale.
Tutorial per creare una transizione a schermo diviso a 3 vie utilizzando Filmora
Cosa devi preparare:
- Un computer (Windows o macOS)
- I tuoi materiali video.
- Filmora video editor
Avviare Filmora e avviare il processo
Avviare Filmora sul computer e creare un"Nuovo Progetto "alla sua interfaccia principale. Quando si avvia il processo di modifica, "Importa" il supporto nel pannello "Media". Selezionare il supporto con l'aiuto di un cursore e portarlo alla timeline semplicemente trascinando e rilasciando.
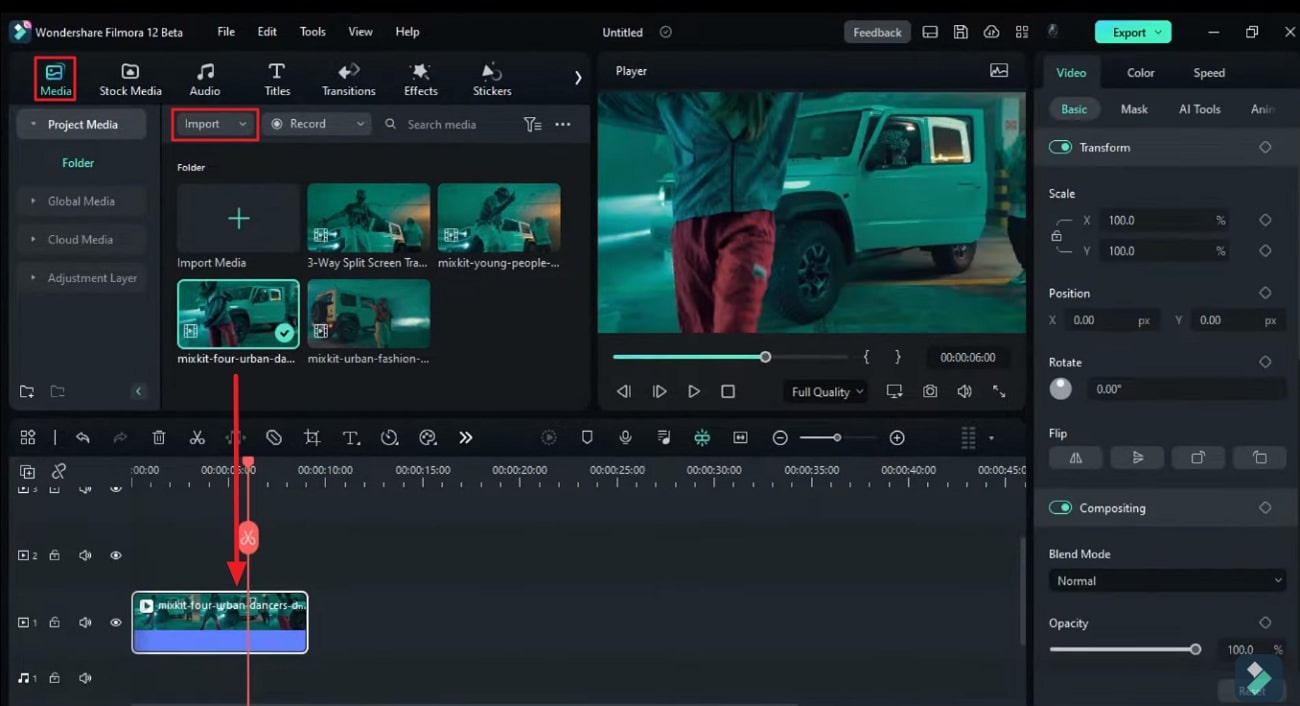
Crea livelli video sulla linea temporale
Dopo aver lasciato cadere il primo filmato sulla linea temporale, estenderne la durata verso destra lungo la traccia trascinandolo. Ora, spostare la testa di gioco al punto in cui si desidera creare la transizione. Tenetelo lì e torna al pannello dei media per portare più video sulla traccia sopra. Posizionalo proprio sopra il punto in cui la testa di riproduzione è posizionata nel primo video.
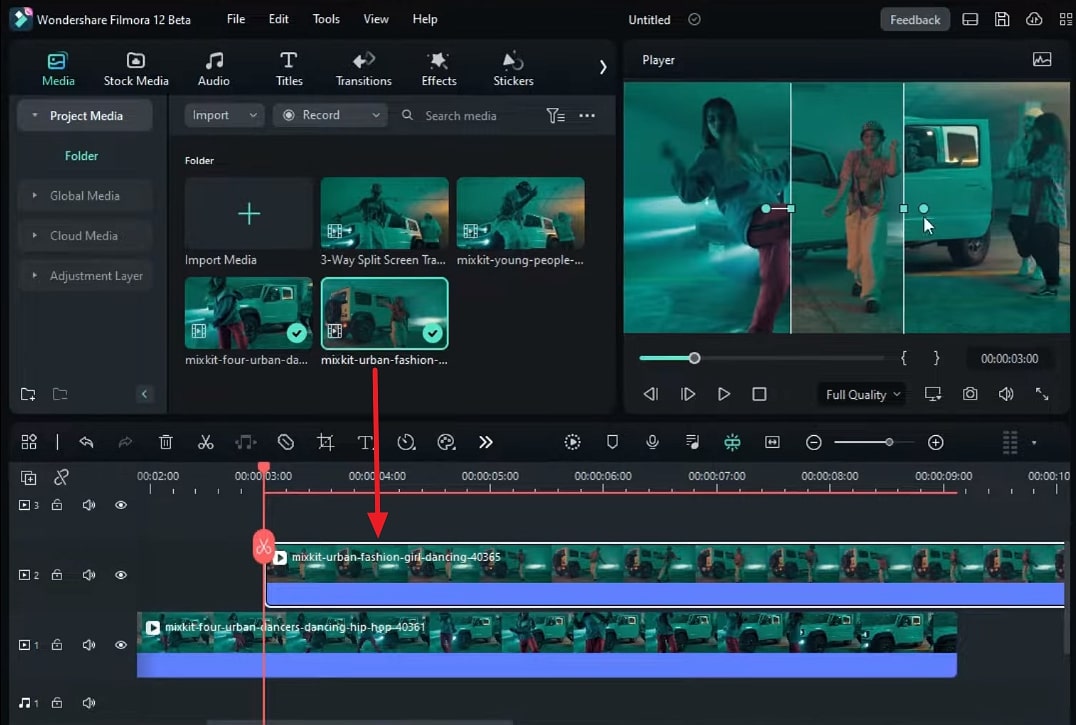
Aggiungi maschera sul filmato
Dopo aver posizionato il filmato nella posizione desiderata, fare clic sulla seconda clip, andare alle impostazioni "Video" e selezionare la sezione "Maschera". Dalla sezione espansa, scegliere "Linee parallele", dove è possibile regolare manualmente la larghezza dalla finestra di anteprima in modo che le linee abbiano uno spazio uguale su entrambi i lati del video.
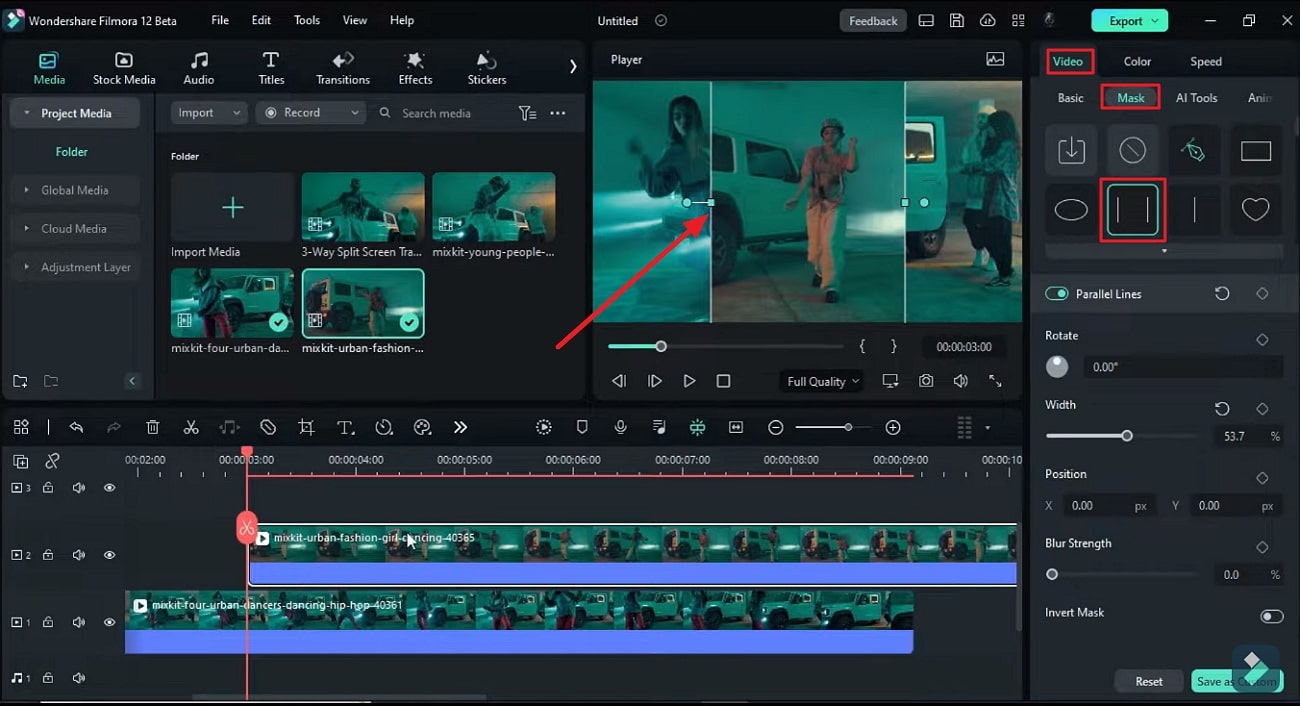
Crea una transizione modificando posizione
Successivamente, muoversi verso il pannello multimediale e lasciare un altro clip sulla traccia sopra. Dal pannello destro, fare clic sulle clip più recenti e modificare la "posizione" della clip per portare l'oggetto dentro e fuori dello schermo per creare la transizione. Inoltre, continuare ad aggiungere i frame chiave ad ogni "posizione" cambiante sulla clip.
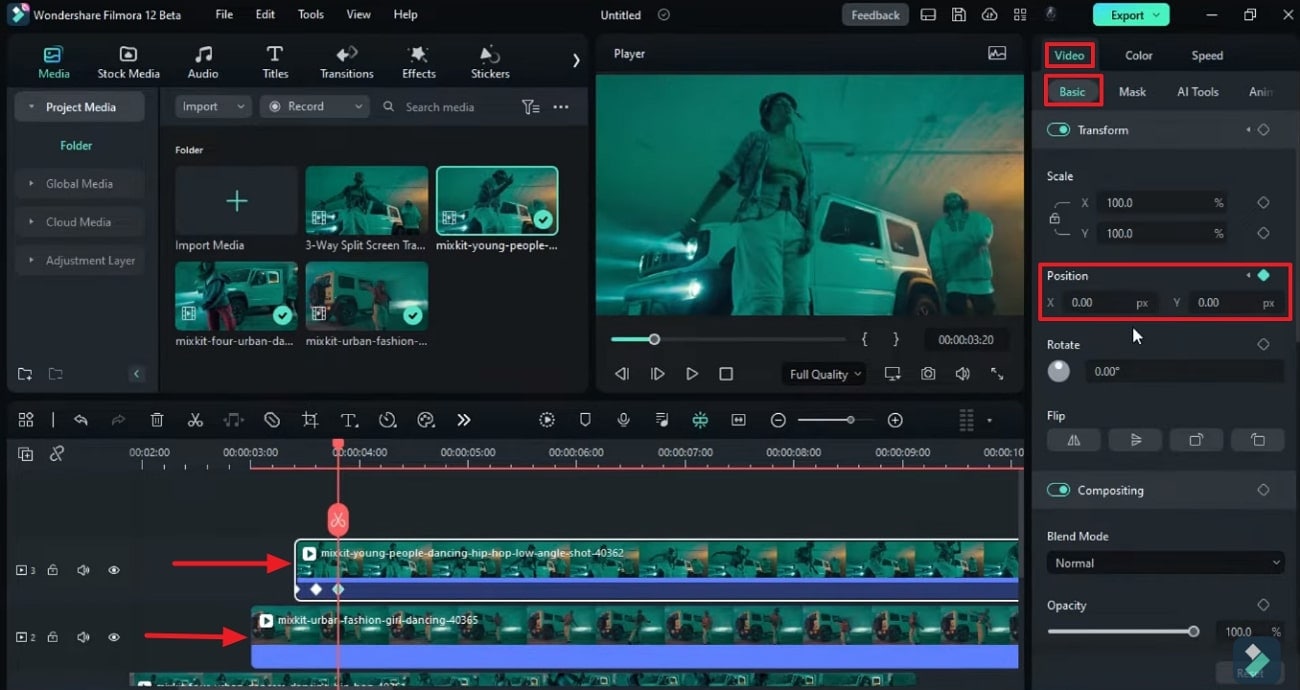
Applica gli effetti sui video clip
Dopo aver fatto questo, è possibile rimuovere le parti extra tagliando tutte le clip. È possibile aggiungere effetti dalla scheda Effetti sulla barra degli strumenti personalizzata per rendere la clip più attraente. Infine, fare clic sull'icona "Anteprima di renderi" dal pannello della linea temporale per vedere l'anteprima finale.
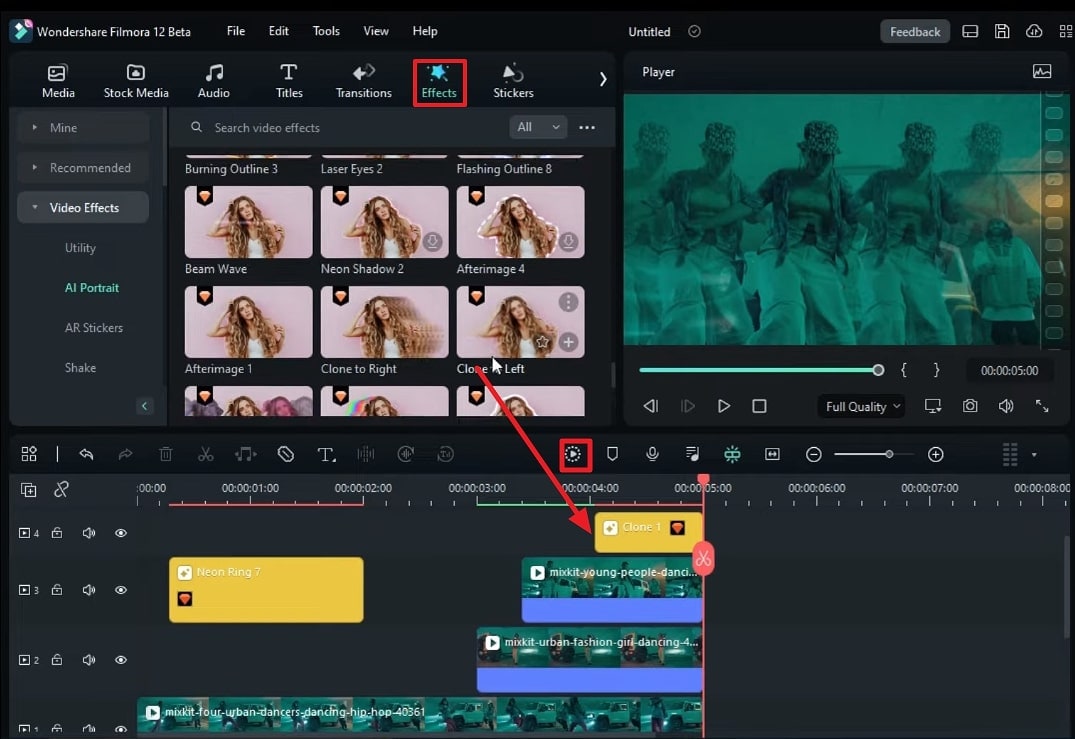
La creatività è diventata rara con la crescente concorrenza nel contenuto digitale. L'unico modo per ottenere il risultato desiderato è fornire contenuti di qualità che possano coinvolgere il pubblico. Questo tutorial spiega come creare transizioni video in un metodo passo per passo. Le transizioni a schermo diviso possono essere utilizzate per molteplici scopi, specialmente nei video musicali, per renderli accattivanti.





Speak Your Mind