- Home
- DIY Special Effects
- Stranger Things Upside Down Effetto Filmora Tutorial
La trascrizione
Oggi ti mostreremo come creare l'effetto di scena Stranger Thing invertito in Wondershare Filmora. Prima, lascia il video sulla traccia 1 e sulla traccia 2. Ecco, abbiamo bisogno di monitoraggio del movimento. Seleziona il filmato della traccia 1, vai al "Video" e accende "Motion Tracking" sotto "Strumenti AI". Nascondi i filmati della traccia 2 e imposti la posizione della traccia in un punto in cui rimane stabile. Qui, sto usando Sky e premendo "Motion Tracking" all'inizio.
Snascondere la traccia 2 e traccia il movimento per questo filmato anche. Puoi trovare il video su pngwing.com. Qui, lasciamo cadere il PNG dell'albero morto sulla pista 5 e lasciamo cadere il secondo PNG sulla pista 6. Seleziona il filmato della traccia 1 e collega il PNG a"Motion Tracking ", aumenta la sua" Scale "e posizionalo dove vuoi. Cambia il colore in"bianco e nero "nella preimpostazione e riduce un po'" esposizione "perché stiamo per fare una scena notturna.
Quindi selezionare il secondo collegamento clip al secondo albero PNG e regolare la sua posizione. Cambia il colore in "Bianco e Nero" e riduce "Esposizione". Ora puoi vedere che i nostri alberi sono intatti in quella posizione. Lascia cadere il video ancora una volta sulla traccia 3. Vai la"Maschera "e selezionare lo strumento"Disegna maschera". Crea una"Maschera "intorno alla nuvola nel video e aumenta" Forza di sfocatura "a 15.
Ancora una volta, lascia il video sulla traccia 5 e questa volta crea una"Maschera "intorno alla nuvola verso il lato destro. Puoi addirittura regolare la posizione del punto della maschera e aumentare la "intensità di sfocatura" a 18. Ora, convertiamo entrambe le nuvole mascherate in colore rosso. Vai su"Effetti "e applica"Tint" su entrambi i filmati mascherati. Seleziona il video, vai a "Effetti" e cambia il colore "Colore" in rosso. Aumenta "Tint" al 100%. Aumenta un po' di "Saturazione" e cambia "Blend" a 84.2.
Quindi, selezionare il tuo secondo filmato e fare la stessa modifica Tint"Colore "a rosso e alcune regolazioni del colore ma con valori diversi. In modo che entrambe le nuvole sembrino diverse. Ancora una volta, vai alla Maschera e aumenta un po' la Forza di sfocatura su entrambe le nuvole.
Quindi creiamo un effetto fulmine; Attivare i frame chiave per "Colore". Vai 5 fotogrammi in avanti e aumenta "Esposizione" a 65 o 66. Riduce un po'la luminosità, aumenta il contrasto del 35 e riduce la vibrazione. Quindi, vai 5 frame in avanti e impostare il valore"Esposizione "a zero insieme al valore degli altri. Successivamente, vai 1,5 secondi più e accende i frame chiave per "Colore". Aumenta "esposizione" in 5 fotogrammi, quindi vai in avanti due fotogrammi e riduce "esposizione" a zero. Aumenta "esposizione" di 60 in due fotogrammi. Quindi, dopo 3 frame, impostare tutti i valori come predefinito. Allo stesso modo, è possibile creare ulteriori effetti di flash o fulmine su entrambi i clip di nuvola.
Ancora una volta, lascia il video sulla pista 7. Vai al punto di partenza e accendi "Smart Cutout" sotto "Strumenti AI". Crea una maschera di selezione attorno al tuo soggetto. Puoi anche ridurre le dimensioni del pennello. Quindi, creare una selezione attorno alla ruota di pattini. Utilizzare lo strumento di cancellazione per eliminare la selezione sovrapposta. Quindi, clicca su"Avvio Smart Cut "per rintracciare il nostro soggetto"Salva". Come potete vedere, l'albero è dietro il nostro soggetto quando il nostro soggetto lo sta attraversando.
Ora, per creare un effetto notturno, puoi usare le opzioni "Effetti" e "Preset" o persino "Colore", ma useremo uno strano effetto di raccolta. Metti giù il "livello di regolazione" sulla traccia superiore, vai "Effetti" e lascia giù "Strange Collection Blue Effect" sul livello di regolazione. Vai su"Effetti "e cambia la"Opacità" a 53. Quindi lasciare "Strange Effect" rosa o rosso sul livello di regolazione e cambiare la sua "Opacità" a 63. Ora abbiamo un bel colore viola. Infine, rendiamo e vediamo l'anteprima finale.
Tutorial su Filmora per creare cose strane effetti sottosopra
Cosa devi preparare:
- Un computer (Windows o macOS)
- I tuoi materiali video.
- Filmora video editor
Importa i tuoi file e avvia il tracciamento del movimento
Iniziare avviando Wondershare Filmora sul tuo dispositivo; Clicca sul pulsante"Nuovo progetto "per avviare un nuovo progetto. Dalla scheda"Media ", importare le clip nel pannello Media e trascinare e rilasciare la clip su tracce diverse.
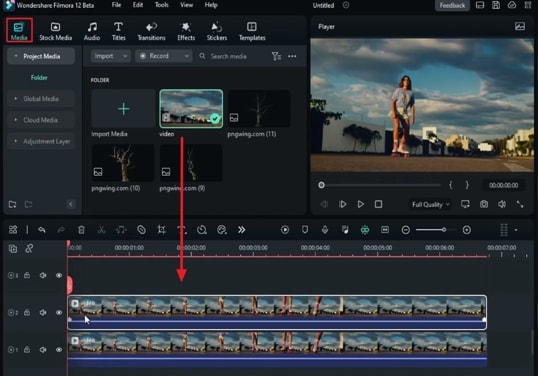
Abilita il tracciamento del movimento per le clip
Per avviare il tracciamento del movimento, fare clic sulla clip nella traccia della linea temporale e, nel pannello a destra, abilitare il tracciamento del movimento sotto Strumenti AI dalla scheda Video. Una volta abilitato il tracciamento del movimento, impostare la posizione della traccia in un punto stabile in background.
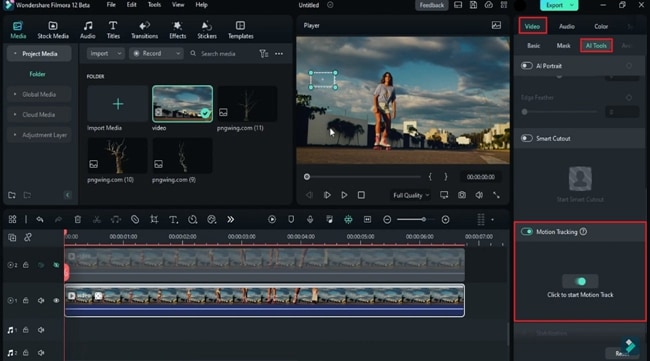
Nel frattempo, nascondere l'altra clip spostando verso l'icona"Occhio "dal lato sinistro del pannello della linea temporale. Dopo aver impostato la posizione della traccia di movimento, premere l'icona che dice: "Clicca per avviare la traccia di movimento". Ripetere il processo simile per l'altra clip dopo aver snascosto.
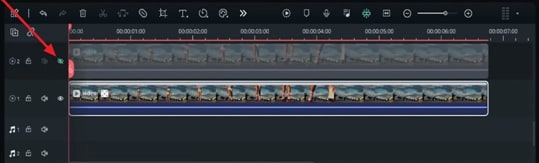
Importa file PNG e apporta le modifiche rispettive
In questo passaggio, importare le immagini che si desidera incorporare nel video in formato PNG. Selezionare questi file PNG importati di recente e lasciarli cadere sulle tracce sopra i clip. Successivamente, estendere e allineare la durata di PNG trascinandolo lungo la lunghezza dei livelli video preesistenti.
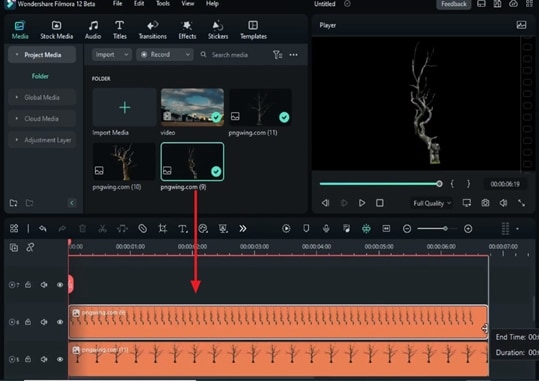
In seguito, collegare queste immagini PNG ai clip preesistenti nella timeline. Per questo, clicca sulla clip che desideri collegare e vai al pannello a destra. Sotto "Strumenti AI", trovare la sezione "Elemento di collegamento" e collegare clip e immagini, rispettivamente. Inoltre, aumenta la"Scale "e Posizione" di queste immagini PNG in base al tuo video.
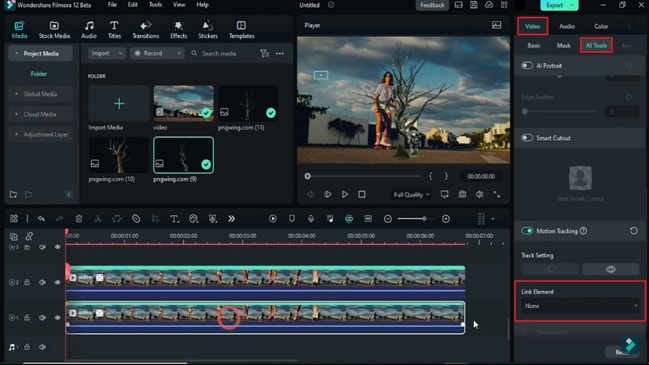
Regolazione del colore per le immagini PNG
Ora, è tempo di impostare i colori di queste immagini PNG. Per questo, vai alla scheda"Colore "sul pannello a destra, e sotto la sottoscheda"Basic", fare le rispettive impostazioni per un tema più scuro o notturno. Puoi farlo sotto la sezione "Preimpostazione". Inoltre, regolare altre impostazioni come "Esposizione" e "Luminosità" per una scena notturna realistica. Ripetere lo stesso processo per l'altra clip e PNG nella linea temporale.
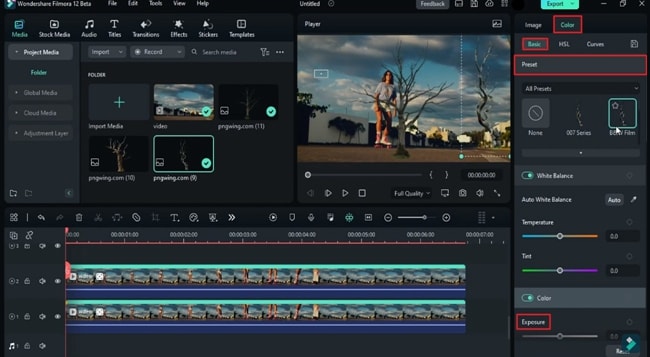
Mascherare le aree desiderate nella clip
Seleziona lo stesso filmato e lascialo sulle tracce che si trovano tra i clip e le immagini PNG. Selezionali dalla linea temporale uno per uno e disegnare la maschera intorno alle aree desiderate di ciascun livello dalla sezione"Maschera "sotto la scheda"Video". Scegli lo strumento"Disegna maschera "e inizia a disegnare manualmente. Inoltre, modificare le impostazioni "Forza di sfocatura" e ripetere lo stesso processo per altre tracce.
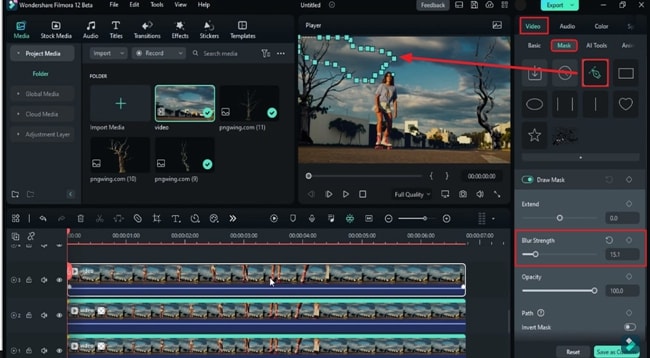
Colorare i livelli mascherati
Per aggiungere colore ai livelli di maschera, andare al menu Effetti e applicare qualsiasi effetto di colore sulle clip maschere. Mentre trascinate e rilasciate l'effetto desiderato sulla traccia video mascherata, si auto-regolerà sulle aree mascherate.
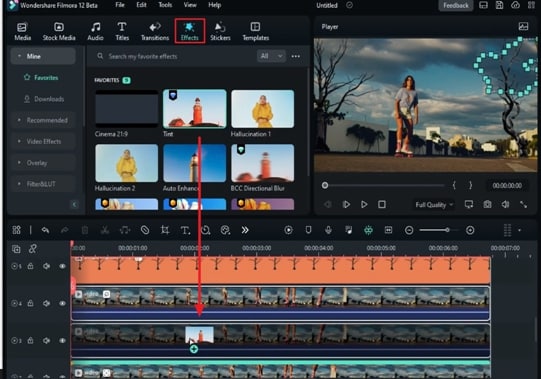
Per cambiare il colore dell'effetto applicato sulle aree mascherate, vai alle impostazioni "Effetti" dal pannello destro. Sotto la sezione"Colore ", scegli un colore di tua scelta tra le opzioni disponibili. Sperimentare con i cursori disponibili di "Tint", "Saturazione" e "Sfocatura" per ottenere l'effetto desiderato. Poi, puoi regolare di nuovo "Forza di sfocatura" della maschera. Ripetere il processo anche per l'altra clip mascherata.
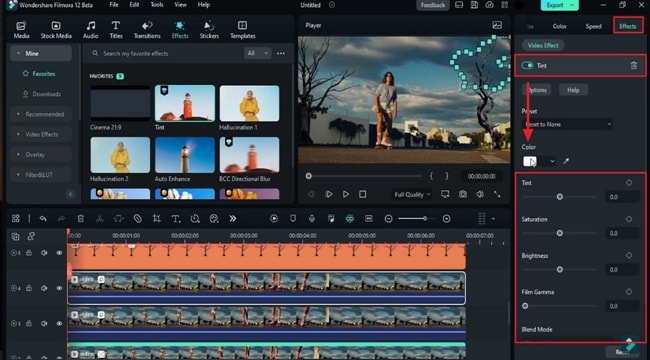
Creazione dell'effetto fulmine
Per creare un effetto fulmine nel filmato, passare alla scheda"Colore "e attivare i fotogrammi chiave di" Colore "scorrendo verso il basso di questa scheda. Continua a posizionare la testa di riproduzione in più punti e aggiungere i frame chiave in ogni punto. Dopo aver aggiunto ogni frame chiave, è necessario apportare le regolazioni sotto i frame chiave "Colore" di conseguenza per ottenere l'effetto desiderato. Ripeti lo stesso per tutte le tracce mascherate fino a quando non si ottiene l'effetto desiderato.
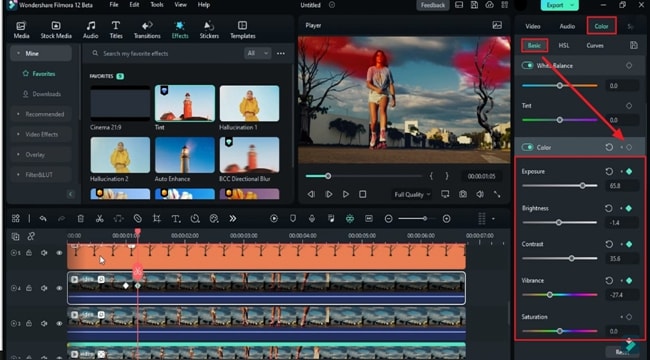
Traccia gli oggetti in movimento con scorta intelligente
Posizionare nuovamente la clip su una nuova traccia e posizionare la testa di riproduzione all'inizio di questa clip. Gli strumenti AI sotto le impostazioni"Video ". Abilita lo strumento "Smart Cutout" e apparirà una nuova finestra.
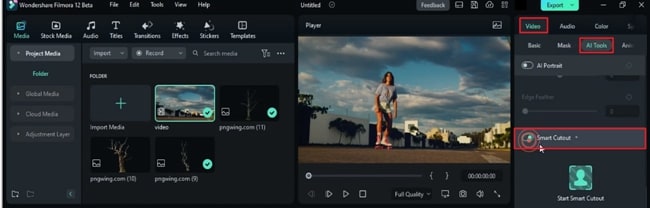
Sulla nuova finestra, disegnare la maschera utilizzando il "Strumento pennello" attorno all'oggetto in movimento. È possibile regolare le dimensioni dello strumento spazzolino spostando il cursore per ottenere risultati più buoni. Dopo aver disegnato la maschera, selezionare "Clicca per avviare Smart Cutout" e attendere fino a quando il tapping è completato. Ora, hai tenuto traccia con successo del movimento dell'oggetto e puoi vedere i risultati dalla finestra di anteprima riprodurlo.
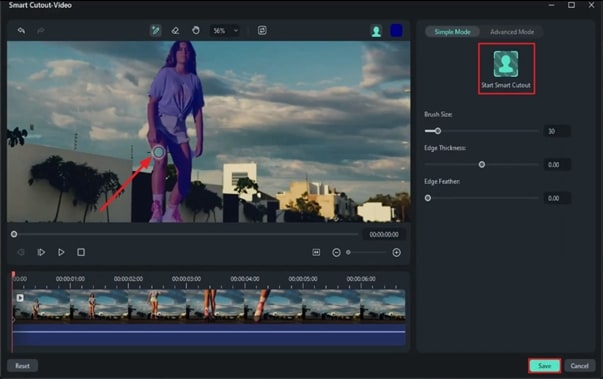
Creare effetti strani
Per creare più effetti, vai al menu "Effetti" e seleziona "livello di regolazione" dal pannello a sinistra. Lascia perdere questo livello sul livello video più alto e applica alcuni effetti strani scelgendoli dal menu degli effetti. Gettare questi effetti anche sullo strato di regolazione. È possibile effettuare le regolazioni della"Opacità "dalla scheda impostazioni" Effetti "spostando il cursore. Ora, riproduci per vedere i risultati finali.
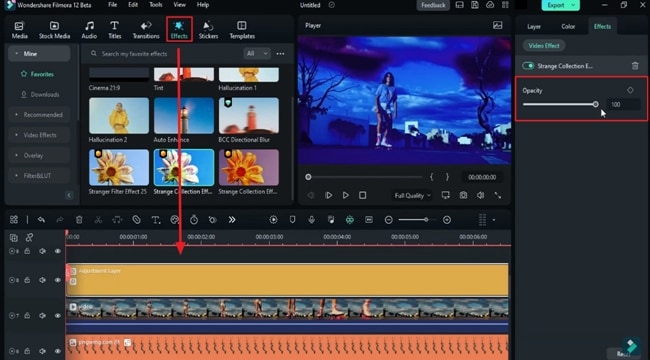
Filmora ha consentito ai creatori digitali di raggiungere gli obiettivi di editing più creativi in un po' di tempo. In questa guida, abbiamo imparato a creare strani effetti invertiti nei video. Spiega anche come incorporare più file multimediali nei video utilizzando gli strumenti di Filmora. Ora, puoi creare contenuti divertenti usando Filmora e impressionare i tuoi spettatori.





Speak Your Mind