- Home
- DIY Special Effects
- Tutorial di Transizioni Strobo Filmora
La trascrizione
In questo video vi insegnerà come creare la transizione strobo in Wondershare Filmora. Prima di tutto, lasciare tutti i filmati sulla timeline e dividere dove si desidera creare la transizione strobo. Quindi, vai a 1 secondo prima della fine del filmato e accende i fotogrammi chiave sotto la sezione "Colore" per "Colore" e "Luce". Zoom in la linea temporale e aumentare l'esposizione al 100% in sette fotogrammi ulteriormente.
Queste impostazioni dipendono dal tuo filmato perché la combinazione di luci e colori fa una grande differenza. Quindi cambiare "Esposizione" allo 0% in 7 fotogrammi ulteriormente. Aggiungi un frame chiave vuoto per "Luce", quindi cambia "Esposizione", "Luminosità", "Evidenza" e "Ombra" a un 100% e "Bianco" a un 100 in sette fotogrammi ulteriori.
Spostare alla seconda clip, passare a 9 secondi e attivare i frame chiave per "luce" e "colore", aumenta "esposizione" dopo 7 frame. Qui, dobbiamo aumentare "esposizione" e "luminosità" al 100% a causa del colore, delle luci e del filmato. Vai più avanti 7 frame e imposti tutti i valori al predefinito.
Aumenta ancora "esposizione", "luminosità", "evidenziazione", "ombra" e "bianco" al 100% dopo sette fotogrammi. Ora ingrandiamo la linea temporale e vediamo l'anteprima finale.
Guida su come creare transizioni strobo in Filmora
Cosa devi preparare:
- Un computer (Windows o macOS)
- I tuoi materiali video.
- Filmora video editor
Avvia Filmora e importa clip
Avviare Filmora e dopo aver creato un nuovo progetto, importare i video in cui si desidera aggiungere le transizioni strobo. Trascina e rilascia tutte le clip sul pannello della linea temporale e posiziona la testa di riproduzione dove si desidera aggiungere una transizione e dividere le clip e eliminare il resto della parte. Ripetere questo processo per ogni clip importato.
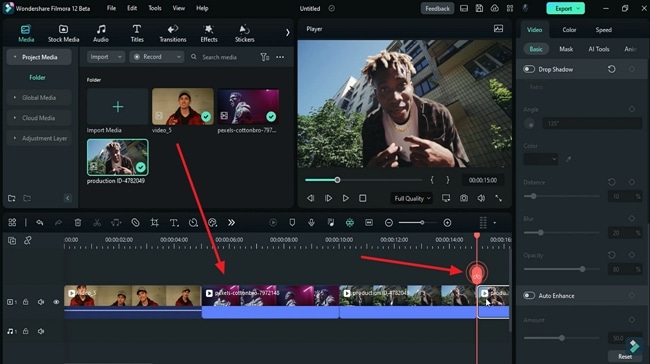
Attiva i fotogrammi chiave e aumenta la luce e il colore
Nel passo successivo, vai alla prima traccia sulla timeline e posiziona la testa di riproduzione 1 secondo prima della fine del primo video. Spostare verso il pannello laterale destro e selezionare la scheda"Colore ". Sotto la sottoscheda "Base", abilita i fotogrammi chiave "Colore" e "Luce". Dalla barra degli strumenti della linea temporale, ingrandisci la linea temporale e posiziona la testa di riproduzione 7 fotogrammi più lontano da dove era prima. A quel punto, aumenta l'esposizione secondo il tuo video.
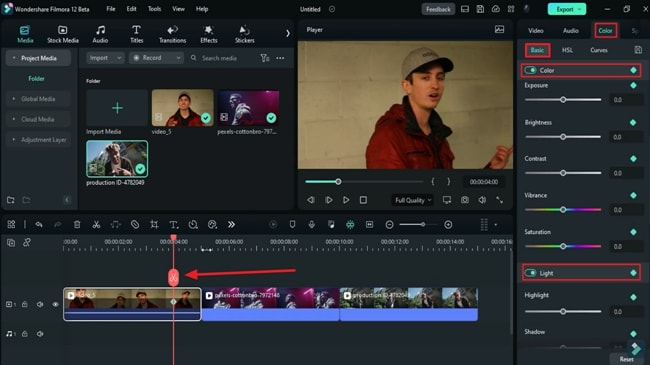
Posizionare la testa di riproduzione 7 fotogrammi più lontano dell'ultimo e aumentare di nuovo l'esposizione. Ripetere il processo ma questa volta diminuire la"Esposizione "e aggiungere un"Light" chiave frame. Posizionare ulteriormente la testa di riproduzione 7 fotogrammi e aumentare "esposizione", "luminosità", "evidenziazione", "bianco" e "ombra".
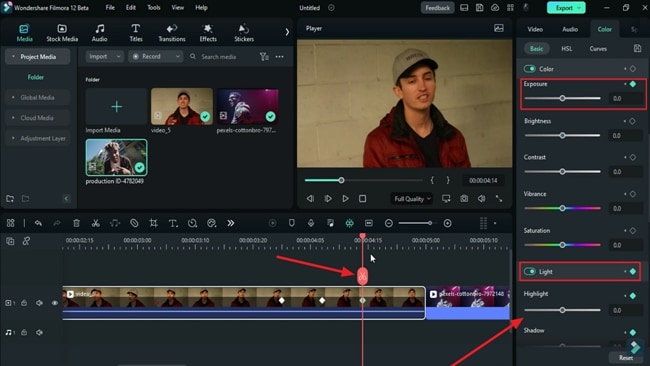
Modifica il secondo video in modo simile
Posizionare la testa di riproduzione di qualche frame in avanti e ripetere lo stesso processo. Tuttavia, regolare gli elementi"Colore "e"Luce" in base ai colori del video. Una volta completato, ridurre la linea temporale e passare verso la barra degli strumenti della linea temporale. Trova l'icona"Riproduzione "nel pannello di anteprima per vedere i risultati.
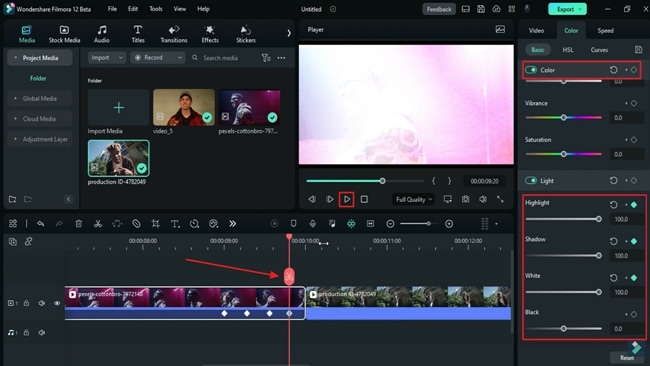
Se vuoi, puoi anche aggiungere effetti di luce ai punti di transizione. Una volta soddisfatta della tua creazione, fare clic sul pulsante"Esporta "in alto a destra ed esportare i dati.
Ora che hai letto la guida, sai che fare una transizione stroboscopica con Filmora ci vogliono pochi minuti. Ti permette di sperimentare con diversi colori e elementi di luce; Puoi aggiungere anche musica. Tali tipi di transizioni sono particolarmente utili nella creazione di video musicali e rap in Wondershare Filmora.

Speak Your Mind