- Home
- DIY Special Effects
- Tutorial Filmora Effetto Mondiale
La trascrizione
In questo video, ti mostreremo come creare questo effetto mondiale switch in Wondershare Filmora. Per girare questo video, è necessario utilizzare un panno verde e spargerlo sul pavimento sotto la tua workstation. Quindi, tenere una fotocamera in mano e fingere di lavorare sul tuo laptop. Quindi, dopo aver finito il lavoro, muoviti verso lo schermo verde e fingi di stare rilassando.
Ora lascia il clip sulla traccia 2. Sdividere la clip prima che la schermata verde apparisca, quindi lasciare la clip corta sulla traccia 1. A partire dalla clip divisa, mantenerla fino a lungo la nostra clip principale. Quindi selezionare la parte divisa, andare al "Strumenti AI" e attivare "Tasto cromatico".
Ora, inizierai a vedere il video di sfondo. Quando si muove avanti sulla linea temporale, si nota che le gambe hanno riflessi verdi. Per rimuovere questo riflesso verde, vai al colore selezionare il pretest gravità, cambiare temperatura a 4,7, esposizione a 6,3, luminosità a 11, contrasto a 67, vibrazione a 45 e saturazione a 25. Ora puoi vedere che il riflesso verde è correttamente visibile.
Vai all'Effetto e sotto "NewBlue FX", applica l'effetto "Tint". Vai all'impostazione "Effetti" e cambia "Colore" al colore della pelle. Imposta "Tint" a -48.4, "Saturazione" a -25 e "Luminosità" a -1.6. È possibile aumentare il grano del film se necessario. Quindi applicare l'effetto "Inclinazione", cambiare "Angolo" a 180 e impostare "Spread" a 59,4.
Quindi applicare l'effetto"Colore seletivo ". Puoi controllare queste preimpostazioni che si adattano meglio, oppure puoi fare le impostazioni manualmente. Cambia "primo colore" al colore della pelle, aumenta "intervallo" a 38,5 e "dolce" a 37. Ora, applica l'effetto "Colorizzare", cambia "Forza A" a 35, scegli il colore della pelle e imposta "Forza A" di conseguenza. "Forza B" a 100, "Smoothing" a 0 e "Saturazione" a 49,2, e noterai che tutto il riflesso verde è sparito.
Ora, torna a "Colore Selettivo" e regola "Intervallo" e "Molvere". Poi vai al "Colore" e apporta alcune regolazioni finali in base alla clip. Poi vai al "Tasto cromatico" e regola "Tolleranza", "Offset", "Spessore dei bordi" e piuma per rimuovere il contorno nero. Puoi usare "Canale Alfa" per regolare; ora rendiamolo.
Ancora una volta, apportare alcune modifiche al "Tasto cromatico" se necessario. Inoltre, è possibile giocare con i colori per miscelare il vostro filmato con lo sfondo.
Tutorial per creare effetti mondiali di interruttore da Filmora
Cosa devi preparare:
- Un computer (Windows o macOS)
- I tuoi materiali video.
- Filmora video editor
Importa clip e corrisponda alla loro durata
All'inizio, fare un video e girare la parte richiesta sullo schermo verde. Successivamente, accedere a Wondershare Filmora e avviare il nuovo progetto. Ora entrerai nell'interfaccia di modifica degli strumenti. Qui, importare i tuoi supporti semplicemente trascinando e rilasciando i video dal sistema sul pannello multimedia. Successivamente, scegliere la clip e lasciarla sul pannello della linea temporale sulla traccia video richiesta.
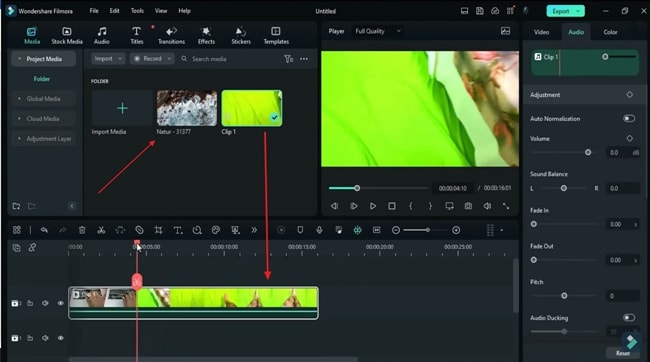
Successivamente, selezionare il video e dividerlo in due clip regolando la testa di riproduzione prima dello schermo verde. Ora selezionare la clip di sfondo e posizionarla sotto la clip già importata. Regolarne la durata secondo la clip originale.
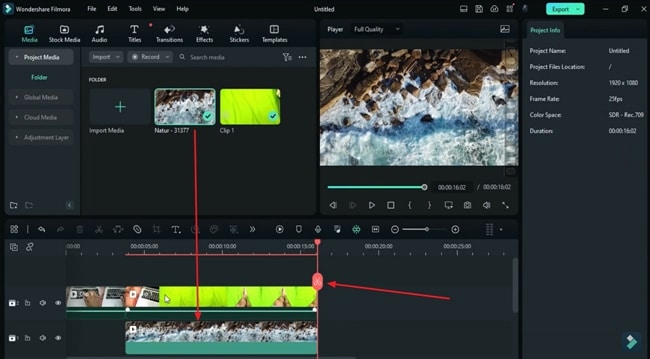
Abilita il tasto cromatico per utilizzare gli strumenti AI
Vai avanti e selezionare la parte dello schermo verde già divisa del video. Vai al pannello di impostazioni e sotto la scheda "Video", scegliere "Strumenti AI". Qui, vedrai il pulsante"Tasto cromatico ". Abilitalo e noterai che lo schermo verde è scomparso e il tuo oggetto ha lo sfondo desiderato.
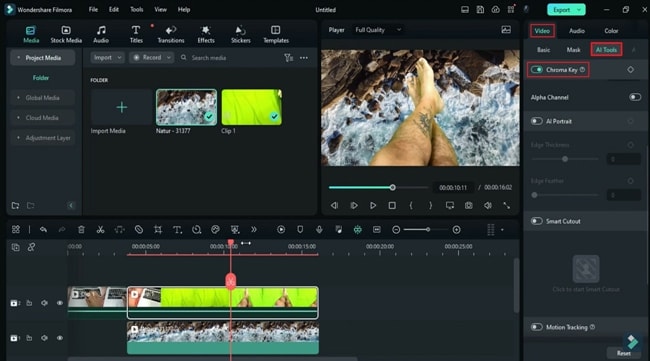
Apportare le regolazioni di colore necessarie per miscelare le clip
Quindi, spostando la testa di riproduzione, potresti notare che il tuo oggetto ha un certo riflesso dello schermo verde. Per rimuovere questo, selezionare il livello video e inserire la finestra delle impostazioni. Continua nella scheda"Colore "e seleziona"Basic" per eseguire le regolazioni del colore manualmente o scegliendo la preimpostazione già disponibile. È possibile regolare manualmente i colori sotto le sezioni "Bilanciamento bianco" e "Colore" spostando i cursori.
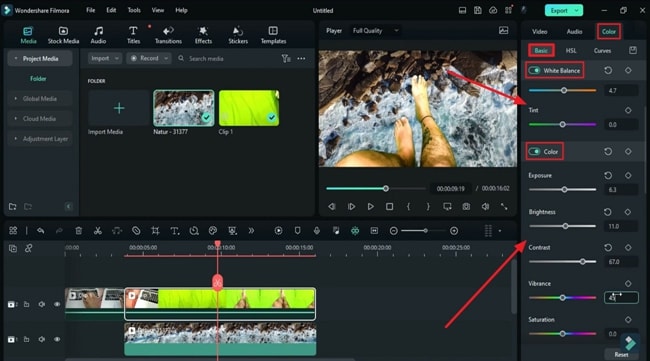
Trascina e rilascia più effetti e regola valori
Tuttavia, se vuoi ancora apportare alcune modifiche al tuo video, vai alla scheda "Effetti" e trascinare e rilasciare più effetti sul tuo video da "NewBlue FX" o qualsiasi altra opzione di effetti. Selezionare ogni effetto e andare al pannello di impostazioni per regolare. Puoi scegliere l'opzione "Effetti" e impostare le opzioni "Colore", "Tint", "Saturazione" e "Luminosità". Inoltre, puoi anche regolare "Film Gamma" se necessario.
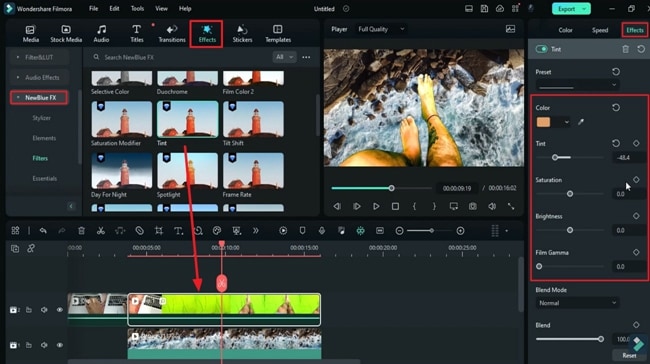
Ora, applica alcuni altri effetti sul video e regola i loro valori "Angle" e "Spread" di conseguenza. Alla fine, è possibile regolare automaticamente i colori scegliendo un "preimpostazione" predefinito o impostarlo con mezzi manuali. Trascina e rilascia anche alcuni altri effetti richiesti e impostare i valori per loro di conseguenza.
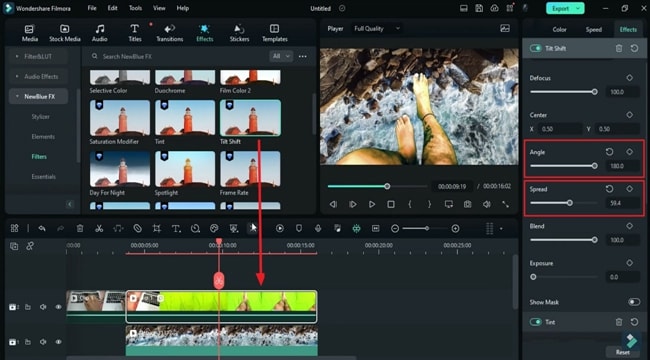
Apportare alcune regolazioni finali dell'AI e rendering anteprima
Infine, andare alla scheda"Video "e proseguire nella sezione"Strumenti AI" nel pannello a destra. Nella sezione "Tasto cromatico", regola i valori per "Offset", "Tolleranza", "Spessore dei bordi" e "Piume dei bordi". Dopo di quest'ulti,"Rendere anteprima "il tuo video e vedere i risultati finali. Se si desidera qualche aggiustamento, è possibile farlo modificando i valori "Chiave cromatica".
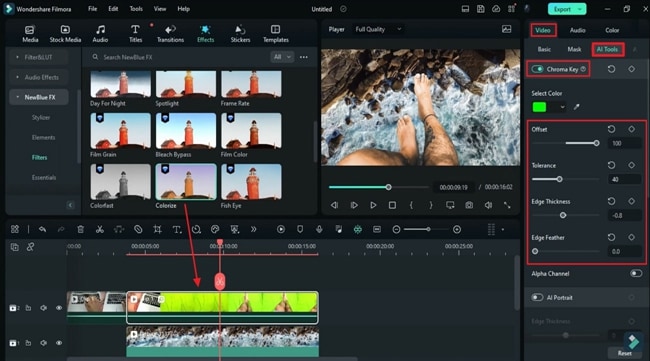
Nell'era della tecnologia in rapida crescita, la creatività è diventata rara. Lo strumento giusto può risparmiare molto tempo e sforzo nella creazione di video coinvolgente. Creare effetti video di switching worlds è un'aggiunta unica e classica a qualsiasi video. Con le istruzioni fornite, ora hai imparato a creare trucchi di cambiamento del mondo usando Wondershare Filmora.





Speak Your Mind