- Home
- DIY Special Effects
- Tutorial Filmora Effetto Time Lag
La trascrizione
Primo modo per creare un effetto di ritardo è lasciare lo stesso video sulla traccia 1 e sulla traccia 2. Quindi dividi entrambi ogni secondo e smetti di dividere in un punto in cui si desidera che questo effetto finisca. Ora selezionare la prima parte divisa della traccia 1 clip e portarla alla traccia 3. Assicurati che la tua testa di riproduzione sia all'inizio del filmato.
Quindi clicca sull'icona "Cronologio" e selezionare "Congelare il cornice". Ora, riduci la durata della clip a un secondo e spostalo indietro alla traccia 1. Fai lo stesso per il resto delle parti divise sulla traccia 1. Successivamente, vai al punto di partenza e seleziona la prima parte divisa sulla traccia 2. Attiva il frame chiave Opacity e riduce l'Opacity allo 0% al punto di partenza. Quindi, aumentare "Opacity" al 100% alla fine della parte divisa e ripetere lo stesso per il resto della parte divisa della traccia 2.
Ora vediamo l'anteprima finale. Inoltre, se si desidera aggiungere variazione a questo effetto. Puoi aggiungere un effetto "sfocato" ad esso. Le opzioni migliori sono "veloce sfocatura dell'obiettivo" e "sfocatura direzionale".
Ora, passare al secondo modo per creare un effetto ritardo temporale in Filmora. Lascia la tua stessa immagine su tre tracce. Seleziona la traccia 1 clip, vai alla "velocità" e cambia "velocità" a 1,03x. Quindi selezionare la traccia 2 clip e cambiare "velocità" a 1.05x. Vai al Video e cambia il livello di Opacità per la traccia 2 clip al 30%. Quindi selezionare la traccia 3 clip e cambiare "Opacity" al 75%. Ora, se riproviamo questa clip, vedremo un effetto differente di ritardo temporale. Vai su"Effetti "e applica l'effetto"Sfocatura veloce dell'obiettivo" sulla traccia 2 e sulla traccia 1 clip. Ora, giochiamolo.
Ora, passiamo al terzo modo per creare un effetto di ritardo temporale. Lascia il video sulla pista 1. Poi vai su "Effetti" e cerca "Allucination 1", e lascialo sul filmato, e finito, ora giochiamo. Controlli la velocità e l'opacità di questo effetto scorrendo "Velocità" e "Opacità" verso destra e sinistra.
Tre modi per creare effetti di ritardo di tempo in Filmora
Cosa devi preparare:
- Un computer (Windows o macOS)
- I tuoi materiali video.
- Filmora video editor
Importa il tuo supporto e dividi le clip
Per avviare il progetto in Filmora, premere l'icona "Nuovo progetto" sull'interfaccia principale di Filmora. Questo ti porterà all'interfaccia di modifica per creare l'effetto ritardo. Dopo di che, premere la scheda"Media "e importare le clip nel pannello Media. Seleziona le clip, trascinateli e rilasciateli sul pannello della linea temporale. Ora, dividi i clip regolando la testa di riproduzione. Successivamente, smettere di dividere la clip nel punto in cui si desidera fermare l'effetto.
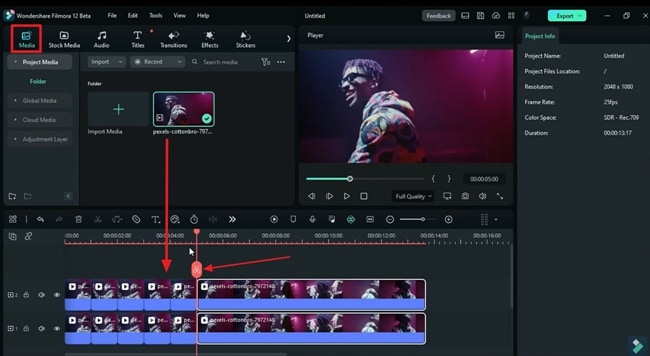
Aggiungi il frame di congelamento alle clip
Seleziona la prima parte divisa della clip e posizionala su un'altra traccia richiesta. Successivamente, posizionare la testa di riproduzione all'inizio e andare alla barra degli strumenti della linea temporale. Cerca l'icona "cronometro", selezionalo e scegliere "Congelare il quadro" dall'elenco a discesa. Successivamente, spostare questa clip al suo posto originale. Ripetere lo stesso processo per tutte le parti divise delle clip.
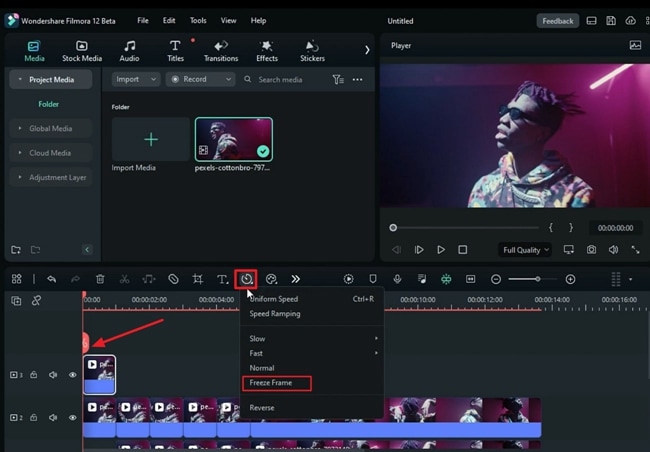
Selezionare la clip e andare alle impostazioni "Video" nel pannello destro. Successivamente, scegliere la scheda"Basic ", scorrere verso il basso e trovare l'opzione"Opacity". Attiva il rispettivo frame chiave e regola la percentuale di Opacità all'inizio e alla fine del video clip.
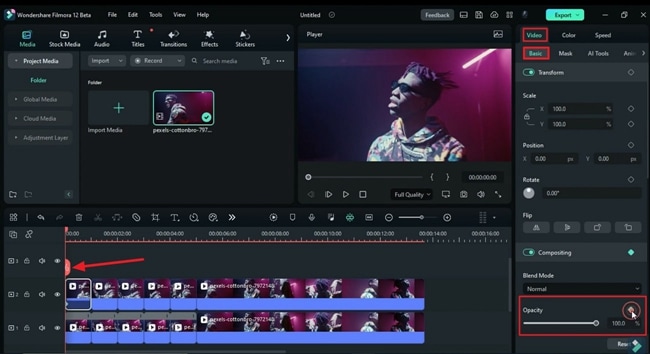
Inserisci effetti di sfocatura nelle clip
Per aggiungere effetti ai clip, selezionare la scheda"Effetti "e dal pannello a sinistra, scegliere qualsiasi effetto"Sfocare". Per selezionare con successo un effetto, trascinare e rilasciare gli effetti sulle clip.
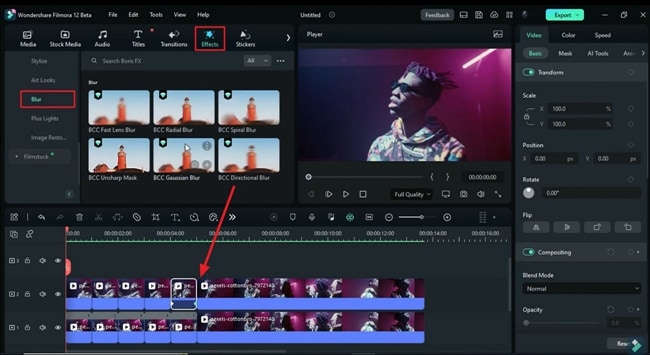
Imposta la velocità per la clip richiesta
Per l'altro modo di aggiungere l'effetto ritardo di tempo in Filmora, selezionare la clip e andare alla scheda "Velocità" nel pannello destro. Mentre si navigano nelle impostazioni di velocità, scegliere la sezione "Velocità uniforme" e aumentare la "velocità" secondo necessità. Puoi anche aumentare la"velocità "per più tracce. Inoltre, regolare il livello di Opacità per questa traccia dalle impostazioni Video sotto la scheda"Basic ".
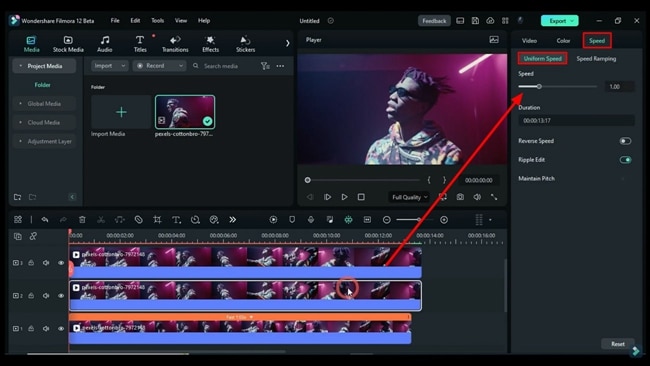
Terzo modo per creare effetto ritardo di tempo
Un altro modo semplice per creare un effetto di ritardo è passare alla scheda Effetti e cercare qualsiasi effetto che creerà un effetto di ritardo. Scegli quell'effetto e impostalo di conseguenza la durata. In seguito, se si osserva che ha bisogno di qualsiasi regolazione, vai alle impostazioni "Effetti" dal pannello destro e regola i livelli "Velocità" e "Opacità" sotto la sezione "Effetto video".
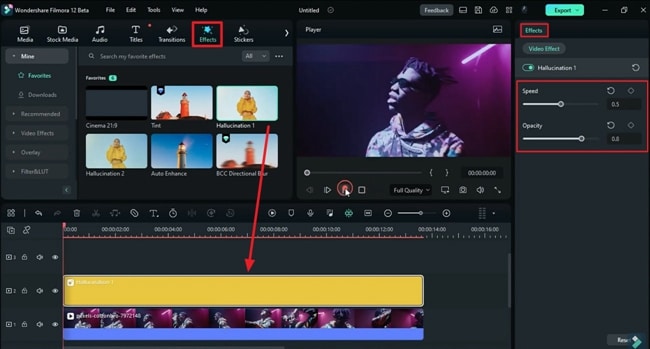
Avere lo strumento giusto è inutile a meno che tu non sappia come usarlo. In Wondershare Filmora, applicare gli effetti sui video in modi diversi è la cosa migliore finora. In questa guida, hai imparato a creare un effetto di ritardo temporale utilizzando tre diversi metodi.





Speak Your Mind