- Home
- DIY Special Effects
- Passi per creare un'animazione di testo incredibile
La trascrizione
Bentornato in un altro video e in questo tutorial ti mostrerò come creare questa animazione di testo rotolante utilizzando Filmora 13. Questa animazione è molto facile da creare! Saltiamo nel film e cominciamo.
Prima di tutto, dobbiamo creare il nostro livello di testo principale. Vai al testo e seleziona il titolo predefinito e aggiungerlo alla timeline. Cambia il colore del livello come vuoi. Lo cambio in giallo. Vai alle impostazioni e digitare qui quello che vuoi. Qui digito animazione e uso lo stile del carattere "GoBold bold" e cambia la dimensione del carattere a 100. Questo è il nostro livello di testo principale.
Dopo di che prendere una copia di questo livello e incollare il suo secondo livello in questo modo. Cambia il colore del livello in quello che desideri. Vai alle impostazioni di testo e cancello queste lettere tranne la lettera A in questo modo. Vai alle impostazioni avanzate e dobbiamo creare una linea verticale della lettera A. Digito la lettera a 20 volte qui. Sceglio qui e premio input per portare queste lettere giù. Dopo, ho cambiato lo spazio delle righe in qualcosa di meno 20. Fare clic su questo pulsante Applica. Dopo di che, ho posto questo livello di testo sopra la lettera A del nostro testo principale.
Dobbiamo creare lo stesso tipo di livello di testo per le nostre altre lettere. Dopo aver creato i livelli di testo, eliminare il livello di testo principale. Non ci serve più. Dobbiamo aggiungere un effetto maschera per nascondere l'area indesiderata. Vai alla scheda effetti e seleziona l'effetto maschera di forma e aggiungerlo alla linea temporale in questo modo.
Vai alle impostazioni degli effetti e selezionare l'altezza e regolare l'altezza della maschera in questo modo. Vai al raggio e cambialo a zero e aggiungi anche la forza di sfocatura che ti piace.
Dopo di che, dobbiamo creare l'animazione rotativa. Sceglio qui sulla timeline, poi seleziono tutti i miei livelli di testo e andare alle più sezioni, e creare un frame chiave sulla posizione. Dopo di che, vai all'inizio e seleziona il mio primo livello di testo, cambia la posizione Y in questo modo. Sceglio il mio secondo livello e sposto questo livello di testo verso l'alto e continuo a fare la stessa cosa per gli altri livelli di testo come questo.
Ora la nostra animazione di testo rotolante è così, regoliamo il grafico dei chiavi. Sceglio questo livello e vai al pannello dei frame chiave, seleziono questi frame chiave e aggiungo questa curva preimpostata a questo. Faccio la stessa cosa per gli altri livelli di testo. Ora la nostra animazione di testo rotolante è completa, qui sembra.
Dopo di che, selezionare tutti questi livelli e premere alt + G per creare una clip composita, gli ho chiamato testo e premuto. Dopo di che possiamo aggiungere la sfocatura del movimento alla nostra animazione. Vai alla scheda Effetti, seleziona NewBlue FX, seleziona Stylizer, seleziona motion blur e aggiungerlo alla nostra animazione di testo in questo modo.
Vai alle impostazioni degli effetti e puoi regolare la quantità di sfocatura che ti piace. Cambio questo in qualcosa di 20 e cambio l'angolo a 90°. Qui, manteniamo il valore della direzione a zero, aumento il valore di miscelazione a 100 e cambio la modalità bordo in vuoto. Possiamo animare il nostro effetto di sfocatura del movimento. Vai all'inizio e crea un frame chiave su sfocatura e cambia il valore di sfocatura a zero, vai in avanti pochi secondi e cambia indietro a 20. Vai qui, aggiungerò un frame chiave qui. Vai alla fine dell'animazione e cambia questo in zero.
Dopo di che, mi piace aggiungere animazioni zoom-out a questo. Vado all'inizio e alla scala, cambio la scala a qualcosa di tipo 160 e creo un frame chiave. Sceglio qui sulla linea temporale e lo ricambio a 100, apri il pannello del frame chiave e seleziono questi ultimi frame chiave e aggiungo la curva preimpostata a questo. La nostra animazione di testo rotolante è stata fatta. Ecco il risultato!
Inoltre, se devi cambiare il colore del testo, devi semplicemente entrare in questa clip composta e mi piace cambiare il colore della lettera O. Prima trascino questi strati qui; Prendo una copia di questa lettera o strato e la incollo qui. Dopo di che, vai alle impostazioni di testo e seleziona l'ultima lettera o e cambia il colore che ti piace. Ecco tutto! Torna alla linea temporale principale e ora sembra così.
Ecco come possiamo fare animazione di testo rotolante all'interno di Filmora, così puoi vedere che è molto semplice da creare e puoi scaricare il file completo del progetto Link nella descrizione e anche se hai bisogno di sapere di più tutorial di Filmora, puoi controllare la mia playlist tutorial di Filmora. Ho fatto così tanti tutorial su Filmora, puoi controllare che dopo questo video. Grazie per aver visto questo tutorial! Spero che ti piaccia questo, anche lasciare un piacere a questo video e assicurarti di iscriversi al mio canale e lasciare un commento su questo video. E quale tutorial ti piace il prossimo? Ci vediamo l'anno prossimo! Prenditi cura e pace.
Come creare una mozzafiato animazione di testo rotolante in Filmora?
Cosa devi preparare:
- Un computer (Windows o macOS)
- I tuoi materiali video.
- Filmora video editor
Crea il livello di testo principale
Puoi iniziare creando il livello di testo principale. Serve come base per la tua animazione. Successivamente, vai al menu "Testo", seleziona l'opzione "Titolo predefinito" e aggiungerlo alla tua timeline. È possibile personalizzare il colore del livello in base alle tue preferenze.
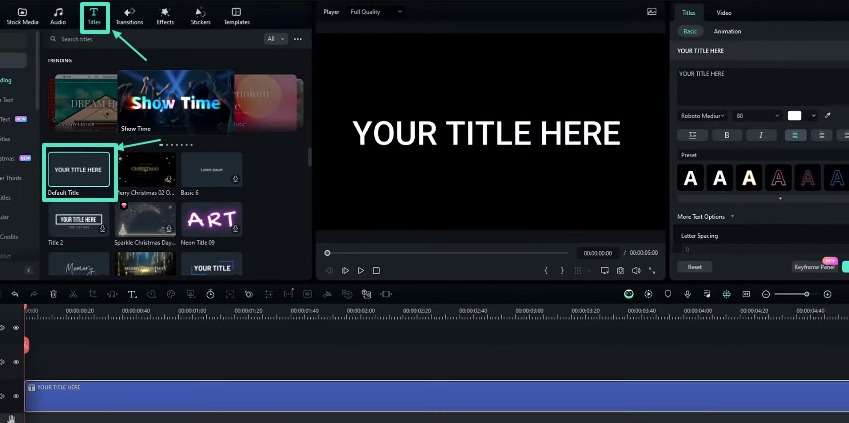
Nelle impostazioni di testo, digitare la parola o la frase che si desidera animare. È inoltre possibile regolare lo stile del carattere, la dimensione e altri attributi secondo le desideri.
Fai una copia del livello di testo e modificalo secondo necessità
Come sapete, abbiamo bisogno di copie diverse di immagini simili per creare una breve animazione. La stessa regola si applica anche all'animazione di testo. Dopo aver impostato il livello di testo principale, copiarlo copiando e incollando un nuovo livello sopra l'originale. Cambia il colore di questo nuovo livello in qualcosa di diverso dal testo principale. Nelle impostazioni di testo, eliminare tutti i caratteri tranne una lettera. Supponiamo che il tuo testo sia "Apple", allora devi eliminare tutte le lettere tranne "A".
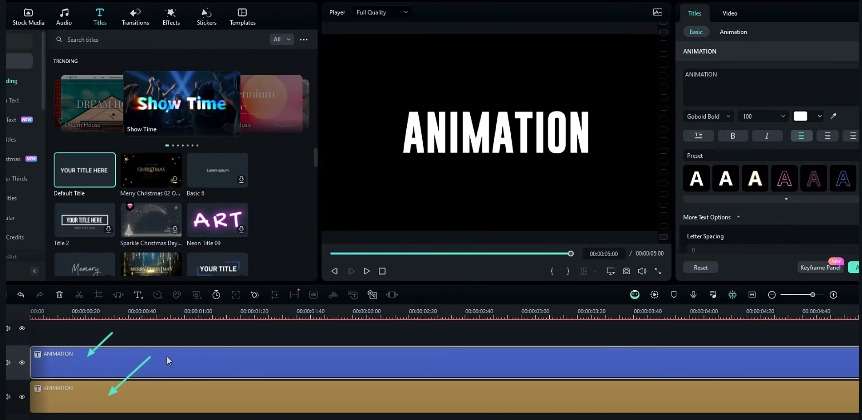
Quindi, vai alle impostazioni avanzate e digitare quella singola lettera ripetutamente. Puoi digitarlo circa 20-30 volte. Ora regola la spaziatura delle righe a un valore negativo. Consentirà alle lettere di sovrapporsi e creare una linea verticale solida.
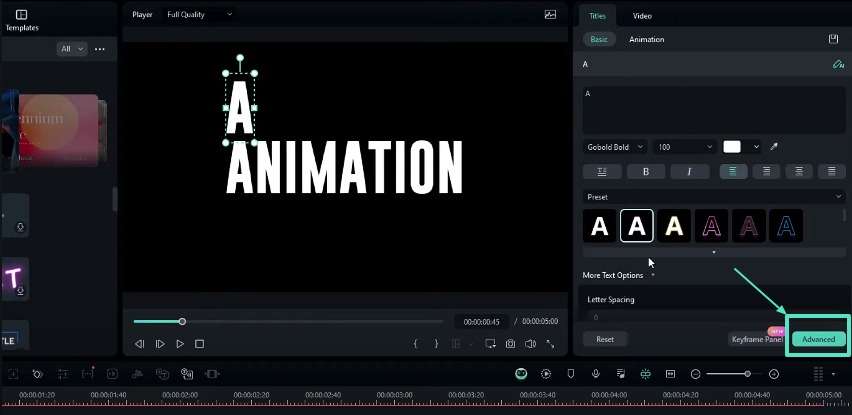
Ripetere lo stesso processo per tutte le lettere
Ripetere il processo dal passo 2 per ogni lettera nel testo principale. Creerai un livello di linea verticale separato per ogni carattere. Dopo aver avuto tutti i livelli, è possibile eliminare il livello di testo principale originale, in quanto non è più necessario.
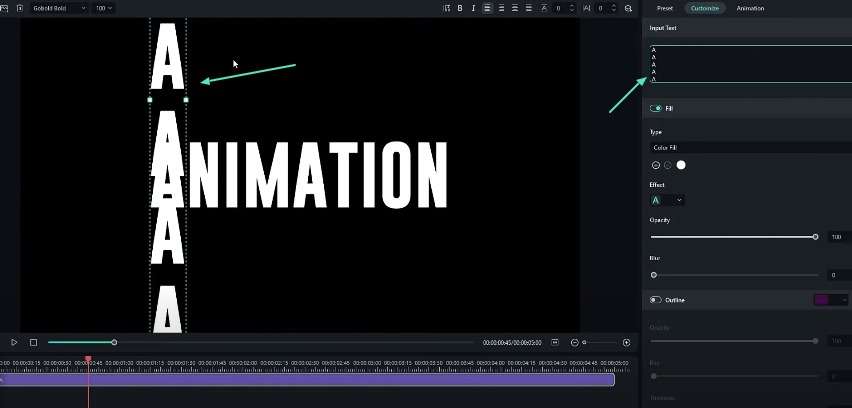
Aggiungi un effetto maschera
Potresti voler nascondere eventuali aree indesiderate dell'animazione del testo. Quindi, puoi applicare un effetto maschera per farlo. Vai alla scheda"Effetti "e selezionare l'effetto"Maschera di forma" e aggiungerlo alla tua timeline. Regola l'altezza e il raggio della maschera a vostro piacere nelle impostazioni degli effetti. Puoi anche applicare una forza di sfocatura se desiderato.
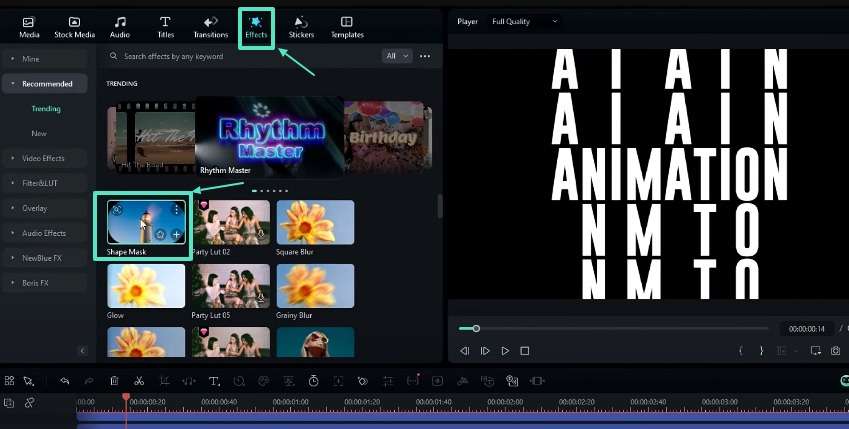
Crea l'animazione rotolante
È il passo cruciale di questo tutorial. Selezionare tutti i livelli di testo della riga verticale e passare alla sezione "Selezione multipla". Crea un frame chiave per la posizione. Quindi, vai all'inizio della linea temporale e regola la posizione Y di ciascun livello di testo. Può sballarli verticalmente per creare l'effetto di rotolamento. Assicurati che i livelli siano posizionati correttamente per scrivere la parola o la frase desiderata.
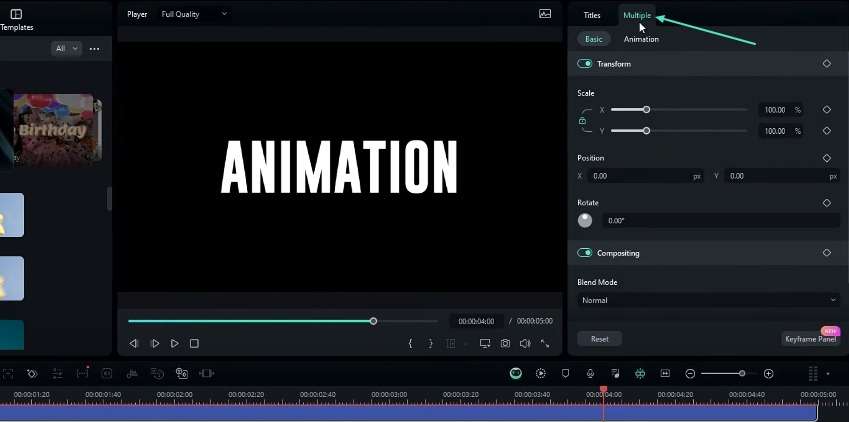
Affina le curve di animazione
Regola le curve del frame chiave per ciascun livello di testo. Aiuterà a spostare l'animazione. Selezionare i frame chiave pertinenti nel pannello"Frame chiave "e applicare una curva preimpostata.
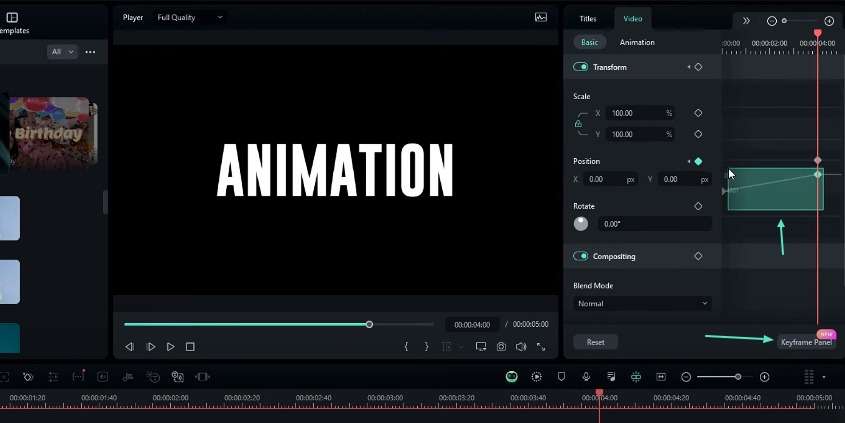
Aggiungi sfocatura movimento (facoltativo)
È anche possibile applicare un effetto di sfocatura del movimento all'animazione del testo rotolante. Vai alla scheda"Effetti ", selezionare" NewBlue FX ", quindi scegliere" Motion Blur "e aggiungerlo ai livelli di testo. Regola la quantità di sfocatura, l'angolo, la direzione, il valore di miscelazione e la modalità bordo per ottenere l'aspetto desiderato. È inoltre possibile animare l'effetto sfocato creando un frame chiave e regolare il valore sfocato.
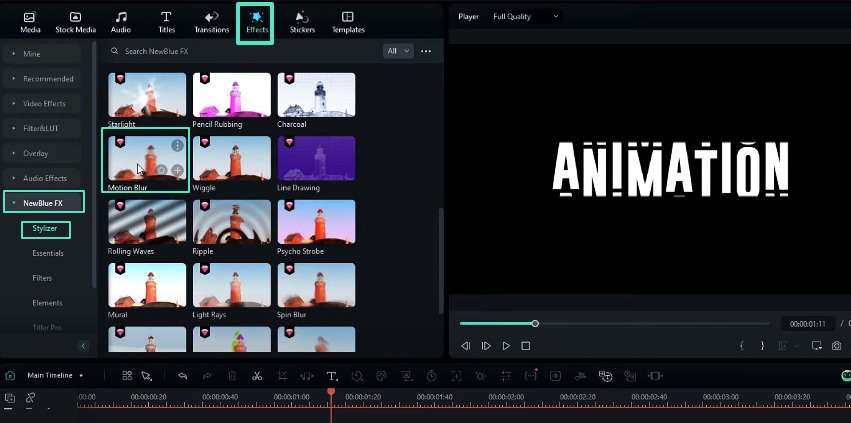
Regola la scala e applica la clip composita
È possibile unire un effetto di ridimensionamento con l'animazione di testo rotolante. Vai all'inizio della linea temporale e aumenta la scala dei livelli di testo (ad es. 160%). Crea un frame chiave, quindi muove in avanti e regola la scala al 100% in seguito nell'animazione.
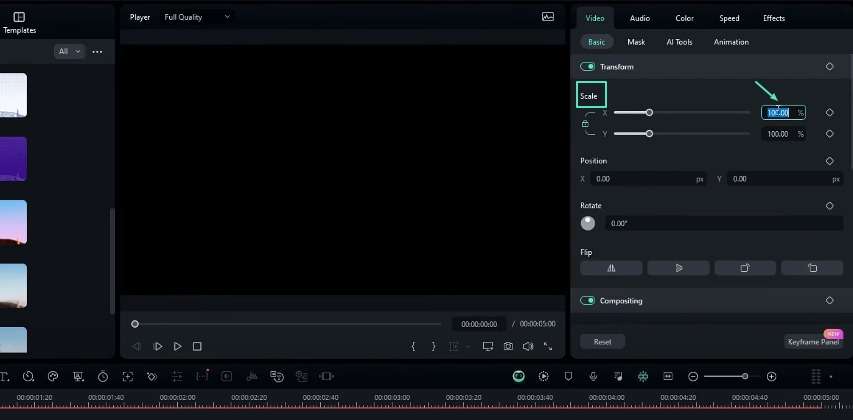
Applicare una curva preimpostata ai frame chiave della scala per una transizione regolare. Infine, selezionare tutti i livelli di testo e creare una clip composta premendo "Alt + G" per raggrupparli. Ecco tutto! La tua animazione di testo rotolante è pronta.
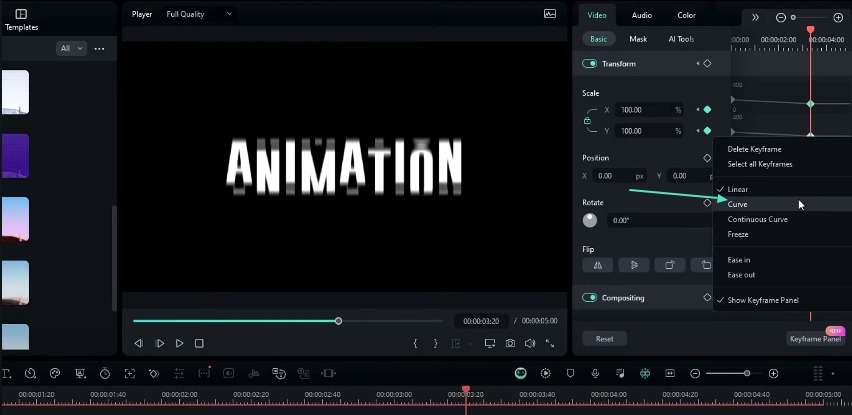
Realizzare un'animazione di testo rotolante in Filmora è facile e produce risultati eccellenti. Questo effetto può essere un ottimo modo per introdurre titoli, titoli o altri elementi di testo nei tuoi video. È possibile sperimentare con diversi colori, stili di carattere e curve di animazione. Migliorare la qualità dei tuoi video e diventare un animatore di testo esperto con la pratica. Quindi, elevare i tuoi film a nuove altezze creando una sorprendente animazione di testo rotolante.





Speak Your Mind