- Home
- DIY Special Effects
- Tutorial di film sugli effetti della neve
Le trascrizioni
Per prima cosa, metti la tua lente su entrambi i binari. Seleziona Track 2 Clip e seleziona il Preset B&W Film nella scheda Colori. Cambia "Esposizione" a 16.2, "Luminosità" a -25.4, "Contrasto" a 50 e "Bagliore" a -5. In "Light", cambia il valore" Highlight "a 30 e il valore" Shadow "a -40.
Vai a "Video", in" Maschera", scegliamo la maschera "quadrata". Cambia "Scala" a 71, "Larghezza" a 100 e il valore Y a 725. Aumenta "intensità sfocatura" a 70 e "raggio" a 60. Quindi aprire la maschera di inversione.
Vai a "Effetti" e applica l'effetto "Colorazione" sulla clip Track 2. Vai su "Effetti" e cambia "Tonalità" in 94, "Saturazione" in 32, "Luminosità" in 70, "Film gamma" in 100 e "Modalità di fusione" in "Sovrapponi".
Per l'effetto neve, applicheremo l'effetto "Ccn Quick Lens Sfocatura" alla traccia 2 clip. Cambia il rapporto di apertura a 0.3 e applica l'effetto "luminescenza" alla stessa clip. Cambia l'opacità luminosa al 50%. Torna al video e cambia "Modalità di fusione" in "Schiaring". Ora potete vedere che il nostro sfondo è un cielo blu.
Per dargli un tocco reale, copia la traccia 3 traccia 2 clip. Ora, crea una nebbia in lontananza, che di solito si verifica durante i periodi di neve. Ora vai a "maschera", cambia" rapporto "in 78,8 e il valore Y in 400. Qui abbiamo una nebbia distante che cambia "intensità sfocatura" a 20,5 e "raggio" a 44. È possibile impostare il valore Y di conseguenza per rendere l'ambiente più sfocato. Gioca "Fuzzy Intensity" e controlla quale valore è migliore.
Sotto la scheda Colore, cambia Shadow in -27 e Luminity in -34. Quindi andare su "Effetti" e in "Sfocatura rapida dell'obiettivo" cambiare "Rapporto diaframma" in 25.3. Cambia "Luminoso" e "Opacità" a 100. Quindi andare su "Video", cambiare" Modalità di fusione "in" Sovrapposizione "e" Opacità "in 27.3.
Ensuite, dupliquez la piste 3 sur la piste 4. Changez le "Mode de fusion" en "Normal" et l'"Opacité" en 30%. Supprimez le "Masque". Ensuite, sous la section "Couleur", changez "Exposition" à 100, "Reflet" à -100, "Ombre" à -70, "Blanc" et "Noir" à -100. Dans la section "Vidéo", ajustez l'"Opacité" en conséquence. Ensuite, allez dans les "Effets", changez "Lueur", "Rayon" à 2, "Opacité" à 40. Supprimez l'effet "Flou de lentille rapide BCC". Changez "Teinte", "Saturation" à 100, "Luminosité" à 100. Sous la section "Couleur", activez la "Courbe" et modifiez la ligne Alpha comme nous le faisons. Ensuite, effectuez à nouveau des ajustements de couleur selon vos besoins et ajustez l'opacité.
Appliquez ensuite l'effet "Détail par chroma" sur la piste 4. Allez dans "Effets", choisissez la couleur verte, augmentez la plage à 50 et la force à 58. Ensuite, appliquez l'effet "EQ de couleur" dessus. Choisissez la couleur blanche, changez la "Plage" à 92, la "Fondu" à 66, le "Lissage" à 50, la "Saturation" à 53, la "Luminosité" à -19 et le "Contraste" à 100.
Next, let's make the environment hazier. Go to the "Sample Color" and apply a solid white color on track 5. Change "Blending Mode" to "Screen." Go to the "Mask," select double line, and rotate the double line by 90 degrees. Change Y value to 570 "Blur Strength" to 70.
Now, go to the "Stickers" and apply the "Snowfall 03" clip on track 6. Go to the "Speed" and change the speed to 1.50, duplicated on the same track.
Finally, apply the "Auto Enhance" effect to increase "Amount" to a 100. Now, select Track 2 clip; from this clip, you can control the intensity of snow in your clip. Now, let's render it to see the final preview.
Guida su come applicare l'effetto neve in Filmora 12
Ce dont vous avez besoin de vous préparer:
- Un ordinateur (Windows ou macOS)
- Vos matériaux vidéo.
- Éditeur vidéo Filmora
Lancer Filmora et importer les fichiers multimédias
Tout d'abord, vous devez télécharger et installer Filmora 12 pour ajouter des effets de neige à vos vidéos dans Filmora. Une fois le processus terminé, lancez-le sur votre appareil et cliquez sur le bouton "Nouveau projet". Importez vos données dans la fenêtre d'édition depuis l'onglet "Média" de la barre d'outils supérieure. Une fois votre vidéo importée, déposez cette vidéo sur la piste 1 et la piste 2 pour commencer le processus d'édition.
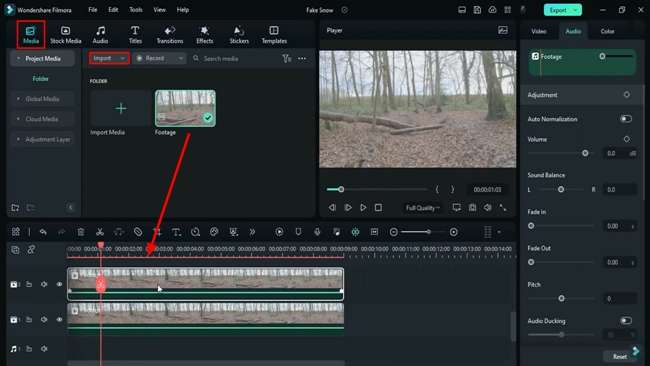
Seleziona le preimpostazioni del film in bianco e nero e regola le impostazioni
Dopo aver posizionato correttamente il video importato su due tracce nella sequenza temporale, selezionare Traccia 2 Clip e accedere alla scheda Colori nel pannello a destra. Successivamente, dal menu "Preimposta", selezionare il preset" B&W Film "per la seconda traccia.
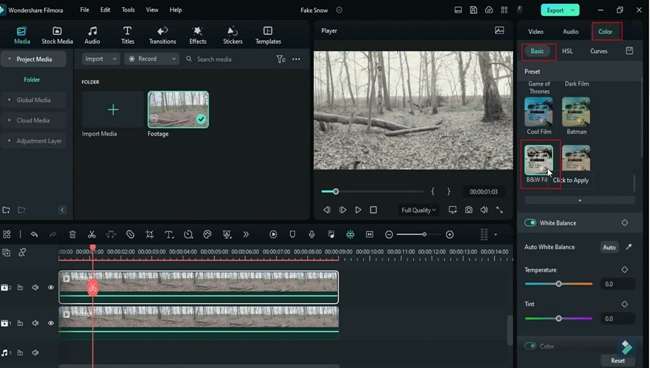
Regola l'esposizione, la luminosità, ecc. Nella scheda Colore. È inoltre possibile modificare i valori di evidenziazione e ombra nella scheda Illuminazione.
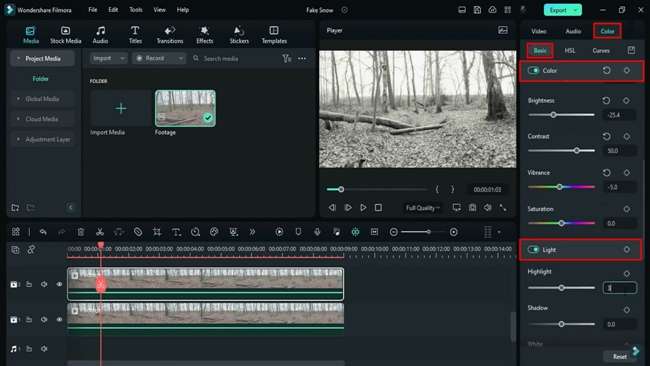
Aggiungi maschera alla traccia %2
Vai all'opzione "Video" e fai clic sulla scheda "Maschera" da cui puoi selezionare la maschera "Squadra". Apporta le regolazioni richieste per le opzioni di scala, larghezza, altezza e intensità della sfocatura. Al termine, continuare "Inverti maschera" per applicare le modifiche alla seconda traccia.
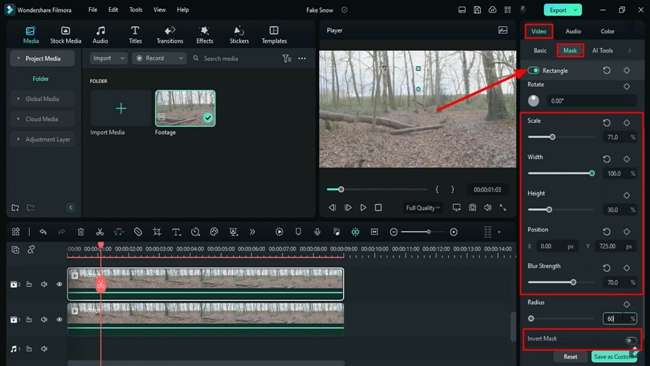
Regola le impostazioni dell'effetto tonalità
Dopo aver applicato la maschera, vai alla scheda Effetti nella barra degli strumenti in alto e aggiungi un effetto tonalità alla seconda traccia per migliorare il colore del video. Dalla barra degli strumenti superiore del pannello di destra, trova l'opzione Effetti e apporta le modifiche richieste a tonalità, saturazione e altre impostazioni.
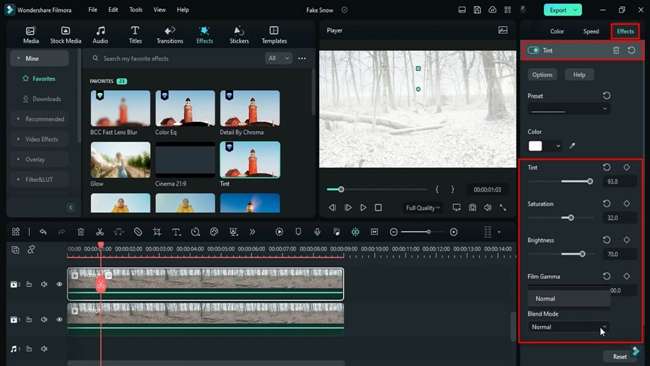
Aggiunge un cielo sfocato e luminoso allo sfondo
Ancora una volta, vai alla scheda "Effetti" nella barra degli strumenti in alto e aggiungi l'effetto "Sfocatura rapida BSS" nella traccia 2 per dare un effetto nevoso. Regola le diverse impostazioni del "rapporto di apertura" per migliorare la sensazione di neve del video.
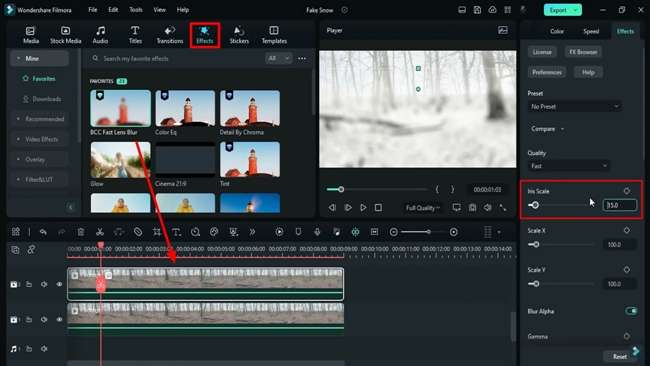
Aggiungi un effetto "Luminoso" alla seconda traccia video e regola le impostazioni "Raggio" e "Opacità" nelle opzioni "Effetti". Successivamente, nella scheda Video del pannello di destra, cambia Modalità di fusione in Modalità di schiarimento per aggiungere un cielo invernale blu sullo sfondo. Per fornire ulteriormente un aspetto reale, si prega di copiare il clip su un'altra traccia.
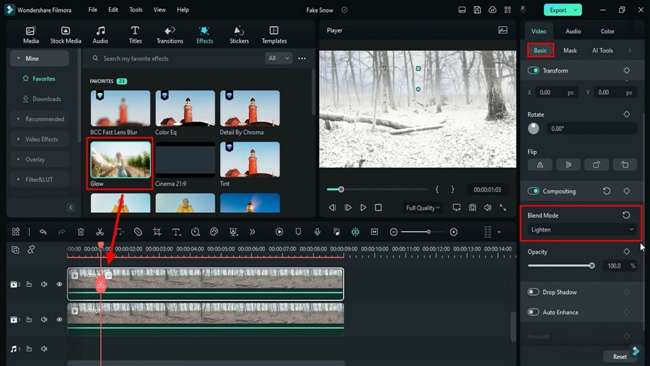
Crea un effetto nebbia in lontananza
Quando si lavora con la traccia copiata 3, andare alla scheda Maschera nelle opzioni Video e modificare i valori nelle impostazioni Ruota, Zoom e Posizione. Continuare a gestire le opzioni "intensità sfocatura" e "raggio" fino a quando non si vede l'effetto nebbia perfetto nel video.
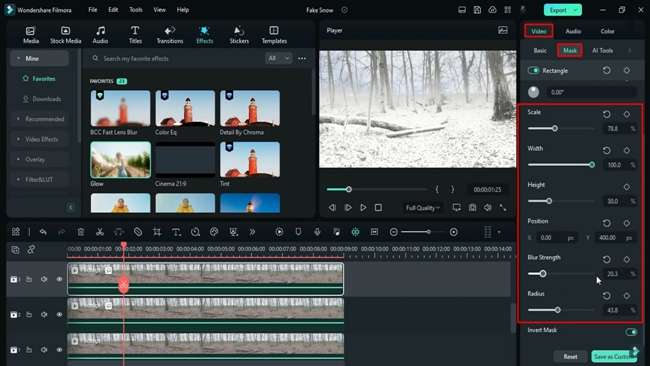
Regola le impostazioni di colore ed effetto per cambiare l'aspetto del video clip. Aggiungi più "modalità mista" sotto la scheda "Video" per migliorare il video.
Copia il video e modifica
Now, to move further, duplicate the clip present on the third track onto a new track. Change the "Blend Mode" to “Normal” and tweak the "Opacity" settings of these clips. Afterward, remove the "Mask" from the new track and play with other “Color,” “Video,” and “Effects” settings according to the requirements.
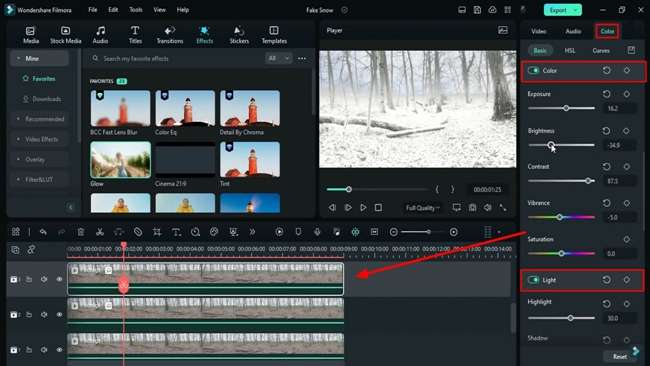
In addition to that, remove the "BCC Fast Lens Blur" effect and further alter the "Tint" saturation and brightness settings to the required value.
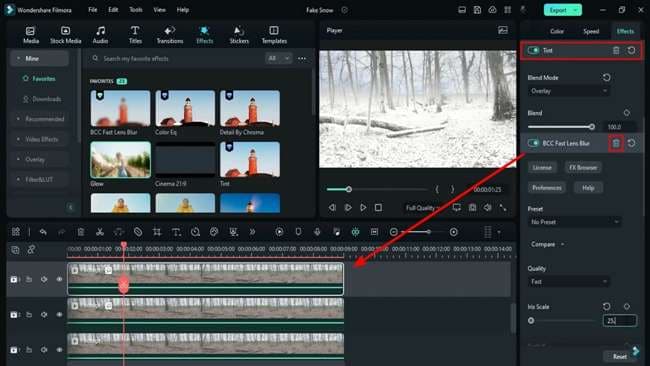
Adjust the Alpha Line Curve and Apply the Chroma Effect
After adjusting all these settings, go to the "Curves" tab under the "Color" option and adjust the “Alpha Line” to make more color adjustments. From the "Effects" tab in the top toolbar, add the "Detail by Chroma" and "Color Eq" effects in the duplicated track and adjust their settings.
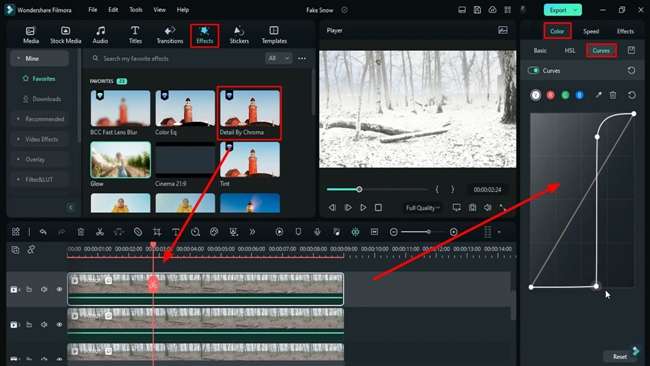
Make the Environment Hazier
To make the environment hazier, access the "Stock Media" tab, and from the "Solid Colors" option in the left sidebar, drag the white color on a new track on the timeline. After adding the color, change "Blend Mode" to "Screen." Afterward, select the “Double Lines” in the "Mask" tab and position these lines in the area you want to make the environment hazy.
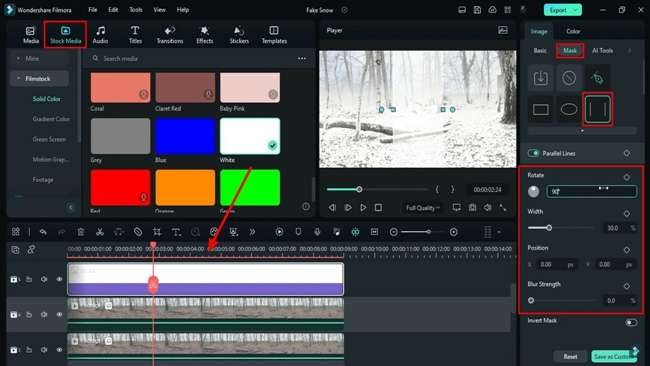
Apply Snowfall Effect and Export
Infine, vai all'etichetta "Adesivi" nella barra degli strumenti in alto e aggiungi l'effetto "Snow 03" a una nuova traccia. Regola la velocità delle nevicate dall'opzione Velocità.
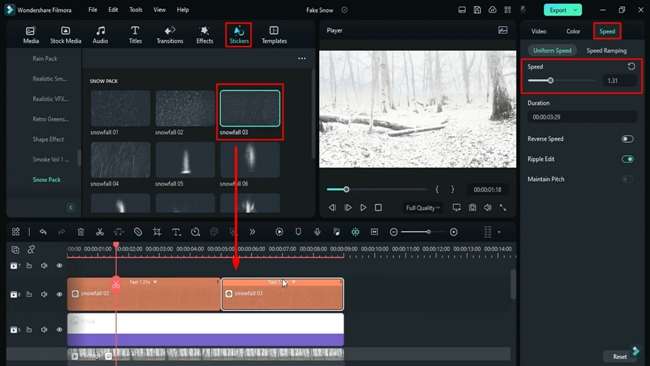
Ora aggiungi un effetto di "miglioramento automatico" a una nuova traccia e aumenta l'effetto "numero" per migliorare il tuo video complessivo. Se vuoi apportare modifiche, vai alla seconda traccia e regola dal pannello di destra per controllare l'intensità della neve. Fare clic su Rendering per visualizzare l'anteprima del video. Una volta soddisfatto del video, clicca su "Esporta" per finalizzarlo.
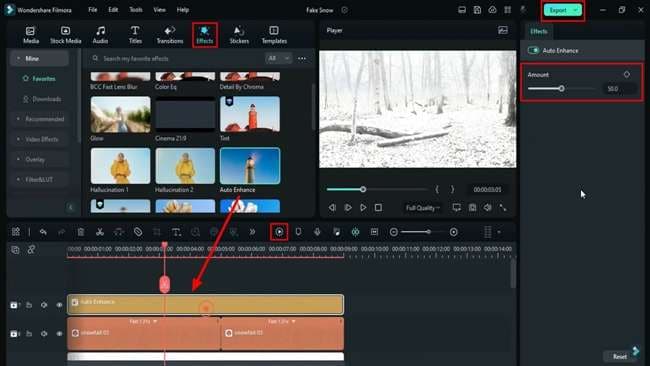
Montaggio è il passo più importante nella creazione di video e richiede abilità e pazienza. Grazie a diverse tecniche creative di editing video, puoi migliorare la qualità del tuo lavoro con l'aiuto di Filmora. Come nel video, hai imparato come aggiungere completamente gli effetti della neve.





Speak Your Mind