- Guide per Montare Video
- 1.Convertitori da audio a testo online gratuiti
- 2.Gli 9 migliori generatori di voci AI
- 3.Idee, Musica e Frasi per Video di Compleanno
- 4.Come Generare Sottotitoli Automatici in Video
- 5.Software Migliori per Montaggio Video con IA
- 6.Strumenti Online Migliori per Rimuovere Voce
- 7.Come Sostituire i Volti nei Video
- 8.Migliori Lettori Video Gratuiti per PC
- 9.Migliori programmi gratuiti per riprodurre DVD
- 10.Rimuovere rumori di sottofondo da video
- 11.Creare Video di Mappa di Viaggio Animata
- 12.I 10 Migliori Cutter Video Gratuiti
- Miglior Editor Video su PC: Filmora
- Provalo gratuitamente Provalo gratuitamente
Come creare transizioni per i video Vlog
Crei regolarmente dei vlog e hai bisogno di transizioni interessanti per i vlog? Oggi vi mostreremo come fare l'editing video con le transizioni utilizzando Filmora
Come creare transizioni per i video Vlog
Aggiornato il 09/04/2024• Soluzioni comprovate
Cosa occorre preparare:
- Un computer (Windows o macOS)
- Il vostro materiale video.
- Filmora video editor
 Garanzia di Download Sicuro, zero malware
Garanzia di Download Sicuro, zero malware
 Garanzia di Download Sicuro, zero malware
Garanzia di Download Sicuro, zero malware
(vai a scaricare Filmora mobile sul tuo dispositivo mobile tramite Appstore e GooglePlay).
*Le informazioni sul prodotto e sulla fatturazione ti verranno inviate via email dopo l'acquisto.
Trascinare e rilasciare la foto dall'alto sulla prima traccia video della timeline Quindi trascinare e rilasciare il videoclip della statua della libertà (o solo il video in vostro possesso) sulla seconda traccia video della timeline.
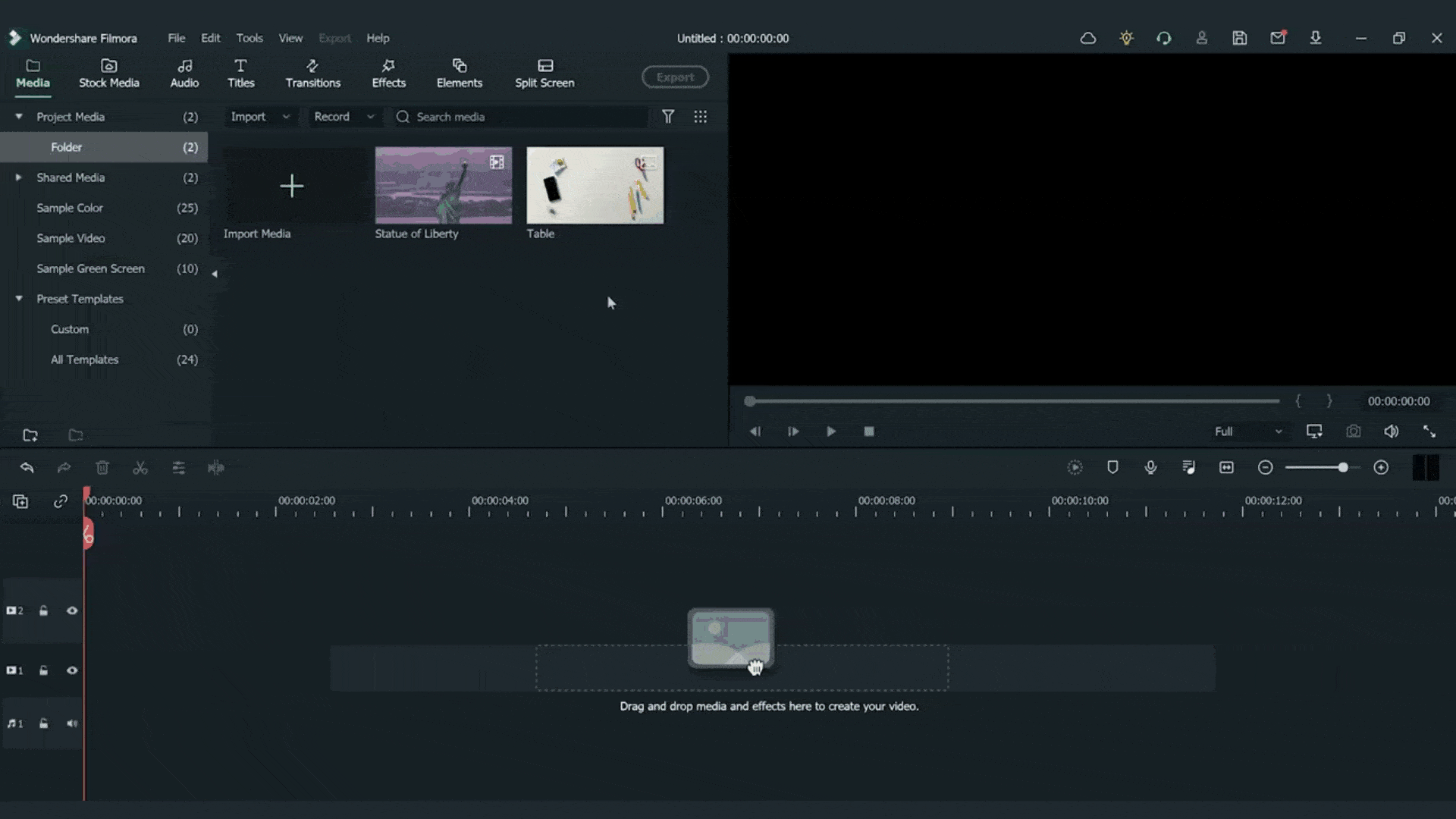
Fare clic su animazione >> personalizza e modificare la scala al 35%.
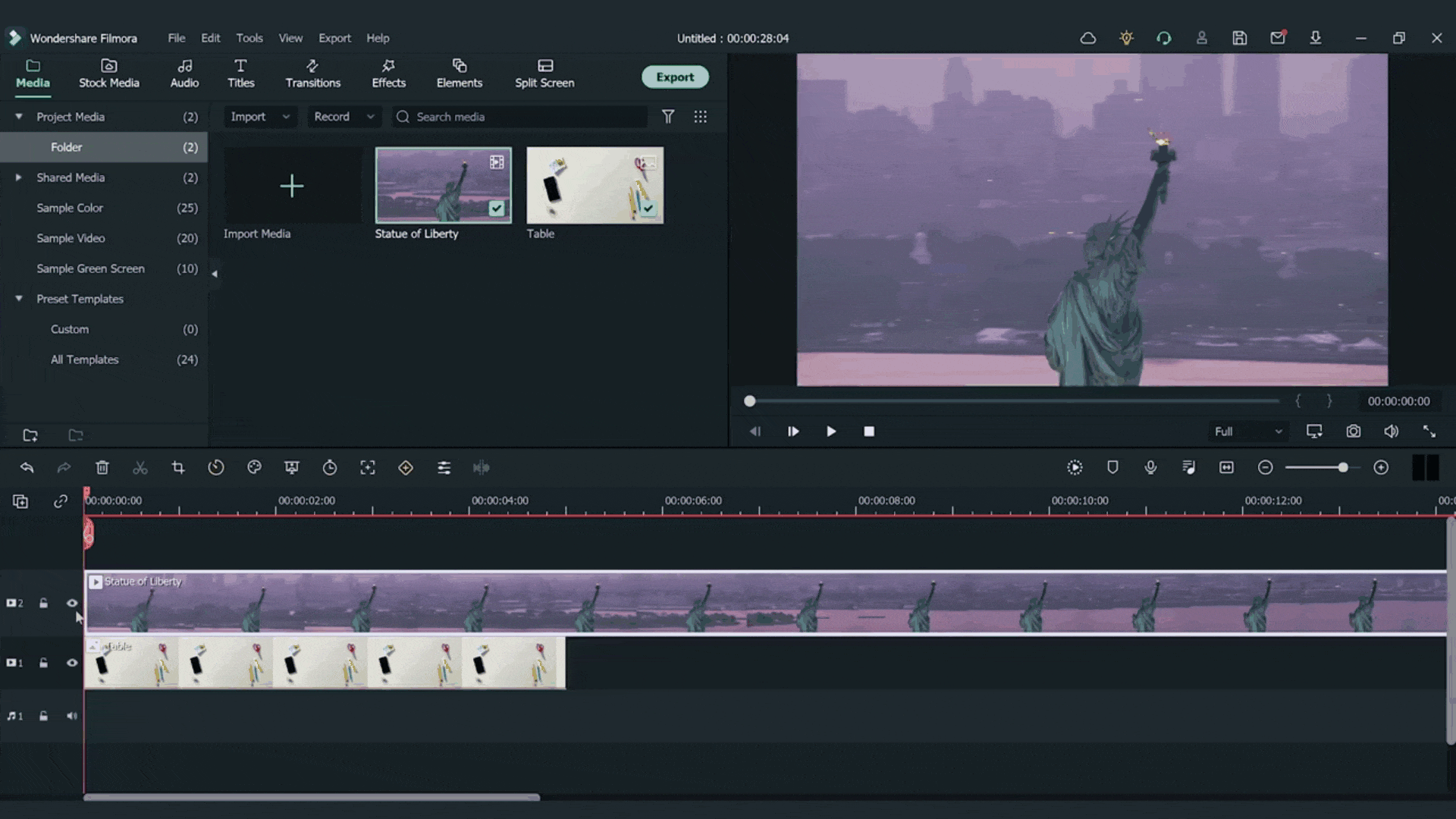
Individuare il punto in cui si desidera far partire la transizione e fare clic su di esso. A questo punto, fare clic con il pulsante destro del mouse sulla traccia video. Nella finestra a comparsa fare clic su velocità e poi su "Aggiungi fermo immagine".
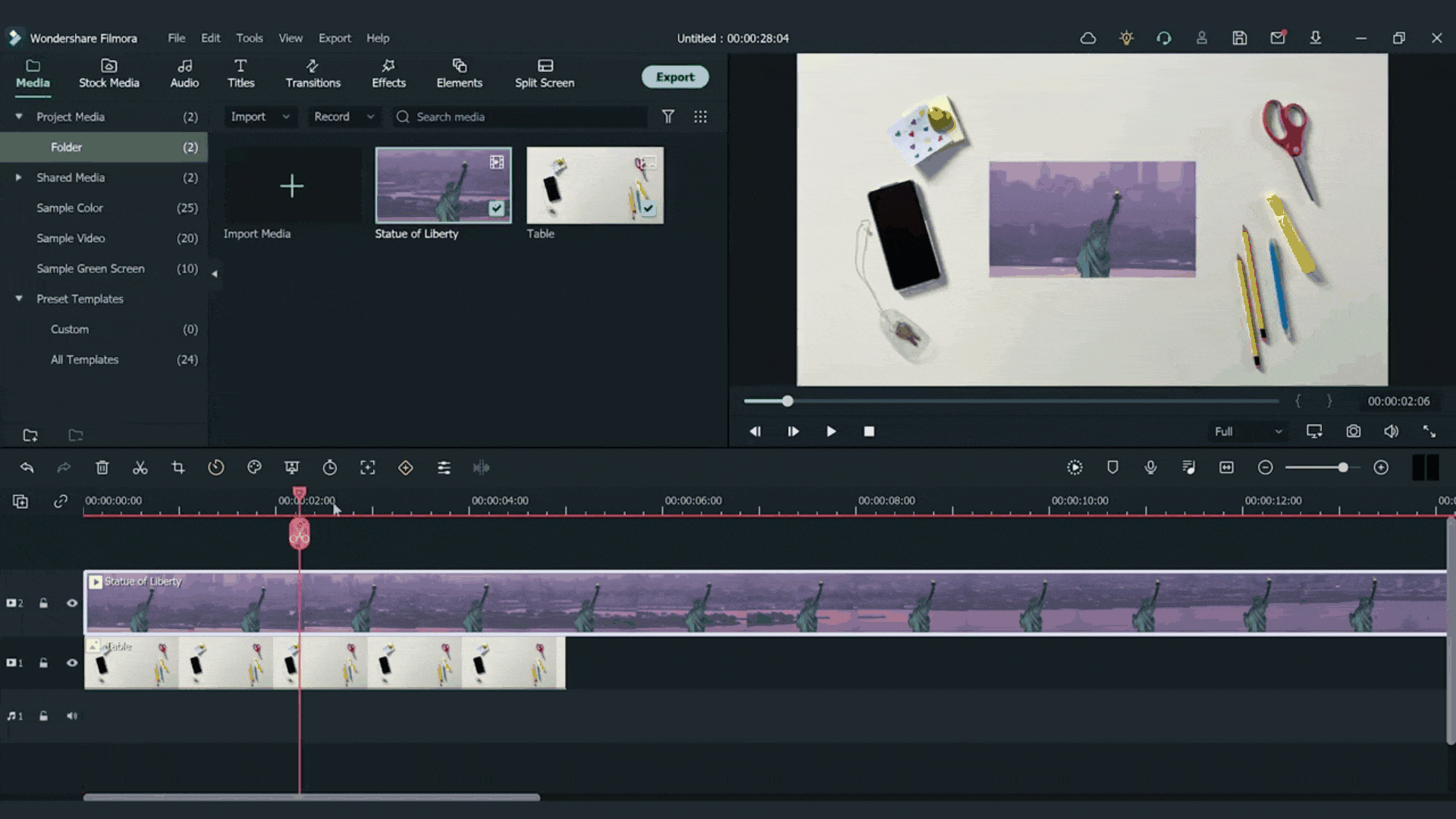
Dividere le tracce sulla timeline dove inizia il fermo immagine ed eliminare le parti sul lato sinistro.
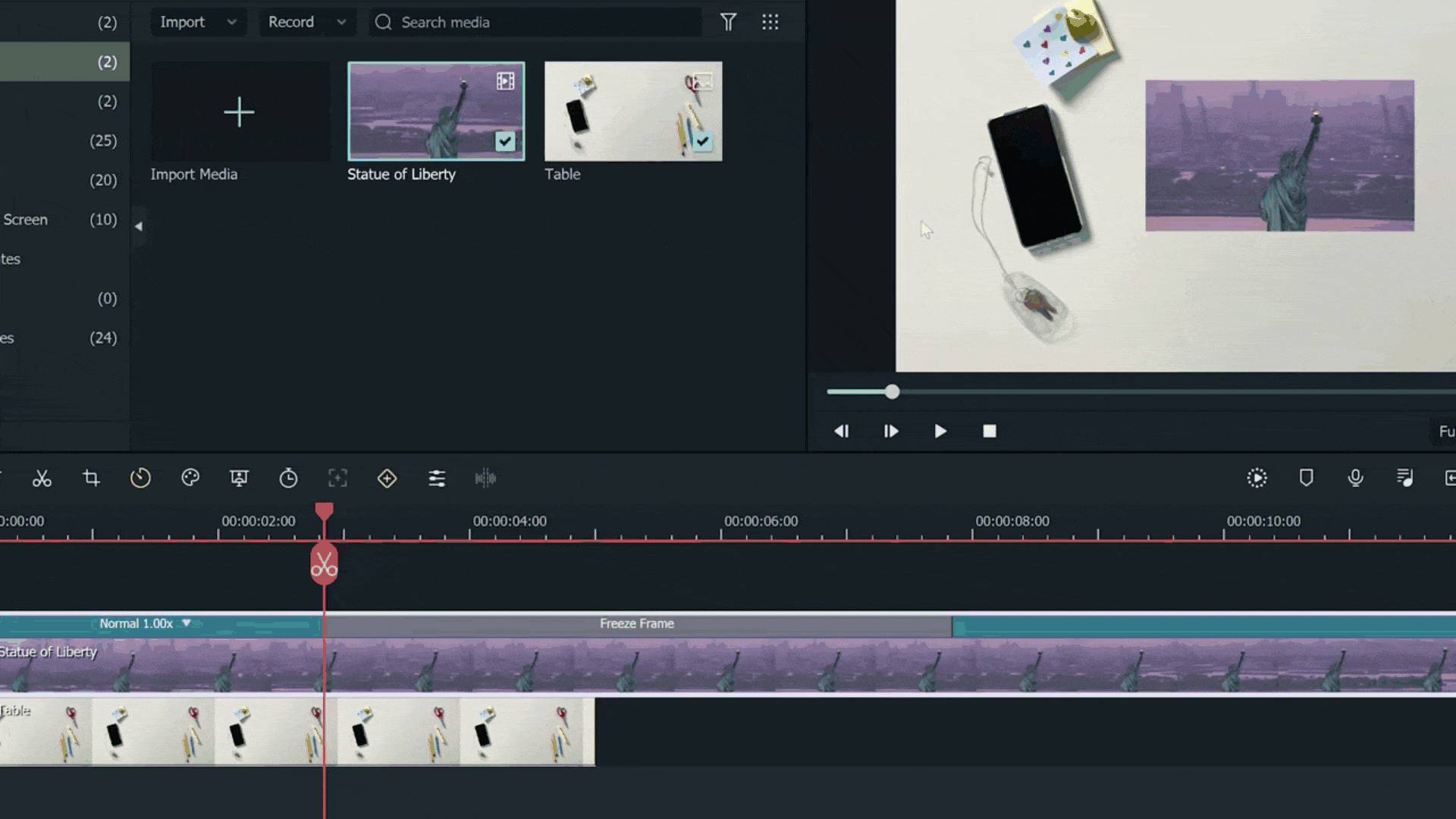
È possibile ridimensionare il fermo immagine a una lunghezza inferiore utilizzando lo strumento taglia o ridimensiona.
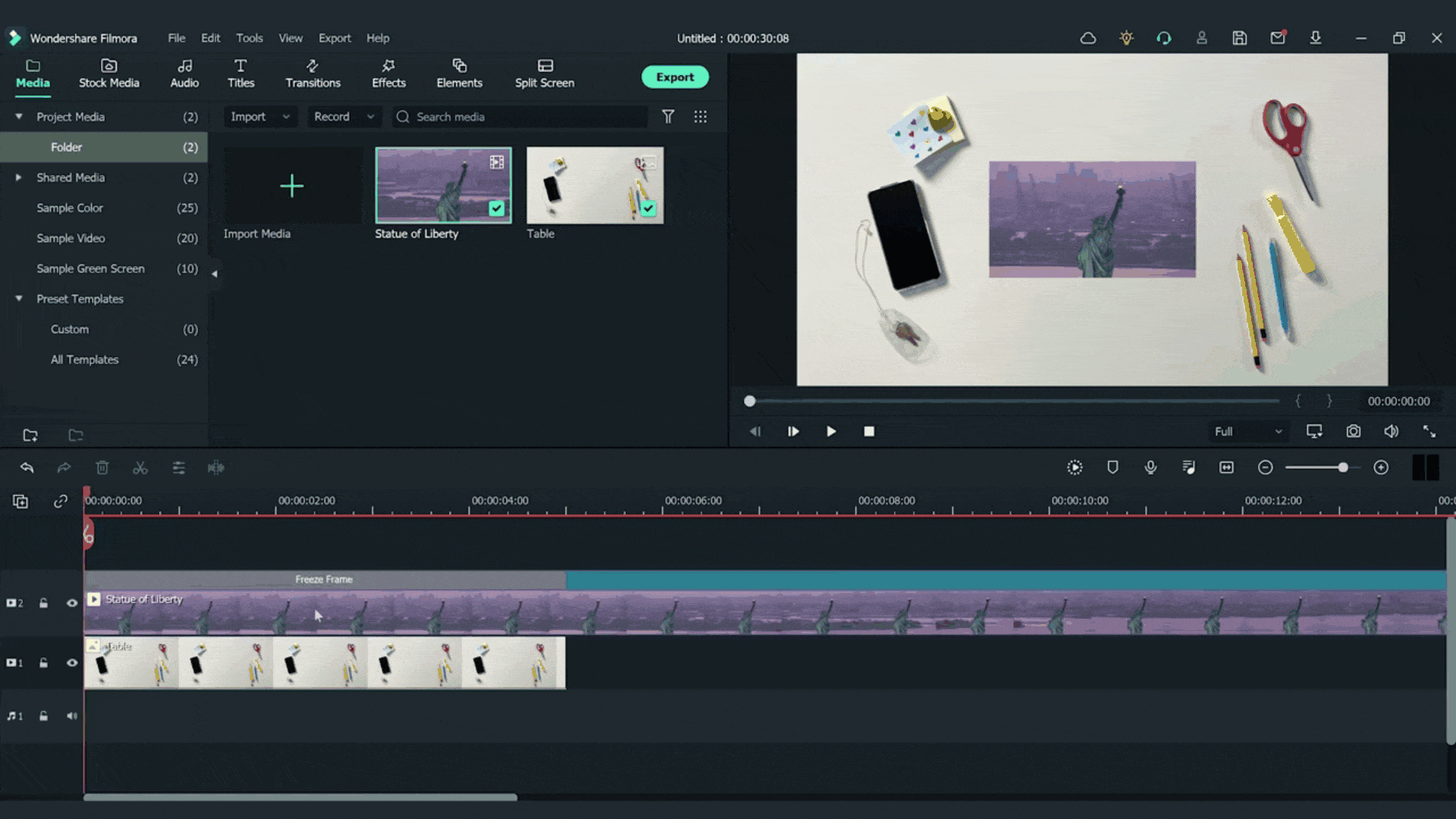
Nota: per eseguire una divisione, trascinare la testina di riproduzione nella posizione in cui si desidera dividere uno o più clip e fare clic sul pulsante di divisione (icona rossa delle forbici) sulla testina di riproduzione per creare una divisione.
Tagliare tra lo schermo congelato e il resto del filmato.
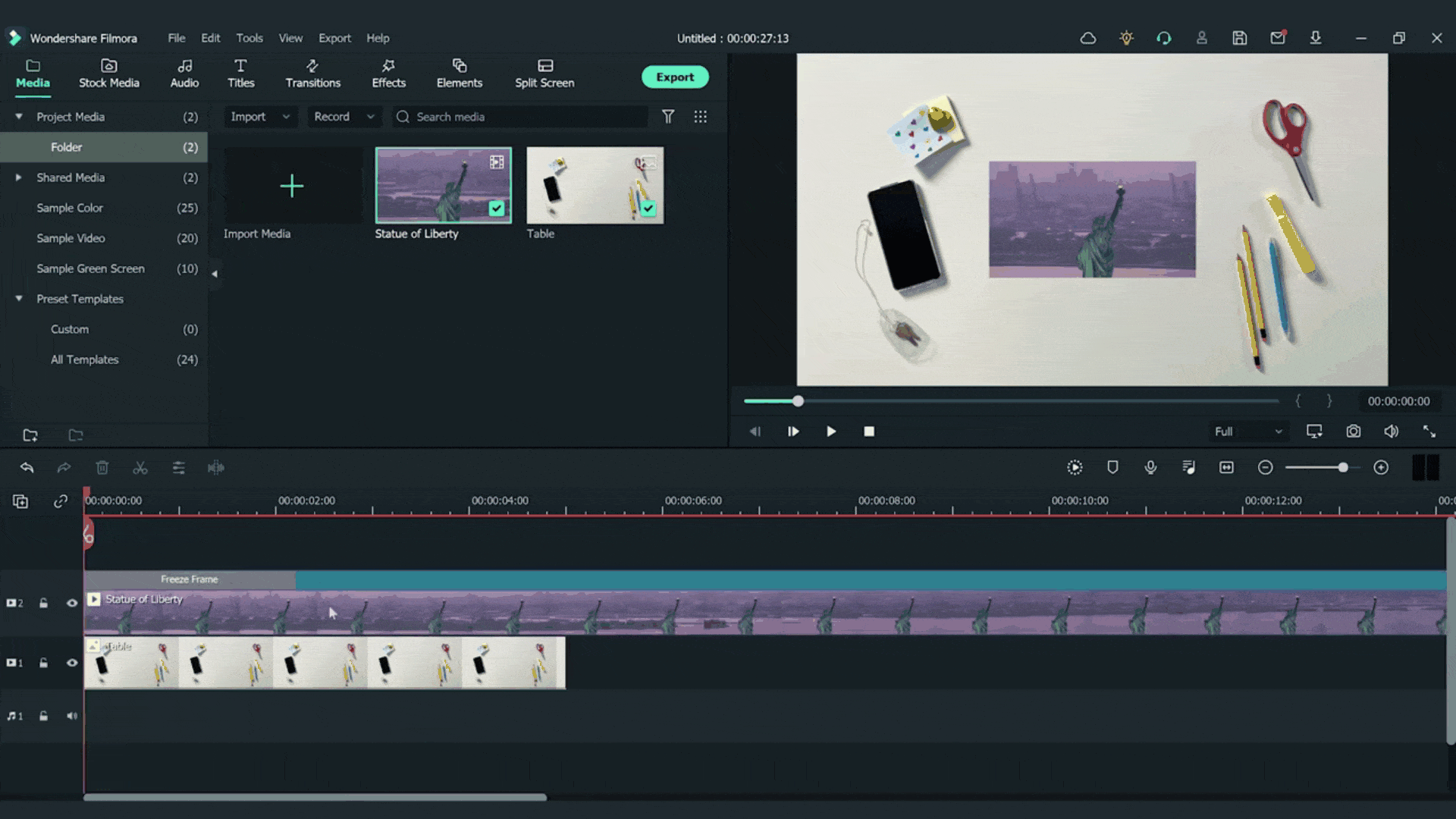
Andare alla scheda Effetti e trovare l'effetto "charcoal". Trascinatelo sul fermo immagine e vedrete l'effetto di disegno nel riquadro di anteprima.
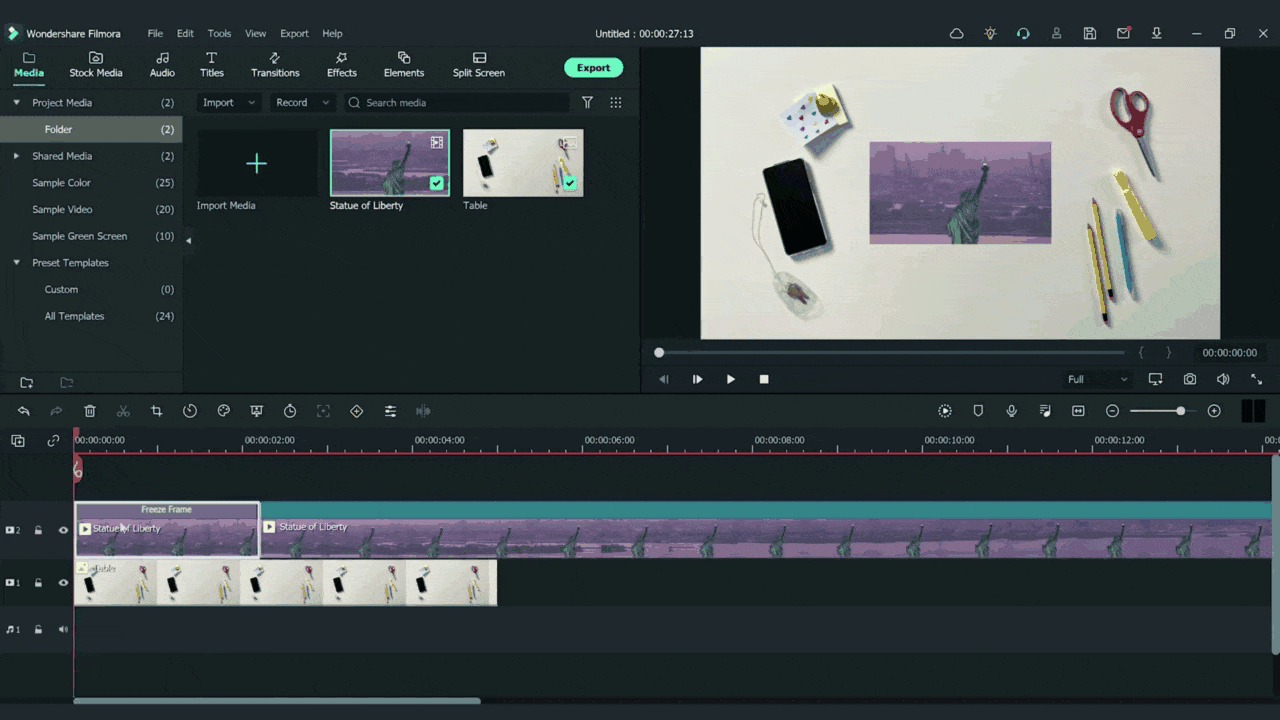
Andare alla scheda Transizioni e trovare "evaporate 2". Trascinarlo e rilasciarlo nel punto tra il fermo immagine e il resto della clip.

Infine, vogliamo ingrandire la vista dopo la transizione. Spostare la testina di riproduzione all'inizio del clip, cioè alla fine del fermo immagine. Fare doppio clic sul clip, andare alla scheda animazione e scegliere di personalizzare.
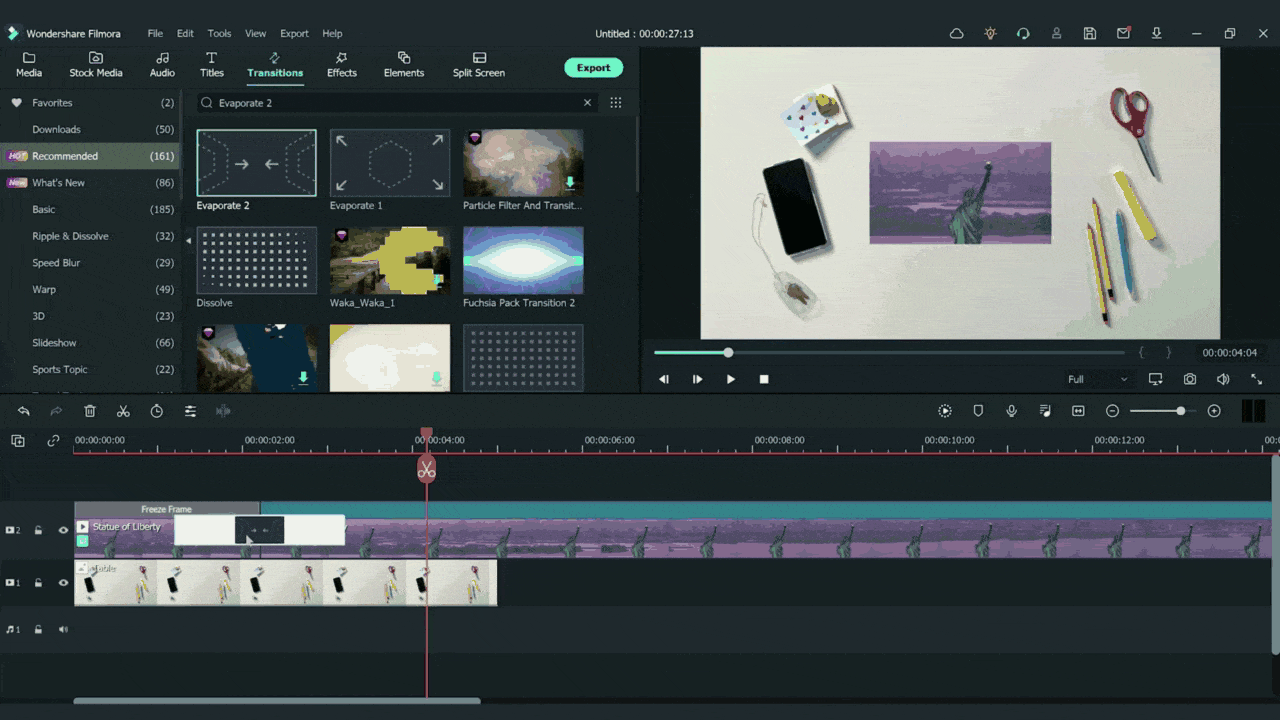
Aggiungere un fotogramma chiave facendo clic sul pulsante Aggiungi e spostare la testina di riproduzione a destra di un centimetro. Aggiungere un altro fotogramma chiave facendo clic su "add". Cambiare la scala da 35 a 100.
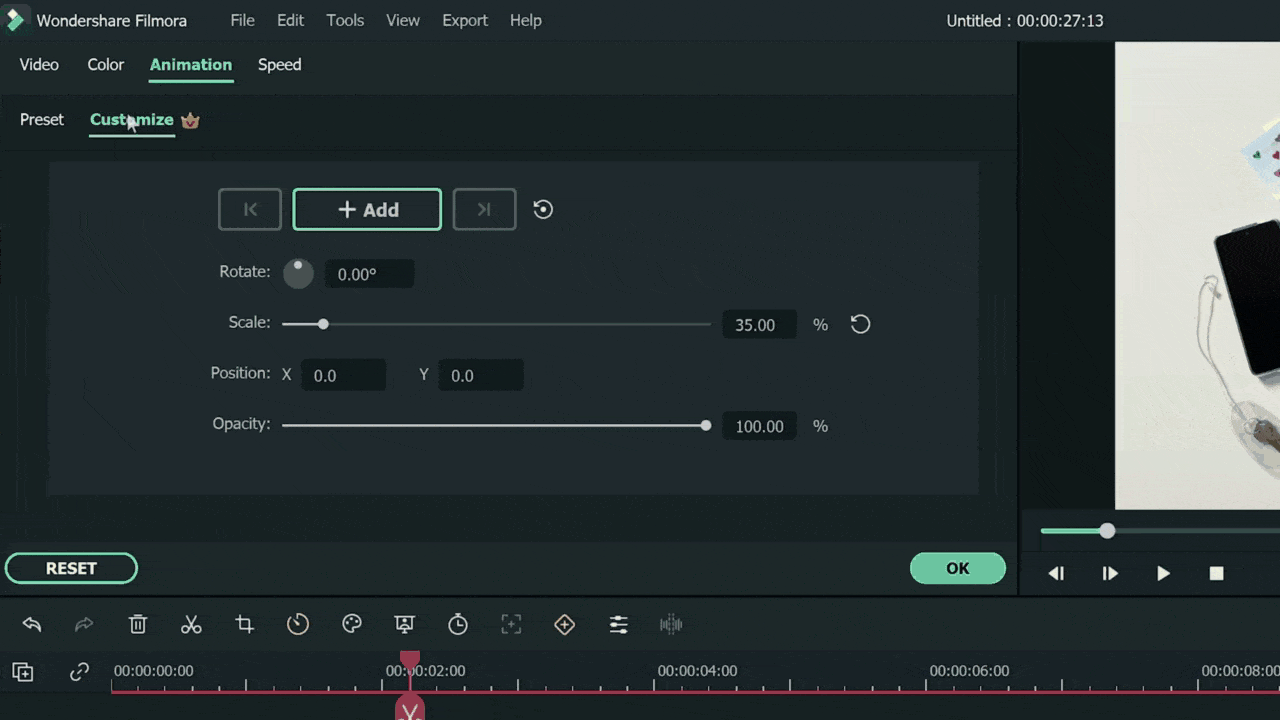
Spostate la testina di riproduzione sul primo fotogramma chiave e selezionate la foto in alto nella prima traccia. Da animazione >> personalizza, aggiungete un fotogramma chiave qui e mantenete inalterati tutti i numeri delle impostazioni.
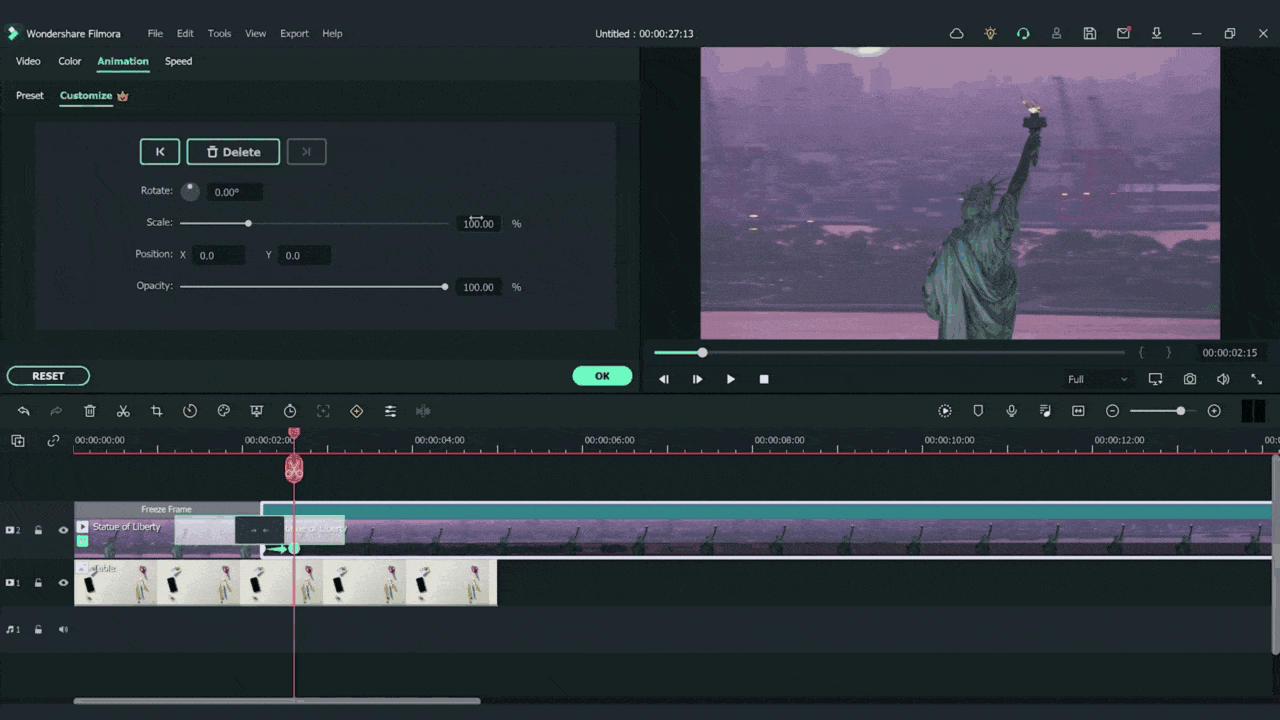
Spostate la testina di riproduzione sul secondo fotogramma chiave, fate clic sulla foto in alto e aggiungete un altro fotogramma chiave qui. Modificare la scala al 400%.
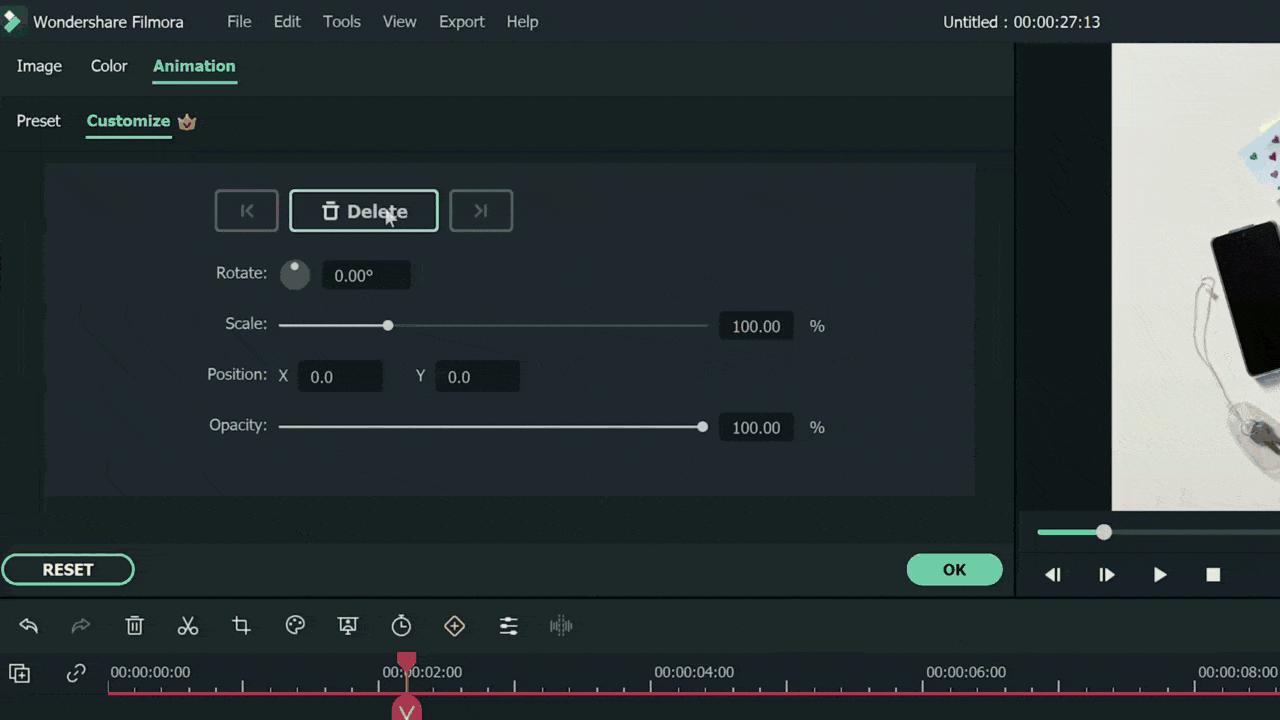
E YaY! Vedere che è stato fatto! Hai creato un bellissimo vlog di transizione con Filmora 11.
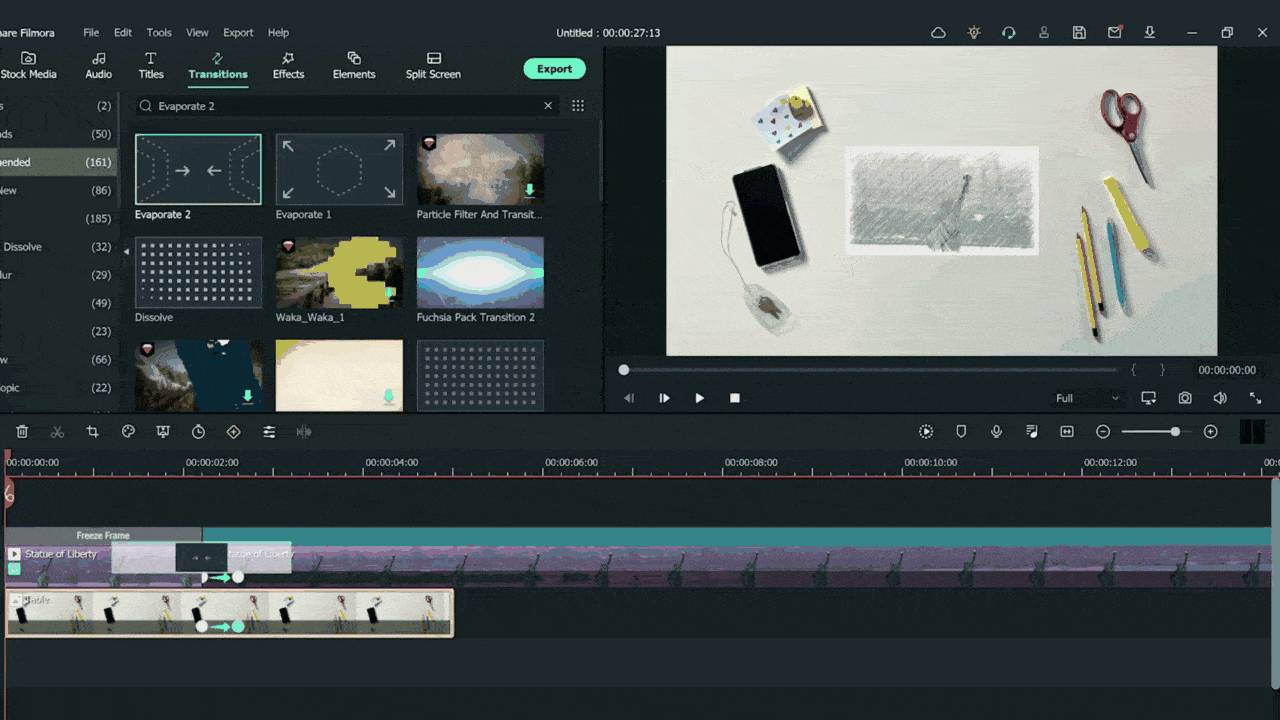
Cosa avete imparato:
- Come creare una transizione per il vostro vlog
- Ora fate un'incredibile transizione vlog con Filmora.
 Garanzia di Download Sicuro, zero malware
Garanzia di Download Sicuro, zero malware
 Garanzia di Download Sicuro, zero malware
Garanzia di Download Sicuro, zero malware
(vai a scaricare Filmora mobile sul tuo dispositivo mobile tramite Appstore e GooglePlay).
*Le informazioni sul prodotto e sulla fatturazione ti verranno inviate via email dopo l'acquisto.

Il programma di montaggio video potenziato dall'IA, superpotente e facile da usare per tutti i creatori.
Provalo Gratis Provalo Gratis Provalo Gratis Garanzia di Download Sicuro, zero malware
Garanzia di Download Sicuro, zero malware

