Editor video versatile-Wondershare Filmora
Un editor facile ma potente
Numerosi effetti tra cui scegliere
Tutorial dettagliato fornito dal canale ufficiale
L'editing video è in aumento. Molti individui stanno considerando il modo di queste attività per molteplici scopi. Alcune persone stanno considerando l'opzione di editing video per una migliore presenza sociale e tutto. Per alcuni individui, video impressionanti ed efficaci sono il modo migliore per promuovere qualcosa. Quando si tratta di modificare un video, ci sono diversi tipi di effetti ed elementi che possono essere utilizzati. Se parliamo dei fattori altamente considerati, la gente ama andare con l'opzione di effetti schermo verde.
Parte 1Cos'è Green Screen?
Schermo verde è una delle tecniche più popolari che possono essere utilizzate in qualsiasi scala di registrazione o modifica video. Utilizzando questa particolare schermata, gli utenti possono facilmente modificare, sostituire o modificare le cose che sono apparse in verde durante la fase di registrazione. Più comunemente, i creatori di film lo usano per sequenze d'azione o apportano diversi cambiamenti in una posizione senza visitare luoghi specifici.
In questi giorni, l'uso dello schermo verde non è limitato ai film, ma anche la gente lo sta usando per ottenere un migliore sfondo durante una videocamma, creare contenuti divertenti, brevi video clip, e così via. Ora, puoi anche vedere gli effetti dello schermo verde e le funzionalità di modifica video nel software di modifica pure. Oggi, discuteremo le cose la procedura di utilizzo dello schermo verde in Premiere Pro.
Parte 2Come aggiungere video a schermo verde in Premiere Pro? [Finestra]
Stai cercando una guida adeguata per utilizzare le funzionalità dello schermo verde tramite premiere pro? Se stai cercando una soluzione efficace qui, dovresti concentrarti sulla seguente procedura. Ti aiuterà a rendere tutto compreso seguendo una procedura passo per passo.
Fase 1Importa video
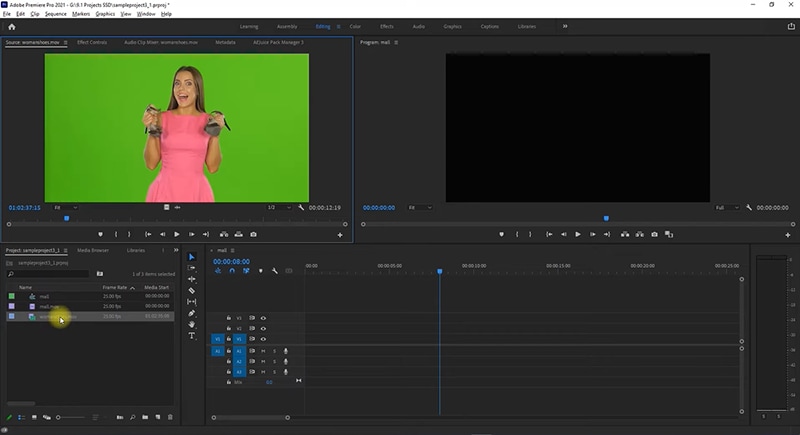
Prima di tutto, dovresti accedere al Premiere Pro. Qui, dovresti provare a ottenere i video che desideri unire come livello anteriore e sfondo. In questa condizione, dovresti concentrarti su molte cose, come usare un video dalla libreria dell'editor video o ottenere esternamente. È necessario importare i video di destinazione qui rapidamente. Importa entrambi i video.
Passo 2Aggiungi video alla linea temporale
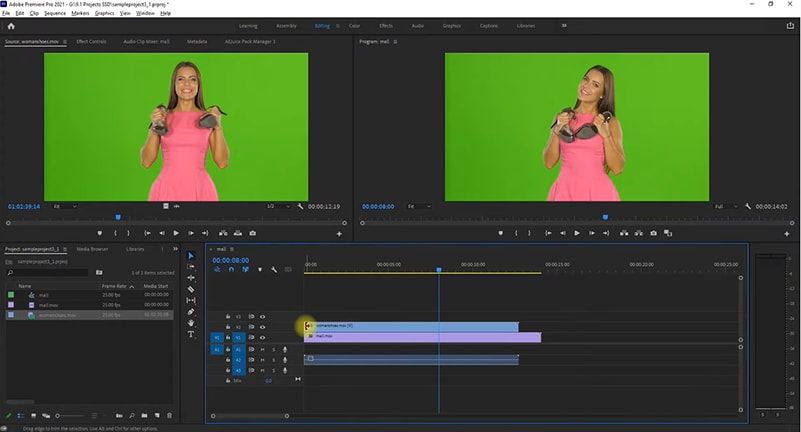
Dopo aver aggiunto entrambi i video all'editor video, è possibile procedere con la fase di modifica. Qui, è necessario aggiungere sia video di sfondo che di prima strato alla timeline. Può essere possibile trascinando il video desiderato dalla libreria direttamente alla timeline. Dovresti posizionare il video del livello anteriore sopra il video di sfondo.
Passo 3Vai al pannello Effetti
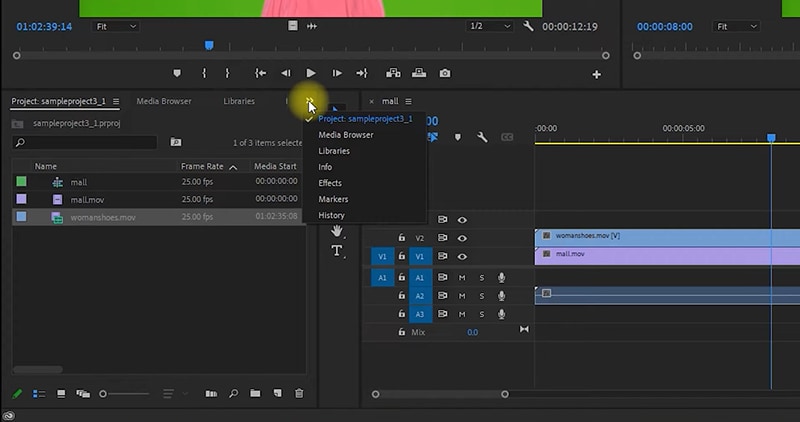
Ora, si dovrebbe fare clic sul pulsante più con quest'icona '> > '. Rappresenterà alcune altre opzioni di menu. Qui, puoi scoprire le opzioni degli effetti. Dovresti fare clic su di esso.
Passo 4Seleziona l'effetto ultra chiave
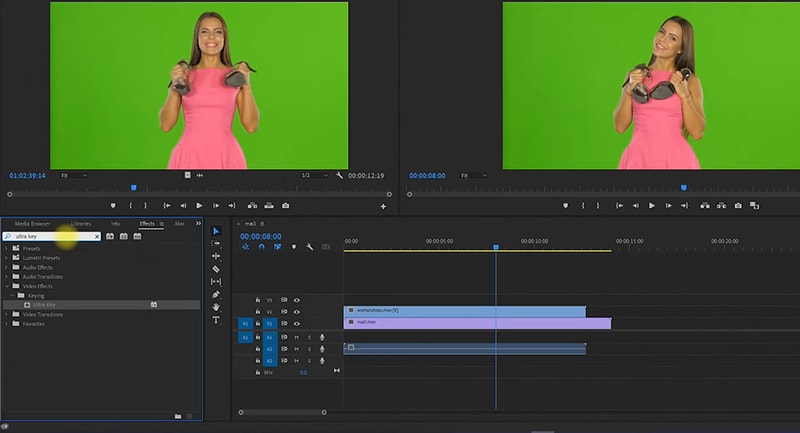
Nella scheda Effetti, puoi trovare più effetti con funzionalità e funzionalità diverse. Qui, ti serve un effetto ultra chiave. Dovresti usare la barra di ricerca e ottenerla in un po' di tempo. Ora, si dovrebbe trascinare l'effetto sulla timeline e posizionarlo sul video del livello anteriore/schermo verde. Si traduce in un bordo specifico attorno al video sulla linea temporale e lo rappresenta come è selezionato.
Passo 5Controlli effetti
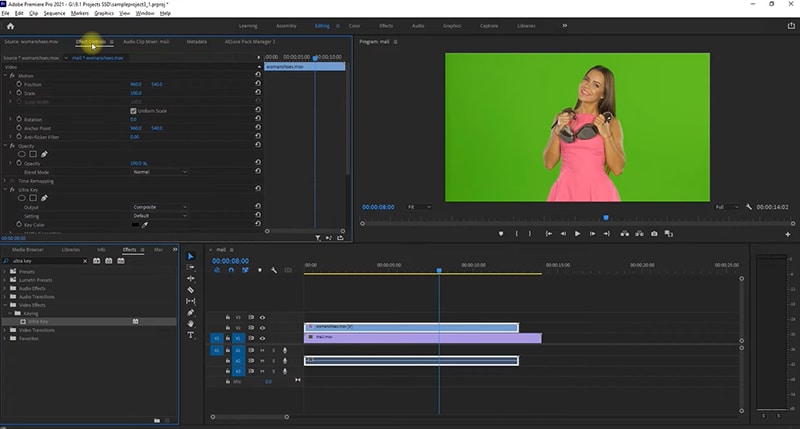
Ora, si dovrebbe controllare le opzioni di menu disponibili sul lato sinistro dell'anteprima video. È necessario scegliere la funzione di controllo dell'effetto qui. Nella scheda Controllo effetti, è necessario cercare le impostazioni dell'effetto ultra tasto. Includerà un'impostazione con il nome KEY COLOR.
Passo 6Scegli il colore
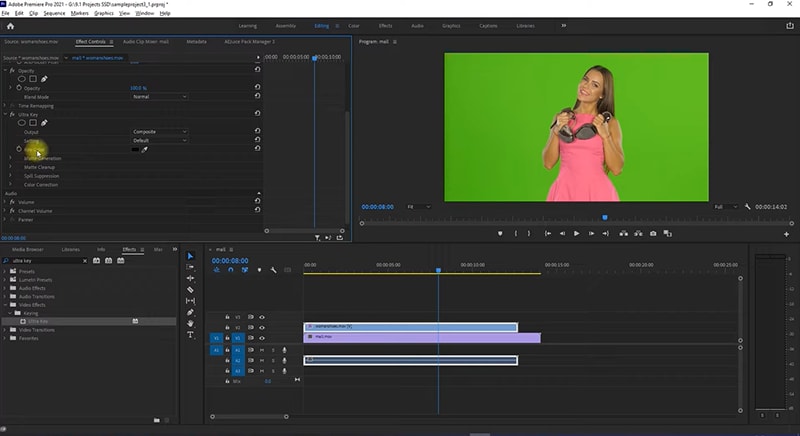
Qui, puoi vedere una penna selezionatrice di colori nella riga di impostazione COLORE TASTI. Dovresti usare questa particolare penna e fare clic sullo sfondo dello schermo verde dalla tua anteprima video di livello anteriore. Il momento, clicca su quel fondo; Verrà cambiato nel video di sfondo che hai aggiunto alla timeline.
È la procedura completa che può aiutarti a capire un metodo perfetto per quanto riguarda come aggiungere video a schermo verde in premiere pro e cambiare lo sfondo video utilizzandolo in Windows. Nel caso in cui si stai avendo alcuni problemi con lo schermo verde o non rimuove l'elemento verde completo dallo sfondo, è possibile esplorare le impostazioni di più e apportare modifiche di conseguenza.
Parte 3Come aggiungere video a schermo verde in Premiere Pro? [Mac]
A volte, le persone iniziano a diventare confuse e non capiscono come utilizzare uno strumento specifico su due piattaforme o sistemi operativi diversi. La differenza più grande appare tra i dispositivi di sistema operativo Windows e Mac. Molti individui vogliono capire come possono utilizzare le funzionalità di effetto video schermo verde di premiere pro sui dispositivi mac.
Quando accedi a Premiere Pro in Windows e Mac, scoprirai che non vi sono differenze tra le interfacce delle applicazioni su entrambe le piattaforme. Allo stesso modo, non rileverai alcun tipo di cambiamenti nella procedura pure. Significa che è possibile seguire il processo di aggiunta di effetti schermo verde su Windows per i dispositivi Mac pure. Nel caso in cui hai qualsiasi problema riguardo all'usabilità dello strumento o altri fattori, dovresti concentrarti sul contatto con il supporto dell'editor video o controllare le guide disponibili.
Parte 4Aggiungi schermo verde nel video [Premiere Pro Alternative]
Quando si tratta di controllare alcune alternative efficaci e migliori di Premiere Pro, puoi scoprire il nome di Filmora in alto. È l'unico editor video che ti aiuterà a raggiungere gli obiettivi di editing video senza sprecare tempo o denaro inutili. Lo strumento è caratterizzato con molte funzionalità e elementi avanzati. Ha una grande libreria di effetti che contiene oltre 500 effetti con i quali è possibile migliorare il tuo video facilmente e rendere le cose molto migliori.

Wondershare Filmora-Miglior editor video per Mac/Windows
5.481.435 persone lo hanno scaricato.
Costruire animazioni personalizzate uniche senza rompere un sudore.
Concentrati sulla creazione di storie epiche e lasciare i dettagli alle funzionalità automatiche di Filmora.
Inizia un'avventura creativa con effetti di drag& drop e possibilità infinite.
Filmora semplifica le funzionalità avanzate per risparmiare tempo e sforzo.
Filmora taglia la ripetizione in modo da poter passare alla tua prossima svolta creativa.
Allo stesso modo, Filmora è anche noto per l'editing di prima classe dello schermo verde. Molti individui stanno già utilizzando questo particolare strumento per diversi tipi di attività. Alcune persone non sanno come utilizzare Filmora per aggiungere effetti schermo verde rapidamente. Se siete uno di questi individui, dovresti concentrarsi sui seguenti dettagli.
Procedura di Filmora Green Screen completata
Prima di tutto, dovresti accedere a Filmora. In Filmora, si dovrebbe procedere con il pulsante Crea nuovo progetto. Dopo di che, si dovrebbe concentrarsi sull'importazione dei tuoi entrambi i video, video a schermo verde e lo sfondo che si desidera utilizzare. Ora, è necessario trascinare entrambi alla timeline e posizionare il video di sfondo sotto lo schermo verde uno. Per ulteriori modifiche, è necessario fare doppio clic sul video dello schermo verde. Aperterà più impostazioni che ti permetteranno di cambiare lo schermo verde con lo sfondo desiderato.
Parole finali
Questi sono i fatti chiave che possono aiutarti a capire come mettere un'immagine su uno schermo verde in premiere pro facilmente. Insieme a esso, si otterranno alcune informazioni sulle alternative che possono essere utili per ottenere risultati migliori pure. Qui, puoi controllare i fatti sul Filmora anche. Si dovrebbe scegliere la migliore fonte che può essere utile nell'applicazione dei migliori effetti di schermo verde per risultati di prima classe. Nel caso in cui si ha qualsiasi problema riguardo all'utilizzo di strumenti o software, si dovrebbe concentrarsi sulle guide disponibili e video tutorial.
 Garanzia di Download Sicuro, zero malware
Garanzia di Download Sicuro, zero malware
