Editor video versatile-Wondershare Filmora
Un editor facile ma potente
Numerosi effetti tra cui scegliere
Tutorial dettagliato fornito dal canale ufficiale
Premiere Pro può essere utile per tutte le attività di modifica video regolari per creare video di qualità trasmessa, di alta qualità se si sa come mettere la transizione video in Premiere Pro. Tende ad essere uno strumento utile per importare video, suono e grafica ed è utilizzato per fare nuovi, modificati adattamenti di video che possono essere rintracciati al mezzo e all'organizzazione vitale per la distribuzione e creare una transizione personalizzata in Premiere Pro.
Questo articolo discuterà brevemente come aggiungere effetti di transizione in Premiere Pro.
Parte 1Passi per aggiungere una transizione in Premiere Pro
L'aggiunta di Transizioni Video in Premiere Pro richiede una direzione corretta. Una transizione è un impatto aggiunto tra i bit multimediali per creare un'interfaccia animata tra loro. I turni possono spostare una scena a partire da un singolo colpo poi all'altro. Per aggiungere effetti di transizione Premiere Pro, elencheremo le modifiche che puoi applicare a una riga.
Diamo un'occhiata ad alcuni dei passaggi principali per imparare come aggiungere Transition Premiere Pro con una corretta comprensione:
Fase 1Inserire un filmato

All'inizio, dopo aver lanciato il Premiere Pro inserire i filmati nella timeline. Inizialmente, ci sarebbero stati tagli grossi tra ogni video, poiché non ci sono transizioni applicate.
Passo 2Importa transizioni

In secondo luogo, seguire le fasi:
Apri menu File > selezionare Importa
Sfoglia i file alla posizione dei file di destinazione. Il formato del file sarà MP4 con un'icona Premiere Pro su di esso.

In terzo luogo, una casella di dialogo pop-up apparirà sullo schermo
Seguire i passaggi seguenti:
Importa tutto il progetto > Seleziona crea una cartella per gli elementi importati. Mantenere il progetto pulito e organizzato.
Passo 3Anteprima transizioni

Le opzioni a discesa successive contenenti le transizioni verranno visualizzate nel progetto che gestisce tutte le transizioni. Le attività e le transizioni sono divise in molte cartelle pertinenti. Se non sono necessarie modifiche necessarie alle modifiche, è possibile ignorarlo.

Selezionare le cartelle Transizioni > Glitch. Le cartelle visibili hanno effetto di transizione. Ora, fare clic con il tasto destro del pulsante su qualsiasi cartella e scegliere Apri nel Monitor di origine.

Dopo tutti i passaggi sopra indicati, è possibile visualizzare in anteprima il video o il video grafico risultante. Questo ti permetterà di fare l'effetto in un pannello nuovo senza aggiungerlo alla tua timeline. Con questo processo, non puoi vedere l'effetto sul filmato, ma solo l'effetto stesso.
Passo 4Applicazione delle transizioni al video
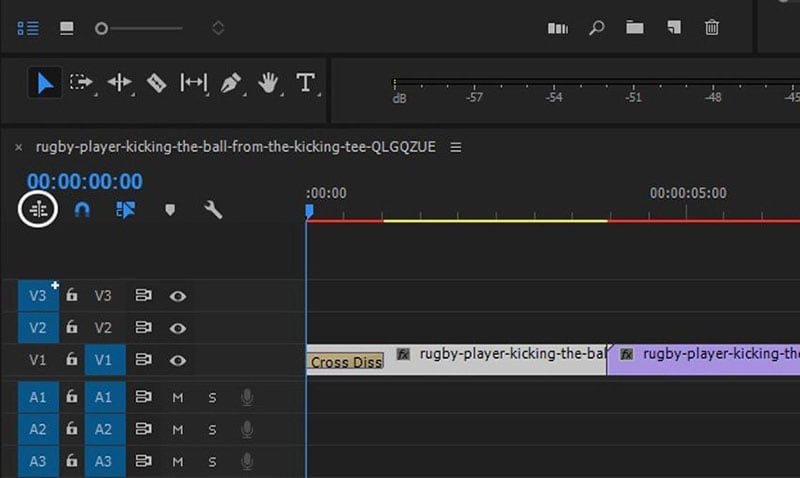
C'è un'icona all'angolo sinistro che sembra una gerarchia dei file nella linea temporale. Mantenendo il cursore sull'icona, mostrerà "Inserire e sovrascrivere sequenze come nidi o clip singoli" che, quando cliccato, cambierà il colore blu in bianco e porterà alla fusione delle clip.

Infine, trascinare una transizione nella linea temporale sopra, dove due filmati si incontrano dal pannello del progetto. Ci sarà chiaramente un segno dove si può posizionare la Transizione sulla linea tra le clip.
Dopo aver appropriato allineamento, premere Riproduzione per visualizzare in anteprima la clip finale dopo le transizioni.
Pertanto, seguendo i passaggi sopra imparati, risponderà come aggiungere più transizioni in Premiere Rush.
Parte 2Trova modi più semplici per aggiungere transizioni per il tuo video.
Dopo aver imparato come aggiungere transizioni predefinite in Premiere, esploriamo modi alternativi e più semplici per aggiungere transizioni con Filmora. Come editor video solido e intuitivo, Wondershare Filmora ti consente di realizzare registrazioni complesse e sorprendenti senza problemi. Funziona su punti di rilievo all'avanguardia per renderli disponibili a tutti. Con esso, puoi iniziare rapidamente la tua creazione e offrirli a amici e familiari in modo diretto, indipendentemente dal fatto che tu sia un entrante nel video altering.
Wondershare Filmora
Iniziate facilmente con le potenti prestazioni di Filmora, l'interfaccia intuitiva e innumerevoli effetti!

● Filmora è anche un software di editing video per le persone comuni per facilmente fare video nella vita quotidiana, poiché non costa molto rispetto ad altri editor video come Premiere Pro e ha 500+ effetti di transizione.
● È possibile aggiungere transizioni tra le clip per portare un flusso ai video. Qui saprai anche come aggiungere effetti di transizione in Filmora.
● Ci sono 800 effetti video impliciti, tra cui testo (come titoli, aperti, terzi inferiori), transizioni, adesivi, canali, sovrapposizioni, illustrazioni di movimenti (emoji e creature affascinanti) e LUT 3D.
● Inoltre, dà una vasta gamma di shoccanti layout diviso schermo, ideale per fare registrazioni per tappe multimediali basate sul web come Instagram o Facebook.
1-Aggiungere Transizione tra due clip
Nel caso di due clip diversi, è una procedura semplice scegliere la transizione, selezionare l'effetto di transizione richiesto, trascinarlo sulla linea temporale e aggiungerlo tra i due clip.
2-Aggiungere transizioni tra singole clip
Prima di tutto, trascinare e rilasciare l'immagine o il video clip sulla timeline. Quindi selezionare l'effetto di transizione richiesto e posizionarlo all'inizio o alla fine dell'immagine o del video clip. Se necessario, è possibile modificare la durata del tempo della transizione facendo doppio clic o trascinando l'inizio e l'endpoint. La durata predefinita è di 2 secondi.

3-Applicare le stesse transizioni nell'intero progetto
Se ci sono più clip nel progetto e è necessario la stessa transizione, fare clic con il pulsante destro del pulsante sulla transizione e selezionare Applica a tutti. Lo stesso effetto di transizione aggiungerà tra ogni clip e renderà un flusso completo del video.
4-Per eliminare una transizione
Selezionare la transizione che devi eliminare, fare clic sul tasto Elimina sulla tastiera o fare clic con il tasto destro sulla transizione per selezionare Elimina dall'elenco delle opzioni.
Qui, puoi analizzare rapidamente che se sai come aggiungere una transizione in Premiere Pro 2022 darà alla tua esperienza professionale video come è necessario un know-how tecnico. Utilizzando Filmora ti fornirà un modo semplice per aggiungere un effetto transitorio ai tuoi video.
Conclusioni:
Quindi abbiamo discusso come aggiungere transizioni in Premiere Pro, aggiungere transizioni in Filmora e aggiungere transizioni a più clip.
Adobe Premiere Pro offre 38 transizioni da guardare, mentre Filmora offre più di 500. Tuttavia, Premiere Pro è il leader apparato di alterazione video con una scelta che ti permette di pianificare le tue modifiche.
Evidenzia un sacco di modelli di testo che si può utilizzare, ognuno perfettamente colorato e vivificato per sembrare abile. Puoi anche utilizzare la scelta Modifica testo avanzato per creare i tuoi formati di testo, ai quali puoi aggiungere i tuoi toni e la vivacità.
 Garanzia di Download Sicuro, zero malware
Garanzia di Download Sicuro, zero malware
