- • Tip per Video Editing
- 1.Come estrarre frame da video
- 2.Come separare l'audio da video
- 3.Come inserire effetti speciali ai Video
- 4.Rimuovere rumori di sottofondo da video
- 5.Come cambiare le voci in video
- 6.Come oscurare le facce online
- 7.Come rimuovere la filigrana dai video
- 8.Come cambiare le facce nei video
- 9.Correzione del colore e gradazione
- 10.Come creare effetto picture in picture
- Scopri Più Tip
- Scarica Filmora per modificare video:
- Scarica gratis Scarica gratis
Chroma Key in Adobe Premiere Pro: Come creare lo schermo verde
Aggiornato a 03/07/2025• Soluzioni comprovate
Coloro che sono nuovi a questo mondo di modifica video saranno curiosi di sapere cosa sia il Chroma Key e come viene fatto. Chroma Key, chiamato anche chiave a schermo verde, è in realtà il processo di sostituzione del colore di sfondo di un video con un altro sfondo desiderato per rendere i video più attraenti. La piattaforma Adobe Premiere Pro consente di modificare facilmente le opzioni per questo tipo di modifiche con il suo grande strumento denominato "Ultra Key". È possibile utilizzare questo strumento se si utilizza una versione CS5 o successive.
Se sei un principiante allora è difficile realizzare questo compito sulla piattaforma Premiere Pro. La complessità di questo strumento software può richiedere tutta la tua eccitazione e il classico effetto chroma key può rivelarsi un disordine completo. Non ti preoccupare! Se vuoi creare video a schermo verde, è possibile accedere a molti altri strumenti di facile utilizzo. Una delle migliori raccomandazioni per i principianti è Wondershare Filmora .
L'articolo riportato di seguito ti aiuterà a sapere come è possibile utilizzare l'effetto Chroma Key nella piattaforma Premiere Pro.
Potrebbe piacerti anche:
Come creare uno schermo verde > >
Risorse di sfondo dello schermo verde > >
Iniziamo:
Ecco alcune regole di base che gli utenti devono seguire se vogliono sviluppare i propri filmati a schermo verde:
- Le ombre non sono una buona cosa nei video a schermo verde, quindi è importante essere molto attenti mentre si filma.
- Gli attori sono tenuti a stare almeno a distanza di 10 metri dalla schermata verde. Aiuterà ad evitare la fuoriuscita di luce intorno alle spalle o ad altre parti del corpo.
- Aggiungi delle luci sullo sfondo in modo da avere una scorrevolezza per la ripresa. Fornisci anche adeguate luci agli attori durante la scena.
- Gli sfondi verdi devono avere un'aspetto uniforme; utilizza la vernice invece dei tessuti in quanto aiuta a evitare le pieghe e le rughe indesiderate.
Chroma Key in Adobe Premiere Pro
Se sei pronto ad aggiungere l'effetto Chroma Key nei tuoi video utilizzando la piattaforma Adobe Premiere Pro, qui ci sono pochi semplici passi da seguire:
Fase 1: Prima di tutto, gli utenti devono importare un filmato a schermo verde sulla linea temporale di Premiere Pro e quindi ottenere il video che si desidera modificare con l'effetto Chroma Key. Per eseguire questa attività, vai semplicemente nel menu File e scegli l'opzione di importazione dal menu a discesa. Ti aiuterà a fare le selezioni per i file multimediali memorizzati all'interno del computer.
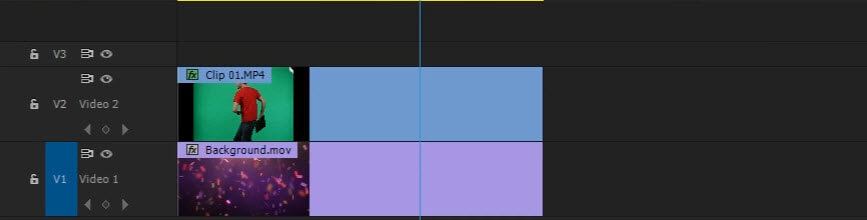
Fase 2: Ora inserisci semplicemente il video clip importato che sostituirà lo schermo verde, in Video 1 Track della linea temporale Premiere Pro.
Fase 3: È il momento di posizionare lo schermo verde che contiene i filmati in Video 2 Track della linea temporale, sarà posizionato sopra la Video 1 Track.
Fase 4: Vai alla scheda "Effetti" che si trova accanto alla scheda del progetto che contiene tutte le clip importate. Qui è necessario cercare l'effetto "Ultra Key" e trascinarlo sul video che contiene lo schermo verde.
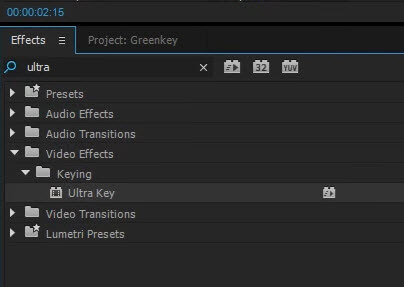
Fase 5: Nella scheda "Controllo degli effetti", espandere i controlli dell'effetto Chroma Key dalla freccia collegata all'opzione Effects.
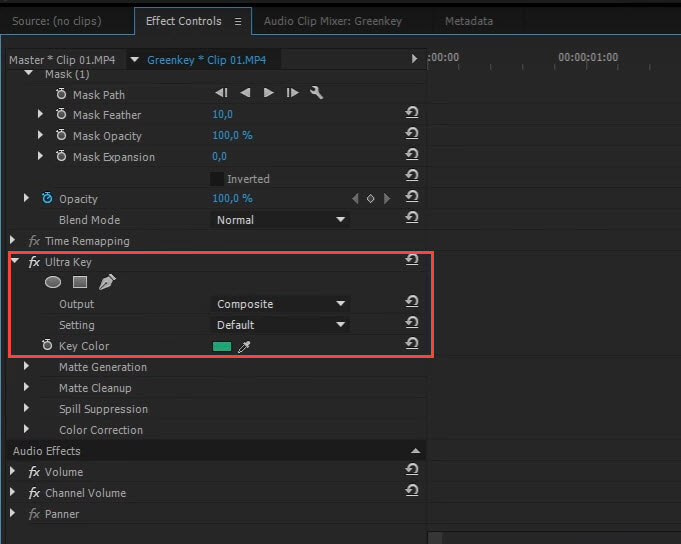
Passo 6: Vai ora ai controlli Chroma Key e scegli lo strumento di selezione dei colori dalle opzioni disponibili. Semplicemente seleziona l'area verde dello schermo dallo sfondo alla finestra di anteprima e entro una frazione di secondi questo sfondo selezionato verrà sostituito con lo schermo verde del video disponibile nella traccia 1.
Passo 7: Per ottimizzare l'effetto verde, utilizzare i controlli Choke, Highlight e Transparency dall'opzione Generazione Matte.
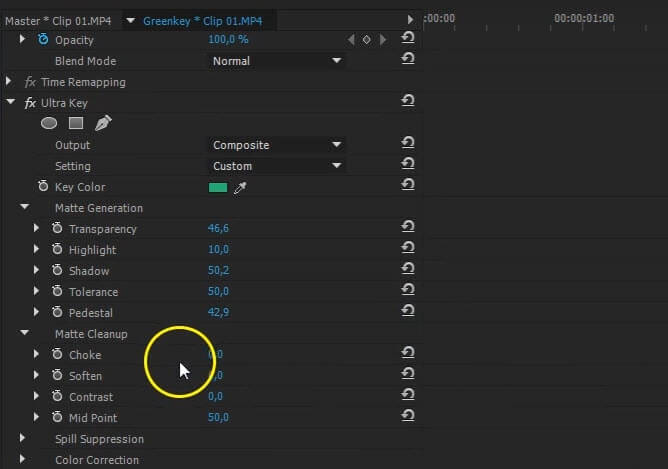
Fase 8: Una volta fatte tutte queste impostazioni, salva semplicemente il progetto.
Fase 9: Devi fare il rendering del tuo progetto adesso.
Passo 10: Dopo averlo eseguito, salva nuovamente il progetto.
Video tutorial su come fare il chroma key in Adobe Premiere Pro:

Il programma di montaggio video potenziato dall'IA, superpotente e facile da usare per tutti i creatori.
Provalo Gratis Provalo Gratis Provalo Gratis





