- • Tip per Video Editing
- 1.Come estrarre frame da video
- 2.Come separare l'audio da video
- 3.Come inserire effetti speciali ai Video
- 4.Rimuovere rumori di sottofondo da video
- 5.Come cambiare le voci in video
- 6.Come oscurare le facce online
- 7.Come rimuovere la filigrana dai video
- 8.Come cambiare le facce nei video
- 9.Correzione del colore e gradazione
- 10.Come creare effetto picture in picture
- Scopri Più Tip
- Scarica Filmora per modificare video:
- Scarica gratis Scarica gratis
Come aggiungere testo e titoli in Adobe Premiere Pro
Aggiornato a 27/02/2025• Soluzioni comprovate
Questi titoli comprendono generalmente vari testi; per esempio, può essere il titolo del film, il nome dell'attore, i dettagli dello staff o anche i sottotitoli informativi. Gli utenti possono creare questi titoli con diverse opzioni di font attraenti, ed è anche possibile aggiungere foto, loghi o poche altre grafiche essenziali per la personalizzazione. Se sei nuovo alla piattaforma Adobe Premiere Pro, potresti ritrovarti un po' perso su questa funzionalità di creazione di testo e titolo. Non ti preoccupare! L'articolo riportato qui di seguito può fornire informazioni complete.
Puoi anche leggere: Come creare lo schermo diviso in Premiere Pro > > >
Indice:
Altrenativa a Adobe Premiere Pro per aggiungere testo in Video
Nel caso in cui ti sia un novizio al mondo di editing e la piattaforma Premiere Pro ti pare complicata, allora è bene trovare qualche alternativa utile per i tuoi dettagli. I professionisti consigliano Wondershare Filmora, uno strumento potente ma facile da usare per gli utenti che hanno appena iniziato. Ci sono un'ampia gamma di titoli e opzioni di testo come i sottotitoli, i crediti, i titoli finali, di apertura ecc. Quindi anche i principianti possono sviluppare titoli video o sottotitoli impressionanti in pochi secondi.
Puoi scaricare e provare gratis Filmora tramite i link seguenti:
 Download protetto, nessun malware, nessun rischio - solo 1 clic per provare
Download protetto, nessun malware, nessun rischio - solo 1 clic per provare
Come aggiungere testo/titoli a un video in Adobe Premiere Pro
Gli utenti trovano Premiere Pro come una delle piattaforme software più robuste con una vasta gamma di opzioni di selezione dei font e stili di testo. È inoltre possibile animare i titoli per creare una visualizzazione unica. Di seguito sono riportati alcuni dettagli su come aggiungere titoli e testo nei file multimediali:
1. Aggiungi titoli e testo:
Fase 1: Prima di tutto devi trascinare il file video desiderato sulla linea temporale di Premiere Pro.
Fase 2: Ora vai all'opzione del titolo dalla barra degli strumenti superiore e seleziona Titoli, apparirà un menu a discesa da dove devi selezionare Default Still. Gli utenti possono eseguire questa operazione semplicemente premendo Ctrl+T dalla tastiera.
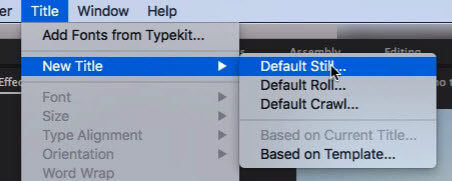
Fase 3: Una nuova finestra del titolo verrà visualizzata sullo schermo. Qui troverai i dettagli sulla larghezza, la base temporale, l'altezza e le proporzioni del video; dopo tutti questi dettagli dovrai semplicemente inserire il nome del progetto. Infine clicca OK.
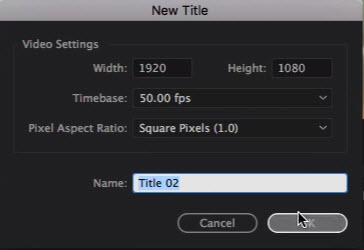
Fase 4: La finestra dello strumento titolo apparirà sullo schermo con un'ampia raccolta di design e modelli. Questo pannello strumenti consente di selezionare facilmente le proprietà del colore, di trasformazione spaziale, pulsanti, strumenti, valore della dimensione del carattere, ai campi del tipo di carattere, alla famiglia di caratteri e allo strumento di selezione.
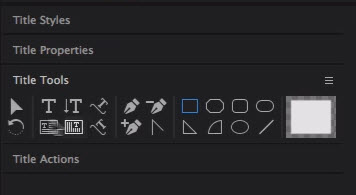
Sarai anche in grado di vedere un monitor in miniatura sullo schermo che aiuta a creare un'anteprima di tutte le modifiche. Rappresenta due rettangoli concentrici che mostrano un'area sicura d'azione in base alle dimensioni del rettangolo esterno e di una zona sicura del titolo nel rettangolo interno. Se segui queste linee guida, potrai allineare perfettamente i tuoi titoli nel video finale.
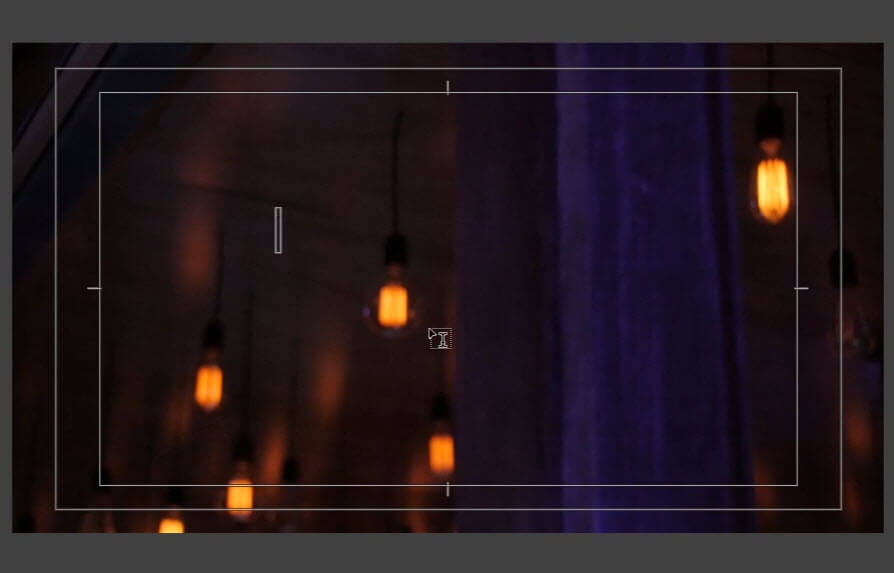
2. Personalizza il testo:
Fase 1: Utilizza il tipo di strumento dalla finestra del software e fai clic sull'area in cui si desidera aggiungere il testo. Inserisci le tue parole in questa regione specificata. Per creare una riga nuova è possibile premere enter.
Fase 2: Effettua alcune regolazioni di base per il testo aggiunto come personalizzare le dimensioni, il colore, il tipo di carattere e allinea il testo correttamente nel campo desiderato.
Fase 3: E' il momento di utilizzare lo strumento di selezione per effettuare tutte le modifiche desiderate. Premi il pulsante di chiusura disponibile nell'angolo in alto a destra dello schermo.
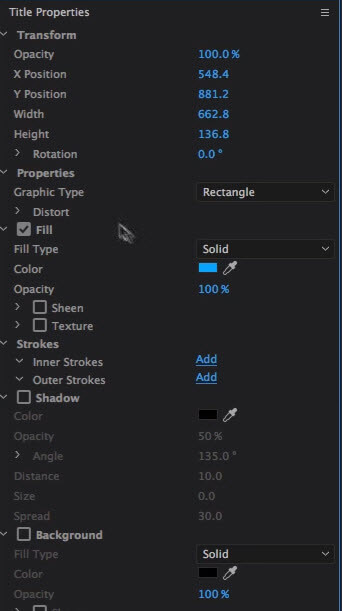
3. Applica titoli e testo:
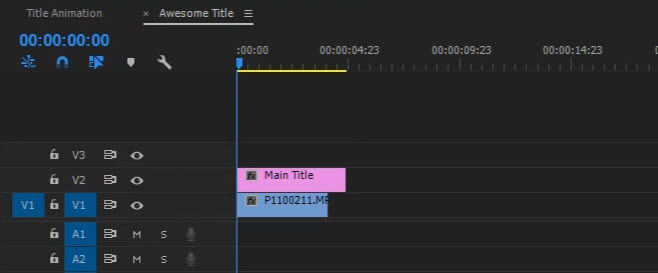
Fase 1: I titoli che hai aggiunto di recente al tuo video verranno visualizzati nel pannello Progetto. Devi solo trascinarli su una clip video disponibile sulla timeline.
Fase 2: Controlla l'anteprima di tutte le modifiche e gli effetti. Non dimenticare mai di regolare le durate del testo in quanto deve creare un impatto adeguato al video.
Fase 3: Ora è il momento di applicare gli effetti di animazione desiderati alla video clip. Gli utenti possono anche aggiungere più di un sovrapposizione di testo in ogni clip video.
Ecco i video tutorial che possono aiutare ad animare il tuo titolo e il tuo testo:
Video tutorial sull'aggiunta di un titolo di intro in Premiere Pro
Video tutorial sulla creazione di titoli animati in Premiere Pro
Puoi anche leggere: I 10 modelli migliori gratuiti per il titolo di Adobe Premiere > >

Il programma di montaggio video potenziato dall'IA, superpotente e facile da usare per tutti i creatori.
Provalo Gratis Provalo Gratis Provalo Gratis




