- • Tip per Video Editing
- 1.Come estrarre frame da video
- 2.Come separare l'audio da video
- 3.Come inserire effetti speciali ai Video
- 4.Rimuovere rumori di sottofondo da video
- 5.Come cambiare le voci in video
- 6.Come oscurare le facce online
- 7.Come rimuovere la filigrana dai video
- 8.Come cambiare le facce nei video
- 9.Correzione del colore e gradazione
- 10.Come creare effetto picture in picture
- Scopri Più Tip
- Scarica Filmora per modificare video:
- Scarica gratis Scarica gratis
Come creare vignette con Adobe Premiere Pro nel 2025?
Aggiornato a 12/05/2025• Soluzioni comprovate
A volte una scena in un video o in un filmato ha bisogno di un semplice effetto visivo per apparire più potente. Inutile dire che gli effetti visivi non serviranno a molto se le riprese contengono di base degli errori. Occasionalmente, è possibile utilizzare l’effetto vignetta per rendere più simmetrica una ripresa mal inquadrata o per attirare l'attenzione dello spettatore verso il centro dell'immagine. Adobe Premiere Pro è ampiamente accettato come una delle applicazioni di editing video più versatili sul mercato nel 2019; con questo software puoi creare vignette in diversi modi. In questo articolo vedremo diversi metodi per aggiungere vignette ai video con Adobe Premiere Pro, oltre a scoprire come ridurre la vignettatura della fotocamera.
Aggiungi vignette ai video in modo professionale con un’alternativa a Premiere Pro: FilmoraPro
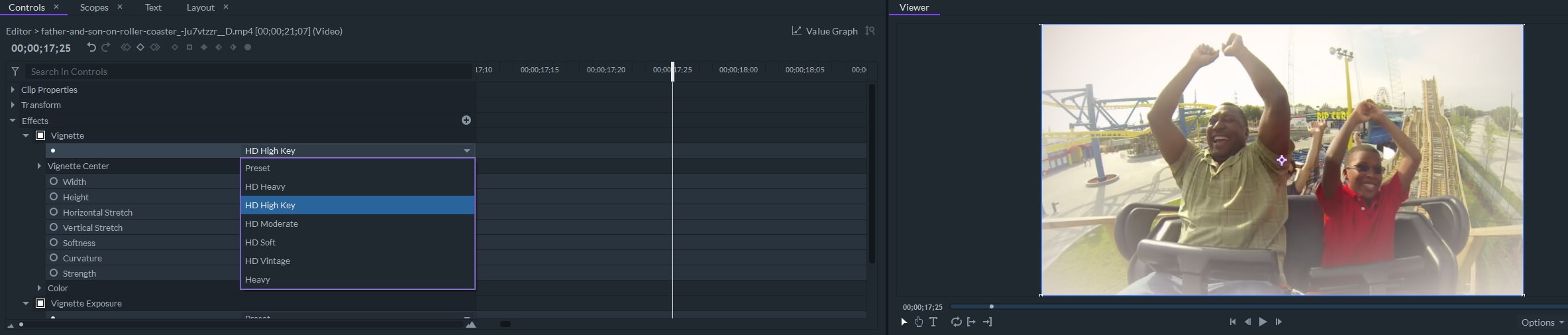
FilmoraPro consente di aggiungere effetti vignetta ed esposizione vignetta. Applica gli effetti di vignetta preimpostati come HD Heavy, HD Moderate, HD Soft e HD Vintage e personalizza le impostazioni come il tratto orizzontale, il tratto verticale, la morbidezza, la curvatura e le impostazioni di resistenza. Clicca sul pulsante Download gratuito qui sotto e prova FilmoraPro gratuitamente.
5 modi per creare un effetto vignetta in Adobe Premiere Pro
L'aggiunta di una vignetta su un filmato non elaborato può complicare inutilmente il processo di editing, quindi prima di iniziare a scurire i bordi di una clip, è necessario prima eseguire tutte le altre operazioni di editing di base. Tieni a mente che una vignetta può alterare i valori di colore del video, quindi dopo aver aggiunto l’effetto ad una clip converrebbe correggere il colore. Vediamo cinque metodi diversi per creare una vignetta in Adobe Premiere Pro.
Metodo 1 Usa Colore Lumetri per creare vignette
Il modo più veloce e probabilmente il più semplice per scurire i bordi di un fotogramma è quello di utilizzare l'opzione Vignette nel Pannello Colore Lumetri. Adobe Premiere Pro CC include l'area di lavoro Correzione del Colore. Accedi all'area di lavoro andando su Colore sulla barra di commutazione dell'area di lavoro. In questo modo aprirai il Pannello Colore Lumetri che offre opzioni come Correzione di base o Ruote di colore. Nella parte inferiore del pannello, potrai vedere l'opzione Vignette; clicca su di essa e poi trascina il cursore Quantità per determinare l'intensità dell'effetto. Per cambiare la forma o la dimensione di una vignetta puoi anche regolare i valori dei cursori Punto Medio, Rotondità e Piuma. Non ci sono valori preimpostati: prova diversi set di valori per ottenere il risultato che meglio si adatta al filmato.
Metodo 2 Creazione di una vignetta con l'effetto Luma Curve

Combinando l'effetto Luma Curve con una maschera è possibile creare una vignetta in pochi semplici passi. Dopo aver posizionato una clip sulla timeline, dirigiti verso il Pannello degli effetti e clicca sulla cartella Effetti Video, quindi espandi la cartella Correzione del colore e infine trascina e rilascia l'effetto Luma Curve su una clip precedentemente posizionata nella timeline. Una volta applicato l'effetto, vai su Pannello di controllo degli effetti per regolare le impostazioni. Clicca sull'icona Crea Maschera Eclisse e poi aumenta il contrasto dalla finestra Forma d’Onda Luma. La maschera creata verrà visualizzata nella Finestra di anteprima; usa le maniglie per riposizionarla. Assicurati che sia contrassegnata la casella controllo Invertito per applicare l'effetto al di fuori della maschera, e poi cambia il valore di Maschera Piuma a circa 400. L'unico aspetto negativo è che non è possibile salvare la vignetta creata come pre-impostata, quindi devi passare attraverso lo stesso processo ogni volta che vuoi aggiungere una vignetta ad una clip.
Metodo 3 Usa l'effetto cerchio per creare una vignetta
Oltre all'effetto Luma Curve, è possibile utilizzare anche l'effetto Cerchio per creare rapidamente una vignetta. Vai nella sottocartella Genera in Effetti Video sotto Pannello Effetti, e trascina l'Effetto Cerchio su una clip nella timeline. Dopo aver applicato l'effetto, la schermata di anteprima diventerà nera con un cerchio bianco al centro. Vai nel pannello Controlli Effetti e regola le proprietà dell'effetto. Spunta la casella di controllo Inverti cerchio e seleziona l'opzione Scurisci dal menu a discesa della modalità di fusione. L'opzione Contorno Piuma nel menu Piuma renderà i bordi della vignetta più morbidi. L'impostazione Raggio consente di determinare la dimensione della vignetta, mentre la proprietà Centro consente di scegliere la posizione sullo schermo: ecco che si è creata una vignetta con l'effetto Cerchio.
Metodo 4 Regola la luminosità e il contrasto per creare una vignetta
Digita Luminosità&Contrasto nella barra di ricerca nel pannello Effetti e poi aggiungi l'effetto a una clip. Vai nel pannello Controlli Effetti e clicca sull'opzione Crea maschera ellisse nelle impostazioni dell'effetto. Nella finestra di anteprima apparirà una maschera ellittica, quindi trascina una delle sue maniglie per modificarne le dimensioni. Una volta posizionata perfettamente la maschera, clicca sulla casella di controllo Invertito per applicare l'effetto al di fuori della maschera e poi inserisci nuovi valori di Luminosità e Contrasto. Utilizza la proprietà Estensione Maschera per aumentare o diminuire l'area interessata dall'effetto o l'impostazione Maschera Piuma per rendere più lisci i bordi della vignetta.
Metodo 5 Creazione di una vignetta con un Plugin per Adobe Premiere Pro

I video editor professionali che necessitano di potenti strumenti di correzione del colore dovrebbero provare il plugin Magic Bullet Looks prodotto da RedGiant che contiene centinaia di effetti pre-impostati. Lo strumento Lente Vignetta che simula le proprietà ottiche di una lente reale consente di creare vignette naturali che migliorano la qualità delle riprese. Dopo aver applicato l'effetto Lente Vignetta ad un video, scegli dove posizionare la vignetta sullo schermo o quanto vuoi che sia intenso l'effetto. La parte migliore è che molti effetti che vengono forniti con il plugin Magic Bullet Look utilizzano lo strumento Lente Vignetta, che consente di aggiungere una vignetta ad un video semplicemente trascinando e rilasciando l’effetto preimpostato sulle clip nella timeline. Il plugin Magic Bullet Looks costa $399, ed è più adatto per gli editor video professionali che utilizzano la vignettatura in una varietà di progetti diversi.
Come ridurre la vignetta in Adobe Premiere Pro?
Riprendere video con obiettivi grandangolari può occasionalmente portare ad un filmato con bordi scuri. La vignettatura indesiderata della videocamera può essere facilmente ridotta o rimossa completamente ridimensionando le riprese. Seleziona una clip sulla timeline e poi espandi il sottomenu Movimento nel pannello Controlli Effetti. Utilizza l'opzione Scala per ingrandire il video e rimuovere le aree scure dell'inquadratura, ma tieni presente che aumentando troppo l'opzione Scala si può ridurre la qualità del video. Al termine, vai nel pannello Colore Lumetri e clicca sull'opzione Vignetta. Trascinando il cursore Quantità a destra, i bordi saranno più luminosi; in tal modo si rimuoveranno gli effetti residui della vignettatura dal filmato.
Conclusione
Creare vignette con Adobe Premiere Pro è più facile che mai. In effetti, ora è probabilmente ancora più facile perché le recenti versioni di questa applicazione di editing video offrono potenti strumenti di vignettatura che non erano disponibili solo pochi anni fa. Quale metodo ti piace di più? Lascia un commento e faccelo sapere.
Dai un’occhiata al video tutorial seguente per maggiori informazioni su Come modificare i video con il software di editing video FilmoraPro.

Il programma di montaggio video potenziato dall'IA, superpotente e facile da usare per tutti i creatori.
Provalo Gratis Provalo Gratis Provalo Gratis





