- • Tip per Video Editing
- 1.Come estrarre frame da video
- 2.Come separare l'audio da video
- 3.Come inserire effetti speciali ai Video
- 4.Rimuovere rumori di sottofondo da video
- 5.Come cambiare le voci in video
- 6.Come oscurare le facce online
- 7.Come rimuovere la filigrana dai video
- 8.Come cambiare le facce nei video
- 9.Correzione del colore e gradazione
- 10.Come creare effetto picture in picture
- Scopri Più Tip
- Scarica Filmora per modificare video:
- Scarica gratis Scarica gratis
Come Fare l'Editing Multicam in Premier Passo a Passo
Aggiornato a 27/02/2025• Soluzioni comprovate
Vi rendete conto della necessità di un editing multicamera mentre registrazione di un'intervista con diverse angolazioni della telecamera? Bene! Non è così difficile come si pensa. Con l'aiuto di un software di editing multicamera professionale, è possibile fare miracoli quando si deve coprire la stessa scena da più angolazioni. Attraverso questo articolo, vi faremo sapere come potete risolvere il vostro scopo con la funzione di editing multicam in Premiere. Leggete più a fondo e ottenete le informazioni pertinenti.
Come Fare l'Editing Multicam in Premier
Passo 1: Importazione di filmati
- Nella schermata di benvenuto di Premiere Pro, cliccate suNuovo Progetto e scegliete File seguito da Nuovo Progetto.
- Mettete il nome per il vostro progetto e cliccate su OK. È il momento di importare il filmato. Per questo, clicca su File; Importa. Dalla finestra di dialogo che si apre, cercate i file che volete importare. Cliccate su Apri e il file verrà aggiunto.
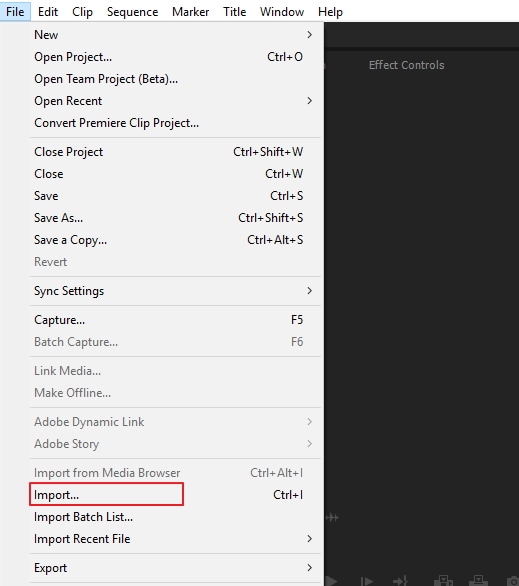
Passo 2: Creazione di una Sequenza di Sorgenti Multicamera
Cliccare con il tasto destro del mouse sul pannello Project e cliccare su Nuovo cestino per creare un cestino. Nominatelo secondo le vostre preferenze e trascinate tutti i clip angolari della vostra macchina fotografica nel cestino.
Qui si uniscono i clip video multi-cam con punti di entrata o di uscita, audio e timecode sovrapposti. Per il montaggio multicam in Premiere Pro, useremo funzione avanzata di forma d'onda audio-sincrona. Selezionate Audio dalla sequenza sorgente multicamera e poi si deve cliccare su Impostazioni della sequenza.

Dal menu a tendina delle impostazioni di sequenza si ottengono tre opzioni. Queste sono Camera 1, Tutte le telecamere e Switch Audio.
- La telecamera 1 vi aiuterà a sincronizzare l'intero video clip con la sola traccia audio della telecamera 1. E dalle altre angolazioni della telecamera, l'audio diventerà silenzioso. Mettendolo in una forma più chiara, solo l'audio della camera 1 sarà dominante e infinito in tutta la sequenza di sorgenti multi-camera.
- Con l'opzione Tutte le telecamere, sarete in grado di ottenere tutte le tracce audio mixate con i video del tutto.
- Utilizzando Switch Audio, sarete assistiti se desiderate lavorare con ogni angolo di ripresa con la propria sorgente audio. Prendendo come esempio, se scegliete l'angolo di ripresa 1, l'audio da esso proveniente sarà ascoltato. Lo stesso vale per l'angolo di ripresa 2. Passando all'angolo di ripresa 3, l'audio verrà ascoltato dall'angolo di ripresa 3 e così via.
Selezioneremo la prima opzione in modo che l'intera angolazione della telecamera si sincronizzi con l'angolazione della telecamera 1 audio.
Passo 3: Creazione di una Sequenza Target Multi-Camera
Con l'aiuto della sequenza di destinazione, sarete in grado di modificare e passare da un'angolazione all'altra della telecamera all'altra. Sul pannello del progetto, cliccate con il tasto destro del mouse sulla nuova sequenza sorgente multi-camera e selezionate Nuova sequenza da clip. Andate avanti cliccando due volte su questa sequenza e poi modificatela.

Passo 4: Utilizzare l'editing Multi-Camera in Monitor
- Iniziare con l'utilizzo del Program Monitor. Premere sull'icona più per attivare la modalità di modifica multi-cam. Attivare l'icona che dice Muovi la visualizzazione multi-camera nella barra degli strumenti. Se non la trovate nella barra degli strumenti, cliccate semplicemente su Pulsante Editor (+) e trascinatela nella barra degli strumenti. O semplicemente premere "Shift + O”.
- Quando si apre la modalità di modifica multi-camera, ci saranno due finestre. Quella di sinistra vi mostrerà tutte le diverse angolazioni della telecamera nella sequenza di sorgenti multi-camera, mentre quella di destra mostrerà la vista composita. Se volete modificare l'ordine delle angolazioni delle telecamere, potete andare sull'icona Impostazioni e cliccare su Modifica Telecamere. Modificare l'ordine e cliccare su OK.
Passo 5: cambiare Angolo della Camera
- Per iniziare a cambiare l'angolazione della telecamera, premere innanzitutto il tasto della barra spaziatrice per riprodurre la sequenza. Quindi, cliccare sull'angolo di ripresa secondo il codice temporale desiderato. È possibile utilizzare i tasti numerici sulla tastiera per passare da un angolo di ripresa all'altro, come 1 per l'angolo di ripresa 1, 2 per l'angolo 2 etc.
- Continuare a commutare finché non si trovano gli angoli sulla sequenza necessaria. Smettere di premere la barra spaziatrice e zoomare per notare che Premiere Pro stessa ha tagliato e sostituito gli angoli in base al timecode selezionato.
Passo 6: Ottimizzare la sequenza Multi-Camera
- Se si desidera che i tagli siano effettuati in un altro momento (come prima dall'ora indicata o un po' più tardi), è necessario utilizzare l'opzione Strumento Modifica Rotolamento ora. Scegliere lo strumento o premere N. Ora, trascinate lo strumento di modifica e cliccate sul timecode necessario.
- Successivamente, se si desidera cambiare l'angolazione della telecamera, basta cliccare sulla clip che si trova nella sequenza. Premete il numero dell'angolo di ripresa e questo cambierà automaticamente.
- Infine, si può semplicemente lavorare con effetti, correzione del colore o transizioni come si fa di solito con qualsiasi sequenza.

Conclusione
Abbiamo condiviso con voi i passi per il montaggio multicam in Premiere e ci auguriamo che ora siate ben informati sul processo. Ora potete iniziare da soli. Fateci sapere cosa ne pensate di questo articolo e condividete le domande relative alla redazione multicam, se ne avete. Grazie per la lettura! Buon lavoro di editing!

Il programma di montaggio video potenziato dall'IA, superpotente e facile da usare per tutti i creatori.
Provalo Gratis Provalo Gratis Provalo Gratis



