- Guide per Montare Video
- 1.Convertitori da audio a testo online gratuiti
- 2.Gli 9 migliori generatori di voci AI
- 3.Idee, Musica e Frasi per Video di Compleanno
- 4.Come Generare Sottotitoli Automatici in Video
- 5.Software Migliori per Montaggio Video con IA
- 6.Strumenti Online Migliori per Rimuovere Voce
- 7.Come Sostituire i Volti nei Video
- 8.Migliori Lettori Video Gratuiti per PC
- 9.Migliori programmi gratuiti per riprodurre DVD
- 10.Rimuovere rumori di sottofondo da video
- 11.Creare Video di Mappa di Viaggio Animata
- 12.I 10 Migliori Cutter Video Gratuiti
- Miglior Editor Video su PC: Filmora
- Provalo gratuitamente Provalo gratuitamente
Come fare la correzione del colore/classificazione in Adobe Rush
Continua a leggere, Se volete imparare come fare la correzione del colore in Adobe Rush.
Come fare la correzione del colore/classificazione in Adobe Rush
Aug 13, 2024• Soluzioni comprovate
Anche i video catturati con telecamere ad alta risoluzione possono beneficiare di regolazioni di colore, poiché i video grezzi possono spesso essere troppo scuri o i suoi colori non sono abbastanza vivi. La maggior parte dei software di editing video offre strumenti di correzione del colore di base che ti permettono di regolare la luminosità, il contrasto o la saturazione, ma avere un maggior controllo sul processo di correzione del colore può essere vantaggioso per il progetto su cui stai lavorando per molti motivi diversi. Continua a leggere, Se vuoi imparare come fare la correzione del colore inAdobe Rush.
Utilizzare gli strumenti di correzione dei colori in Adobe Rush
I video dei social media stanno crescendo in popolarità a un ritmo sorprendente, motivo per cui l'ultima app di Adobe è progettata per aiutare i creatori di contenuti video a risparmiare tempo nell'eseguire compiti di editing video complicati. Adobe Rush offre una serie di opzioni di correzione del colore preset e manuale che possono aiutarti a migliorare i colori nei tuoi video.
Assicurati che una clip sulla timeline sia selezionata, quindi apri il pannello Colore e sfoglia nella scheda Preimpostazione per esplorare le opzioni di correzione del colore offerte dall'app Adobe Rush.
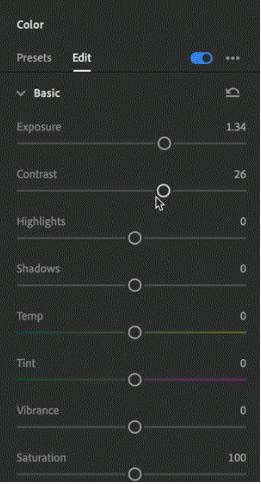
Fare clic su un preimpostazione lo applicerà automaticamente alla clip e nella parte inferiore della scheda Preimpostazione, potrai vedere il cursore Intensità che ti consente di determinare l'intensità del preimpostazione che hai aggiunto al video clip selezionato.
Fai clic sulla scheda Modifica per accedere agli strumenti di correzione del colore come Esposizione, Contrasto, Evidenziazione o Ombre e trascinare ogni cursore per rendere i colori del video più naturali.

La scheda Modifica offre anche alcune opzioni avanzate come Anitizzazione o Vignette che possono essere utilizzate per migliorare la qualità visiva dei tuoi filmati. Dopo aver modificato uno qualsiasi dei valori Preimpostati o eseguito manualmente una correzione del colore è possibile creare il proprio preimpostazione che potrai usare in seguito in diversi progetti.
Nonostante una quantità decente di strumenti di correzione del colore Adobe Rush fornisce, utilizzando un editor video più potente comeFilmoraConsentirà di avere un maggiore controllo sul processo di correzione del colore.
Eseguire la correzione del colore/classificazione in Filmora
Applica filtri e sovrapposizioni
La libreria Effetti del software contiene centinaia di effetti che possono essere aggiunti ai video con un solo clic. È possibile accedere al pannello Effetti cliccando sull'icona Effetti e scegliere quale filtro o sovrapposizione si intende aggiungere al video. Basta trascinare e rilasciare l'effetto selezionato dal pannello Effetti sulla clip posizionata sulla linea temporale.

Correzione di base del colore
Fare clic sull'icona Modifica nella barra degli strumenti del software e quindi aprire la scheda Colore ti consentirà di eseguire la correzione del colore manualmente. La scheda contiene i sottomenu Bilanciamento bianco, Tono e LUT 3D che consentono di regolare impostazioni come Temperatura, Tinting, Saturazione, Contrasto o selezionare una delle preset LUT 3D.

Puoi anche fare clic sull'icona di sintonizzazione avanzata del colore se vuoi ottenere l'accesso istantaneo agli strumenti avanzati di correzione del colore del software.
Correzione del colore in anticipo
Premendo il pulsante Avanzato nella scheda Colore verrà visualizzata la finestra di correzione avanzata del colore che ti permette di affinare i valori di esposizione, evidenziazione o vibrazione dalla scheda Regola. Puoi anche controllare separatamente i livelli di tonalità, saturazione e luminanza per ciascun colore nel video se vuoi abbassare o evidenziare un colore particolare.
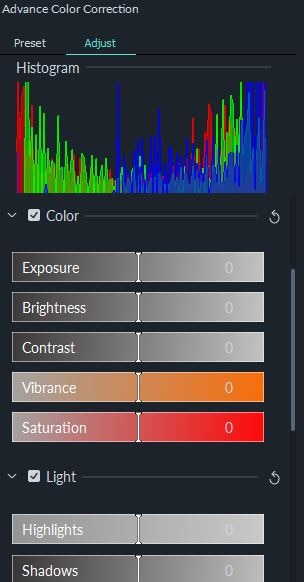
Cliccando sulla scheda Preimpostazione otterrai accesso a un'enorme raccolta di preimpostazioni di correzione del colore che puoi aggiungere a un video semplicemente facendo clic con il tasto destro su un preimpostazione che ti piace e scegliendo l'opzione Applica.

È possibile salvare tutti i valori di colore utilizzati in un video come preimpostazione, semplicemente cliccando sul pulsante Salva come preimpostazione nella finestra di correzione del colore avanzata. Premi OK per confermare le modifiche apportate al filmato e quindi procedere alla correzione del colore su tutti i clip del progetto.
Conclusioni:
Bilanciare o desaturare i colori, regolare la loro vibrazione e il contrasto sta andando a rendere i video che condividi online sembrano molto più visivamente attraenti. Ecco perché hai bisogno di un software di editing video che ti consente di controllare totale il processo di correzione del colore. L'app Adobe Rush ti consente di eseguire attività di correzione del colore di base, ma non offre strumenti avanzati di correzione del colore di cui potresti aver bisogno durante il lavoro su un progetto. Wondershare Filmora caratterizza ricchi effetti e librerie preimpostate che si può facilmente utilizzare per migliorare i colori dei tuoi video e ti fornisce strumenti professionali di correzione del colore.
 Garanzia di Download Sicuro, zero malware
Garanzia di Download Sicuro, zero malware


Mario Difrancesco
staff Editor
Generalmente valutato4.5(105partecipanti)