- Guide per Montare Video
- 1.Convertitori da audio a testo online gratuiti
- 2.Gli 9 migliori generatori di voci AI
- 3.Idee, Musica e Frasi per Video di Compleanno
- 4.Come Generare Sottotitoli Automatici in Video
- 5.Software Migliori per Montaggio Video con IA
- 6.Strumenti Online Migliori per Rimuovere Voce
- 7.Come Sostituire i Volti nei Video
- 8.Migliori Lettori Video Gratuiti per PC
- 9.Migliori programmi gratuiti per riprodurre DVD
- 10.Rimuovere rumori di sottofondo da video
- 11.Creare Video di Mappa di Viaggio Animata
- 12.I 10 Migliori Cutter Video Gratuiti
- Miglior Editor Video su PC: Filmora
- Provalo gratuitamente Provalo gratuitamente
Come usare Adobe Rush-Suggerimenti per la modifica di Adobe Rush
Per aiutarti a iniziare con Adobe Rush anche, abbiamo messo insieme un breve tutorial passo dopo passo su come utilizzare questo software.
Come usare Adobe Rush-Suggerimenti per la modifica di Adobe Rush
Aug 13, 2024• Soluzioni comprovate
Il mondo è stato entusiasta di vedere il lancio di Adobe Rush. In generale, Adobe è apprezzata come uno dei migliori marchi per i media visivi, con strumenti potenti nella suite Creative Cloud utilizzati da designer e produttori di contenuti in tutto il mondo.
Progettato come strumento di editing video per la generazione di YouTube, eravamo entusiasti di ottenere le nostre mani su una copia del software. Abbiamo scoperto che, a differenza di alcuni prodotti Adobe, non è troppo difficile da prendere in presa affatto e può produrre alcuni risultati abbastanza passibili con molto poco tempo investito affatto.
Per aiutarti a iniziare con Adobe Rush anche, abbiamo messo insieme un breve tutorial passo dopo passo su come utilizzare questo software.
Iniziare?
Iniziare con Adobe Rush è facile. Per iniziare, prima dirigersi versoPagina di download di Adobe RushPer ottenere il download del software avviato. Dovrai creare un account Adobe Creative Cloud o accedere se ne hai già uno.
Il programma è circa 2GB di dimensioni, quindi potrebbe richiedere un po'di tempo per scendere a seconda della connessione. Una volta giù, fare clic sul file. exe per installare il programma.
Quando si accendi per la prima volta Adobe Rush, si verrà preso su un breve tutorial del software. Non è il più complesso dei programmi ma il tutorial vuole attraverso, quindi se ti senti un po' perso, speriamo che ti riferisci al nostro processo passo dopo passo di seguito.
Come usare Adobe Rush passo dopo passo
Quando avvii Adobe Rush, tutti i progetti su cui stai lavorando verranno visualizzati sullo schermo principale. Se non hai ancora avviato un progetto, questo sarà vuoto. Cerca il pulsante blu che ti dice di creare un nuovo progetto.

Cliccando questo pulsante ti porterà all'interfaccia multimediale, dove troverai tutti i supporti di esempio Adobe hanno utilmente incluso nel loro software. È molto utile avere un gioco intorno con questi file sapendo che non si sta andando a casinare il tuo video!
Tuttavia, se sei pronto a lavorare sul tuo materiale, basta navigare sul tuo supporto utilizzando i link a sinistra. Nomina subito il tuo progetto, in modo da poterlo ritrovare più tardi e in modo che possa sincronizzare con il tuo account Creative Cloud.
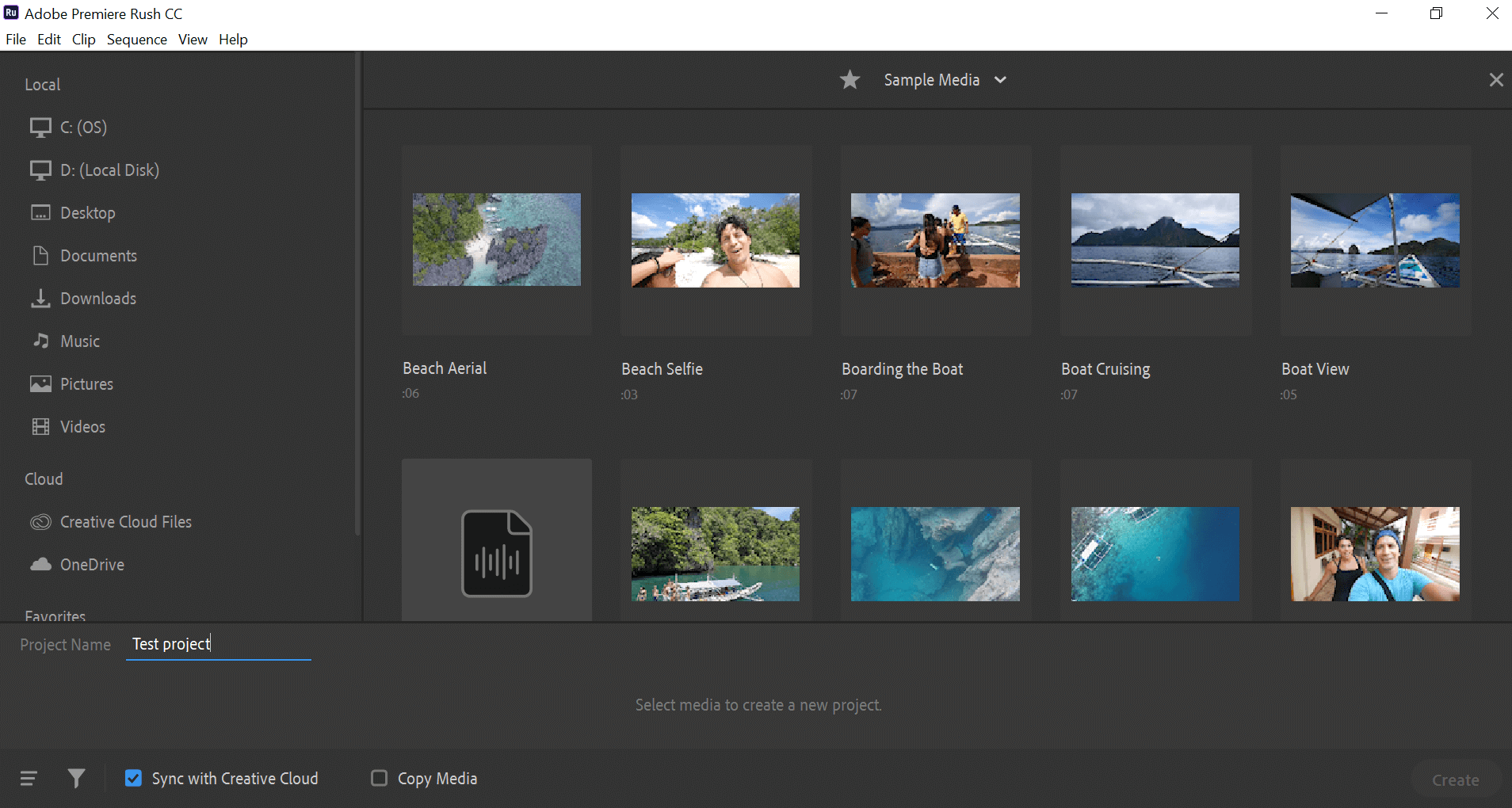
Dovrai selezionare almeno tre clip per iniziare a creare il tuo video. Sceglierli semplicemente cliccando su di loro per far apparire un numero, quindi premere il pulsante blu'Creat' in basso a destra.
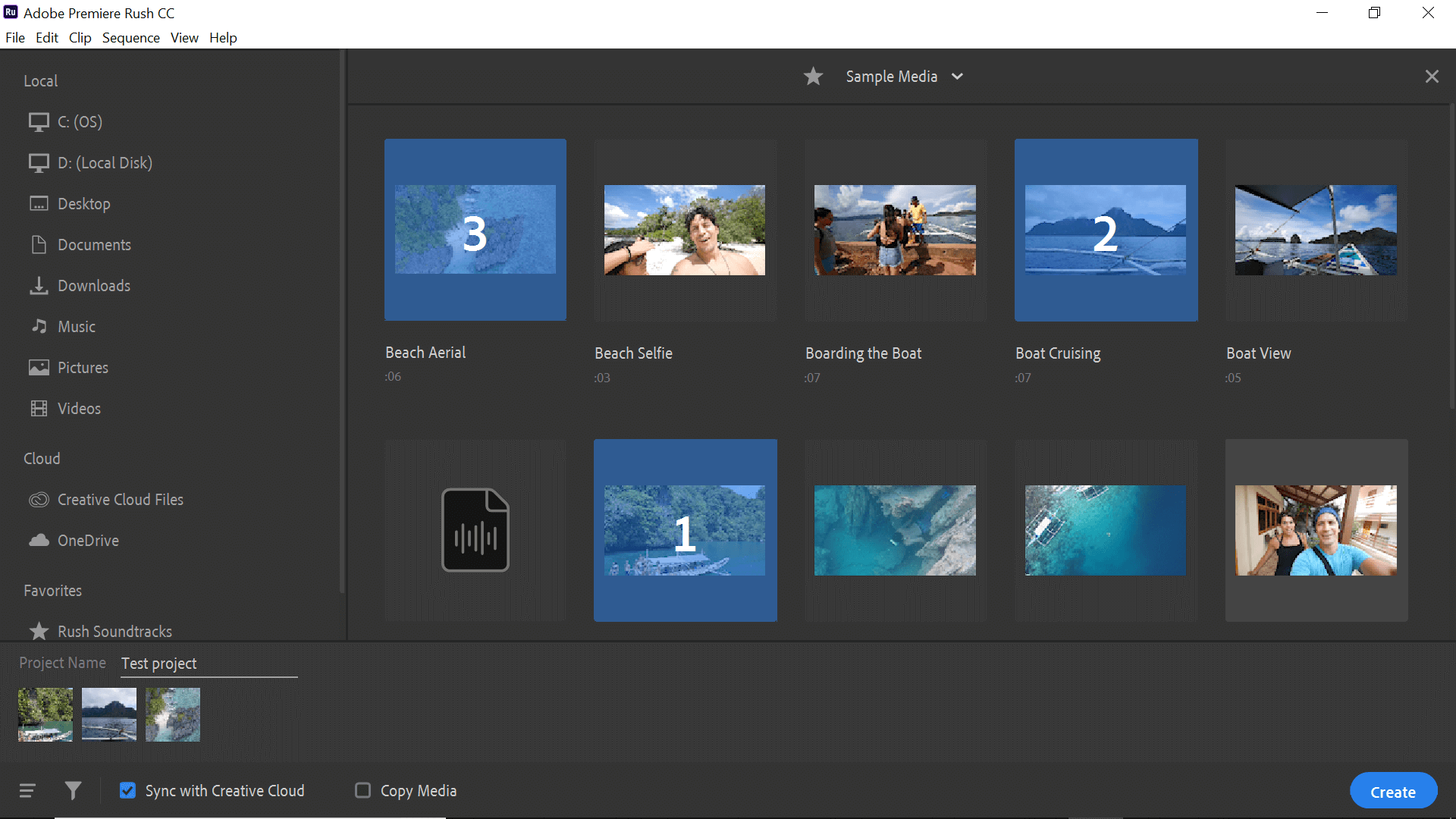
Le clip scelte saranno inserite in una"traccia"sull'editor. Se non sono nell'ordine desiderato, puoi semplicemente trascinarli per metterli nell'ordine giusto. Puoi anche posizionare il marcatore blu ovunque desideri dividere una clip e utilizzare lo strumento forbici per tagliare. Se si desidera ridurre una clip, basta trascinare le barre arancioni per accorciare il filmato.

Probabilmente dovrai aggiungere un titolo al tuo film, che puoi fare selezionando il'plus' blu nell'angolo in alto a sinistra. Questo è anche dove troverai gli strumenti per aggiungere una voce in rivestimento o aggiungere altri supporti alla tua produzione. Puoi anche selezionare l'icona del titolo sulla destra per aggiungere il titolo.

Adobe ha costruito una serie di schermi pre-fatti, completi con animazioni di base per aggiungere un tocco di professionalità al tuo film. Basta fare clic su quello che ti piace per aggiungerlo al tuo progetto, quindi trascinarlo su una nuova traccia nel posto in cui desideri che visualizzi.

Per modificare il titolo, puoi fare clic su di esso nel video monitor. Basta digitare le parole esistenti con i tuoi messaggi. Sulla destra, si apre un pannello di modifica per te, che ti permette di regolare il colore, il carattere, la dimensione e altre funzionalità del titolo.

Ora hai le tue immagini in ordine e il titolo ordinato, possiamo dare un'occhiata agli strumenti di modifica delle immagini per rendere il tuo filmato sembrare ancora meglio.
Le transizioni possono aiutarti a spostarti da una clip all'altra senza un improvviso cambiamento di scena. Purtroppo, ci sono solo tre opzioni nell'attuale Adobe Rush; Sbiadire a croce, sbiadire a nero o sbiadire a bianco.
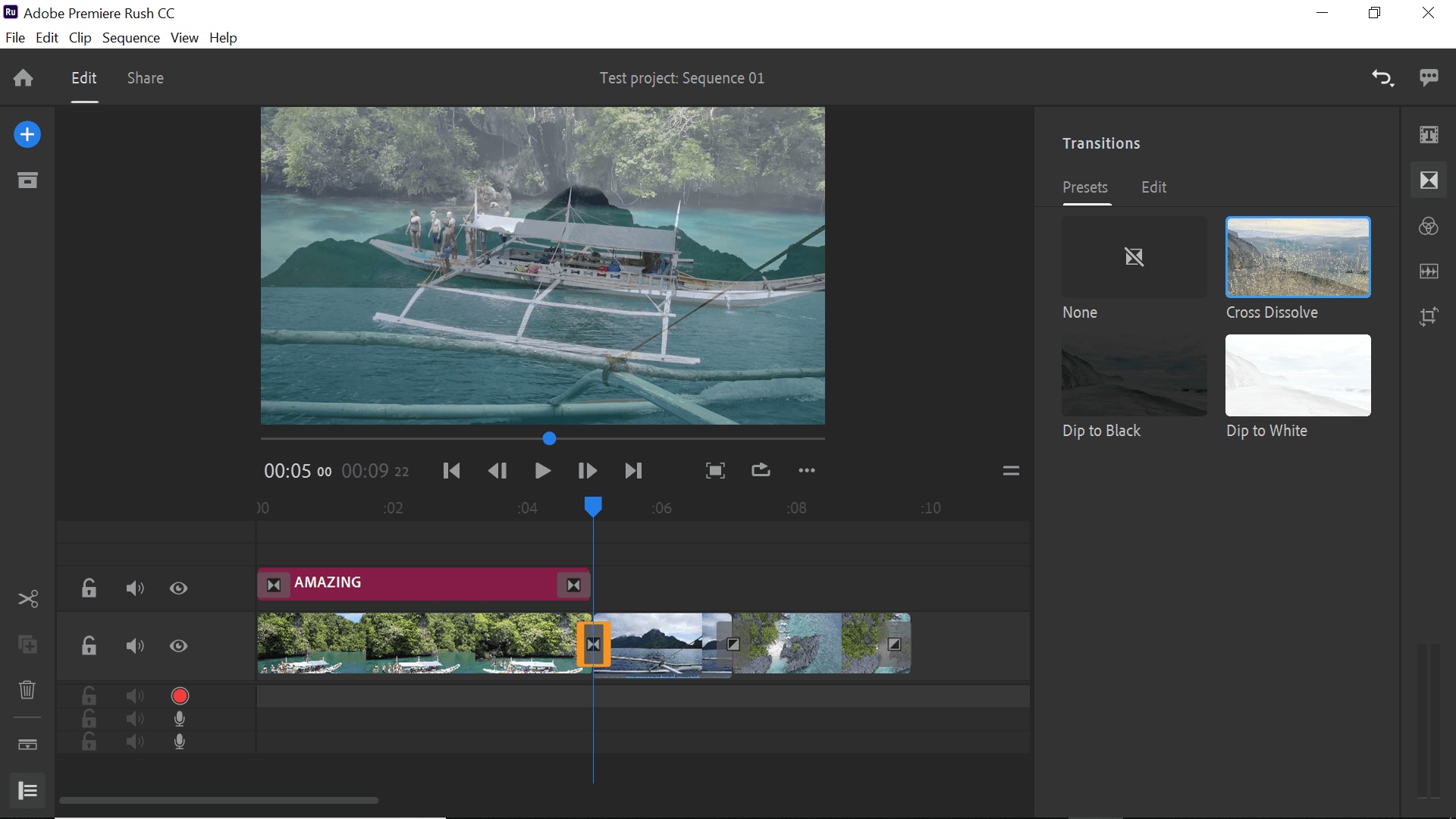
Per aggiungerne uno, devi mettere il tuo marcatore nel posto in cui si incontrano le due clip. È quindi possibile aggiungere la transizione.
Sul lato destro troverai i filtri per il tuo video. Ci sono 12 effetti in tutto, e ognuno può essere ulteriormente regolato utilizzando la scheda di modifica in alto.

Una volta che sei soddisfatto di come tutto è sembrato, puoi aggiungere una voce a casella se desideri. Questo può essere fatto con l'icona blu più, o semplicemente cliccando un pulsante microfono su qualsiasi delle tracce libere. Video riproverà mentre parli la tua voce in diretta, in modo da poter vedere di cosa stai parlando in tempo reale.

Non c'è molto di modificazione possibile per la tua voce in retro, ma ciò che c'è apparirà quando si fa clic sulla traccia.
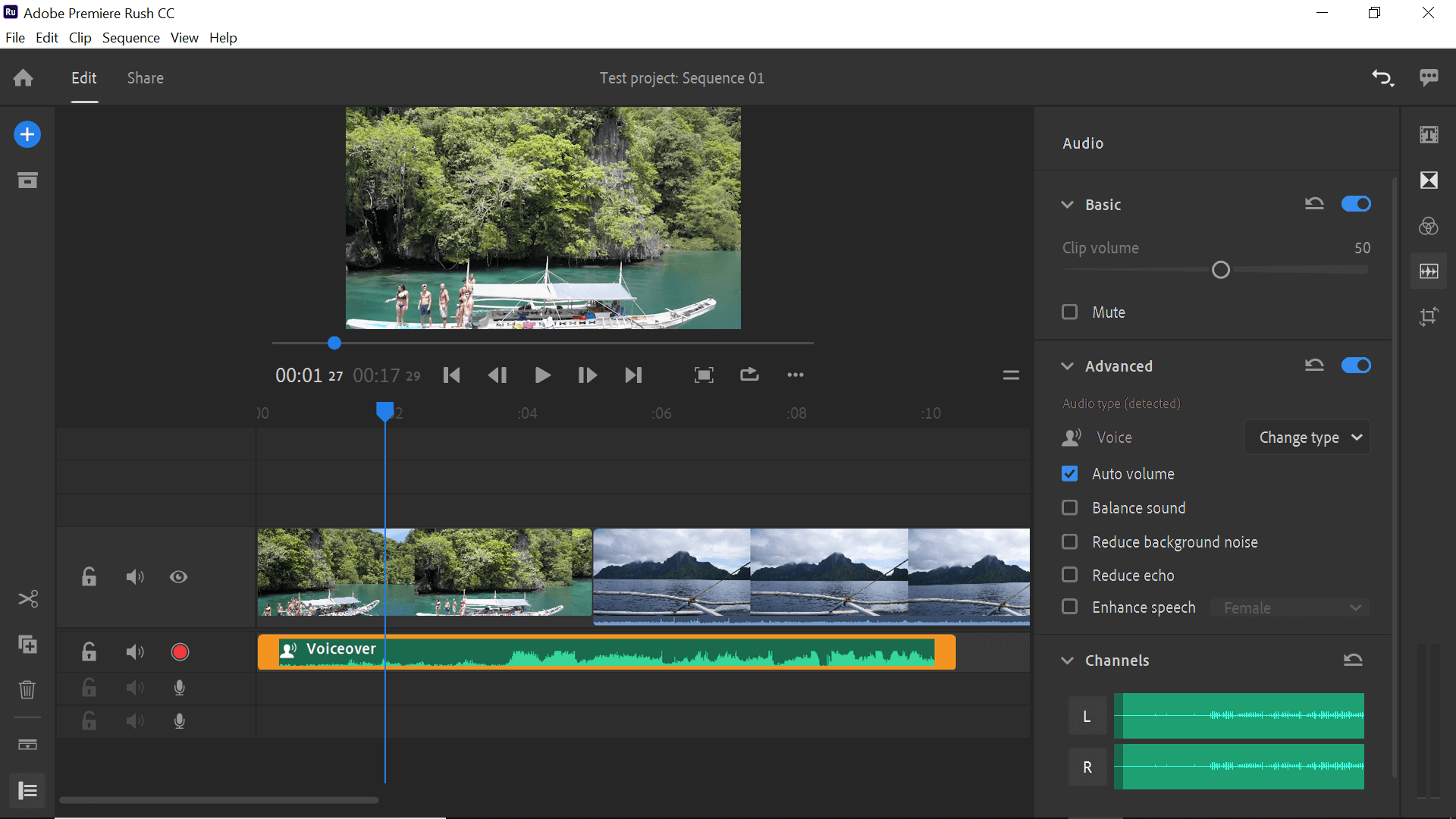
Una delle caratteristiche più cool di Adobe Rush (IMHO) è la funzione immagine in immagine. Per usare questo, basta aggiungere alcuni supporti con il blu plus ma aggiungerlo ad un'altra traccia. Puoi quindi utilizzare il menu di trasformazione(pulsante inferiore a destra) per ridurlo in dimensioni e decidere un posizionamento sullo schermo.
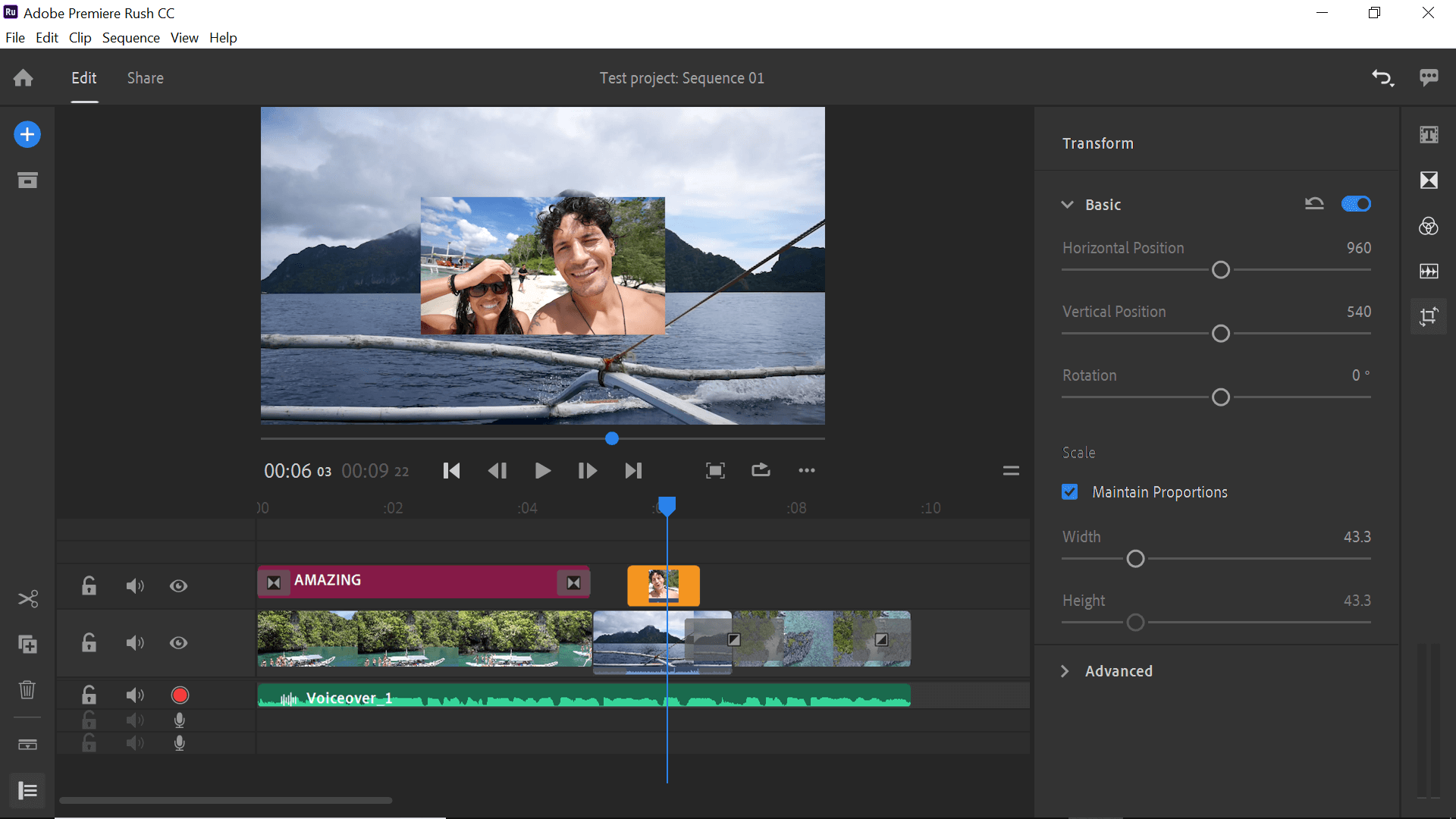
Una volta ridimensionato, tagliato e modificato la tua immagine, posizionalo sulla sua traccia ovunque desideri che apparisca. Apparirà sovrapposto con l'immagine principale.
Se sei soddisfatto del film finito, è ora di prepararlo per l'esportazione. Per avviare questo processo, fare clic sul pulsante'condividi' nella parte superiore dello schermo. Questo porterà in evidenza i controlli delle esportazioni dove è possibile impostare come e dove si desidera condividerlo.
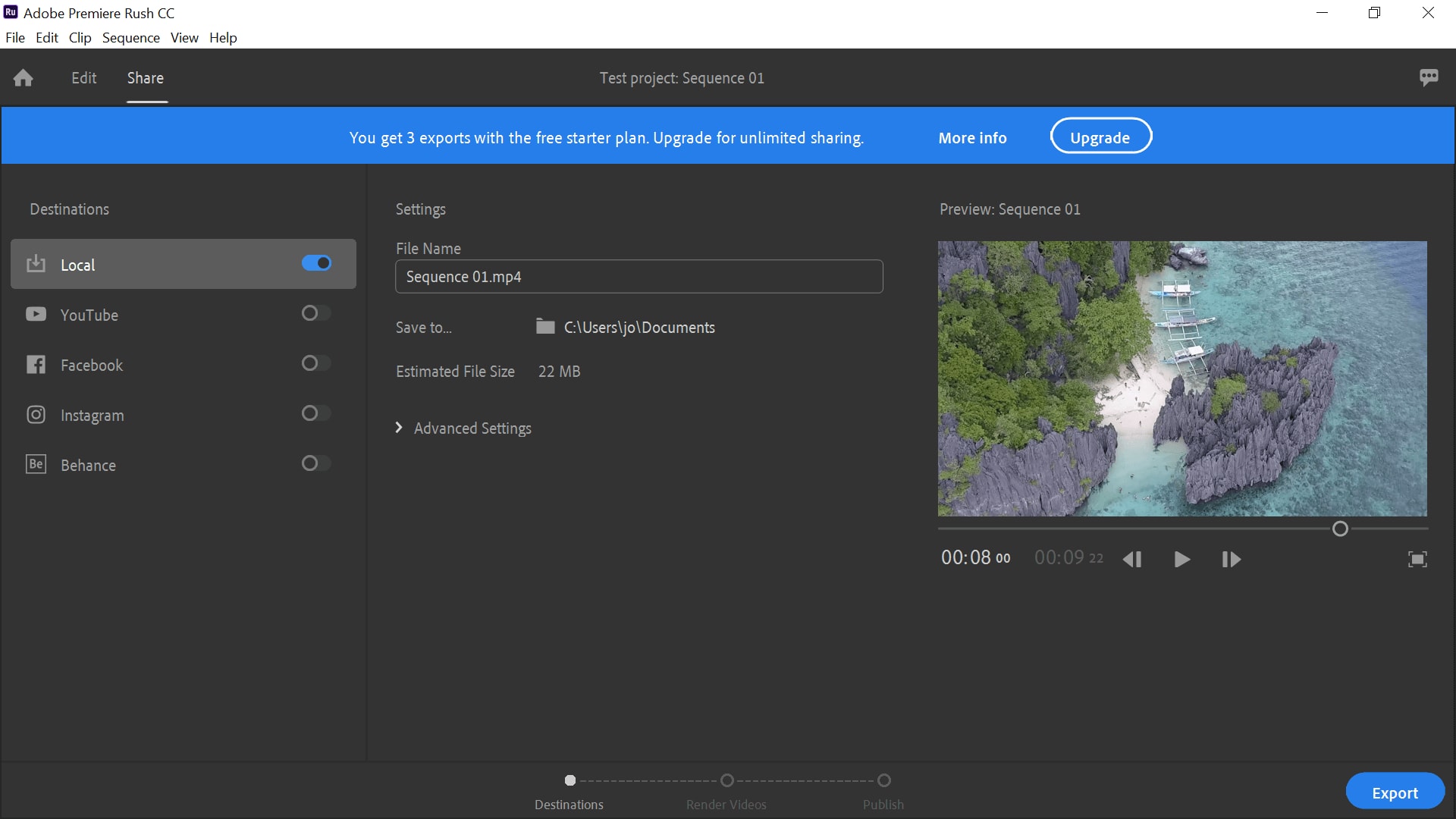
Puoi semplicemente esportarlo nella tua archiviazione locale o collegare più account social media per la condivisione istantanea. Una volta scelto la posizione, clicca sul pulsante blu'Esporta' per iniziare il processo.
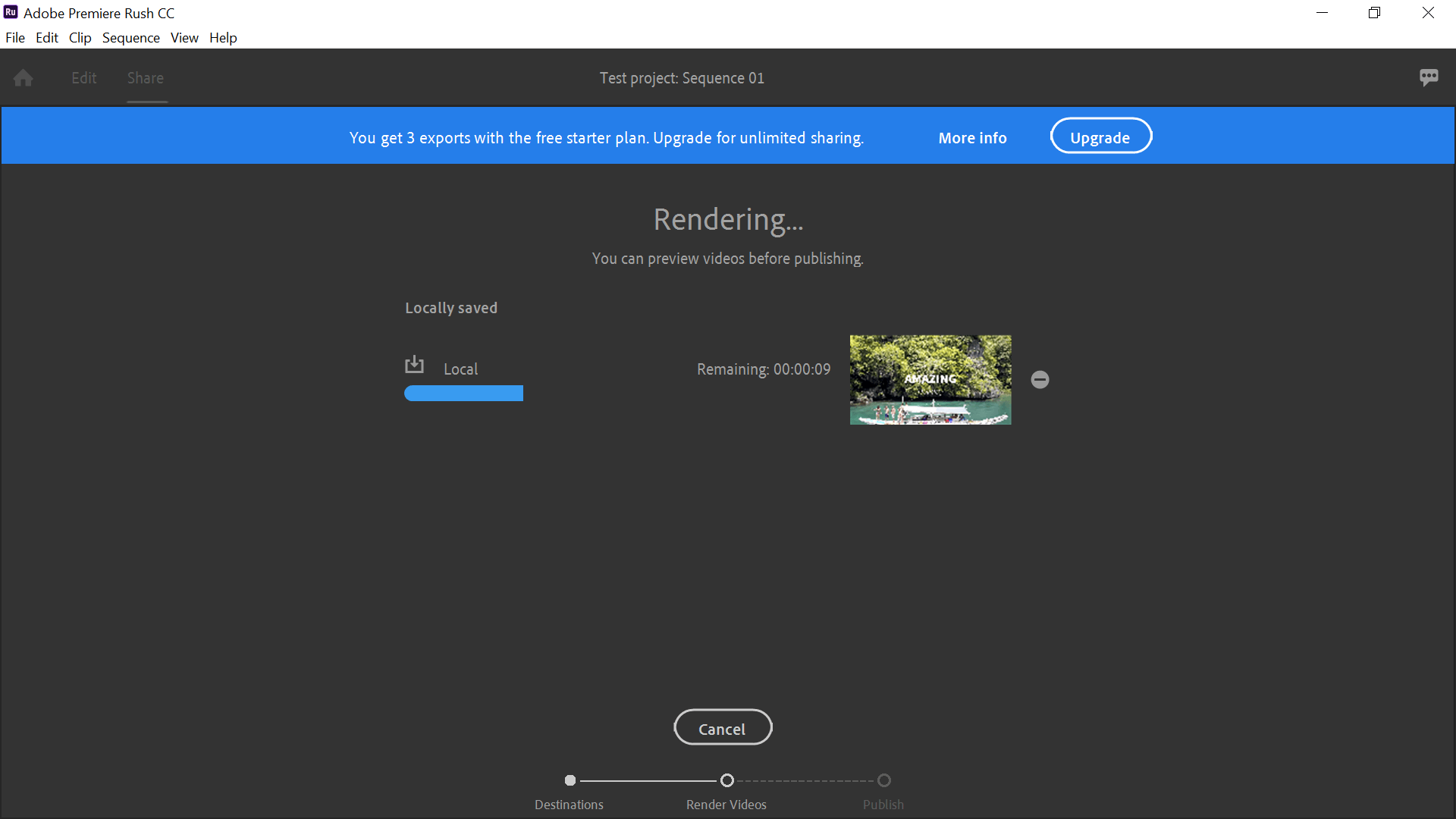
Dovrai aspettare che renda, che alcuni utenti si sono lamentati richiede troppo tempo. Il nostro video di test ha richiesto circa 12 secondi per rendersi, ma considerando che era solo un film di 10 secondi, possiamo vedere come un video lungo possa comportare un'attesa frustrante.
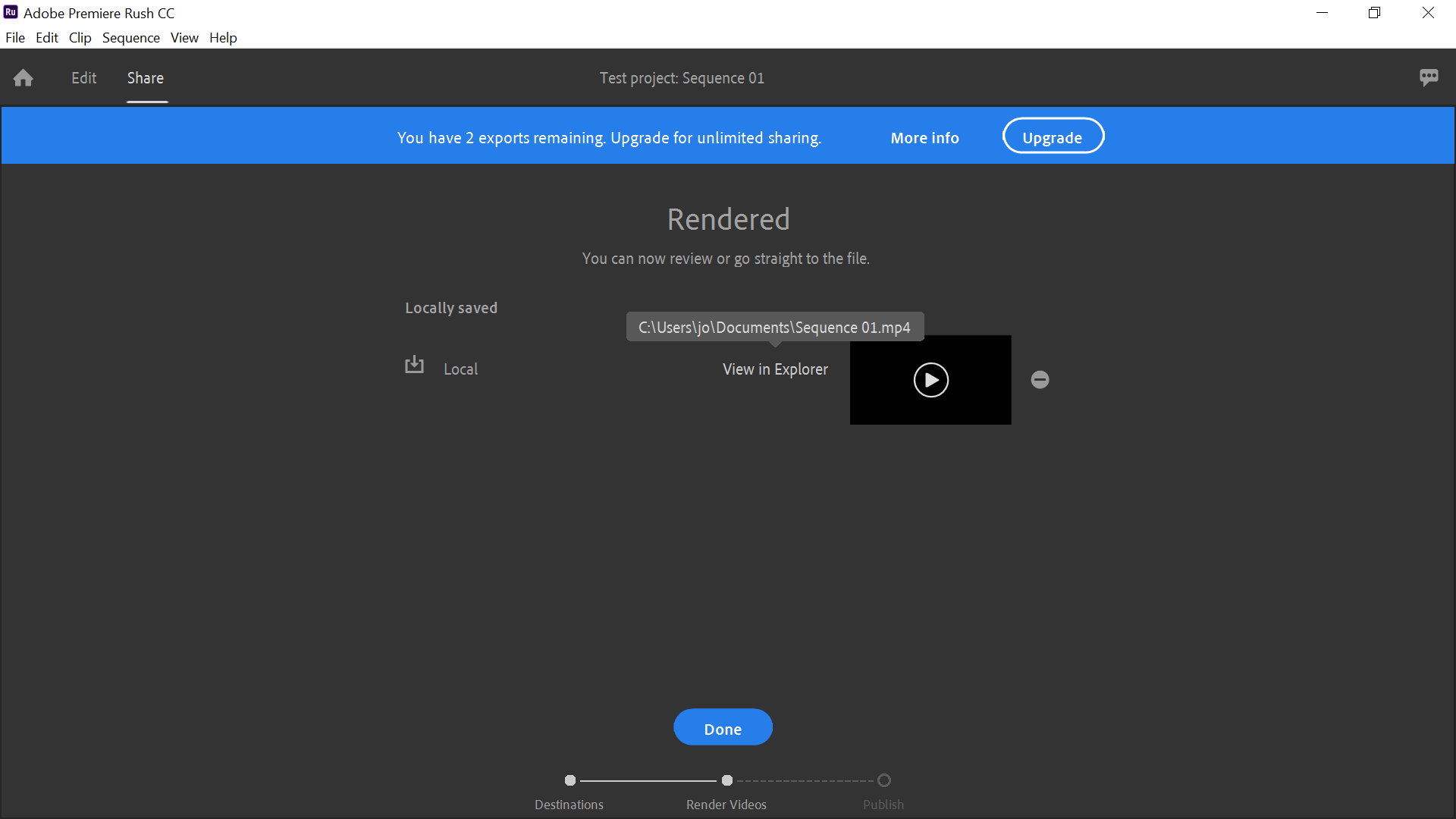
Quando è completato, è possibile semplicemente fare clic su "Fatto" per tornare alla schermata principale, oppure è possibile utilizzare il link sulla pagina per trovare la produzione nella sua cartella.
I consigli migliori per un migliore editing video con Adobe Rush
Per aiutarti a trarre di più dalla tua esperienza con Adobe Rush, date un'occhiata ai nostri consigli più importanti di seguito e migliorate il gioco di modifica!
- Evitare titoli colorati. O nero o bianco sembra proprio bene per la maggior parte delle esigenze. Aggiungere colori renderà più difficile leggerli, per non parlare del fatto che sembra che un bambino di otto anni abbia fatto il film.
- Rendi le tue transizioni più lunghe per una finitura più professionale. Una transizione rapida sarà a malapena nota. Utilizzare la funzione"Modifica "nel pannello di controllo delle transizioni per estenderle a circa 1-1,5 sec per ottenere il miglior effetto.
- Utilizzare lo stesso filtro per tutto il tempo. Con 12 tra cui scegliere, può essere tentante aggiungere quelli diversi a diverse sezioni del tuo film. Tuttavia, questo porterà a un finale disconnesso, da aspetto dilettante. Si consiglia di mantenere lo stesso filtro per tutto il tempo.
- Regola le dimensioni del monitor. Se hai il monitor molto grande, allora modificare le tracce sarà difficile perché sono tutti schiacciati in fondo. Utilizzare le due righe a destra per trascinare verso l'alto, riducendo le dimensioni del monitor e aumentando lo spazio per la visualizzazione delle tracce.
- Massimizzare le tracce audio. C'è un pulsante pratico sulla sinistra che funziona per massimizzare le tracce audio. Questo può essere molto utile per la fine tuning di accompagnamento musicale, ad esempio(vedi immagine sotto)
- Trova il pulsante Annulla. Il pulsante annulla sarà il tuo amico. Una volta che sei sicuro di poter rimettere tutto come era se ne hai bisogno, sarai molto più avventuroso nel provare ciò che questo software può fare.

Una volta che ti abitui ad Adobe Rush, probabilmente lo troverai abbastanza limitante in termini di editing video. Mentre è ottimo per modificare un breve film della tua famiglia in vacanza, non è realmente abbastanza profondo da produrre film professionali.
Se sei un abbonato Creative Cloud, consigliamo fortemente di utilizzare Adobe Rush come un editor iniziale di correzione rapida, ma poi passare a un software più potente per perfettare il tuo capolavoro.
 Garanzia di Download Sicuro, zero malware
Garanzia di Download Sicuro, zero malware
Mario Difrancesco
staff Editor
Generalmente valutato4.5(105partecipanti)