- Guide per Montare Video
- 1.Convertitori da audio a testo online gratuiti
- 2.Gli 9 migliori generatori di voci AI
- 3.Idee, Musica e Frasi per Video di Compleanno
- 4.Come Generare Sottotitoli Automatici in Video
- 5.Software Migliori per Montaggio Video con IA
- 6.Strumenti Online Migliori per Rimuovere Voce
- 7.Come Sostituire i Volti nei Video
- 8.Migliori Lettori Video Gratuiti per PC
- 9.Migliori programmi gratuiti per riprodurre DVD
- 10.Rimuovere rumori di sottofondo da video
- 11.Creare Video di Mappa di Viaggio Animata
- 12.I 10 Migliori Cutter Video Gratuiti
- Miglior Editor Video su PC: Filmora
- Provalo gratuitamente Provalo gratuitamente
Top 10 After Effects scorciatoie in video editing
Qui sceglio i primi 10 timesever più utili che puoi adottare nel tuo flusso di lavoro After Effects.
Top 10 After Effects scorciatoie in video editing
Aug 13, 2024• Soluzioni comprovate
Mentre non vi è dubbio sulla potenza e la capacità di After Effects per creare effetti professionali di alta qualità per qualsiasi tipo di video, una delle cose che possono infiltrare il processo notevolmente è l'uso di scorciatoie da tastiera. Qui sceglio i primi 10 timesever più utili che puoi adottare nel tuo flusso di lavoro After Effects.
Questo è un tutorial di base su After Effects, software di editing video professionale. Tuttavia, se l'editing video è nuovo per voi, consideraWondershare FilmoraChe è un potente ma facile da usare strumento per gli utenti appena iniziando. Scarica la versione di prova gratuita di seguito.
Top 10 After Effects scorciatoie in video editing
1Proprietà del livello
La mia scorciatoia numero uno, semplicemente perché non c'è un progetto che non è mai stato realizzato dove non è stato utilizzato, sono le scorciatoie per selezionare una proprietà da un livello senza espanderla completamente.
Questo naturalmente è rotolare diversi comandi da tastiera in una voce, ma penso che separarli sarebbe un po' imbrogliare, è davvero solo una scorciatoia. Per usarli, basta selezionare il livello e premere il pulsante appropriato, la proprietà apparirà.
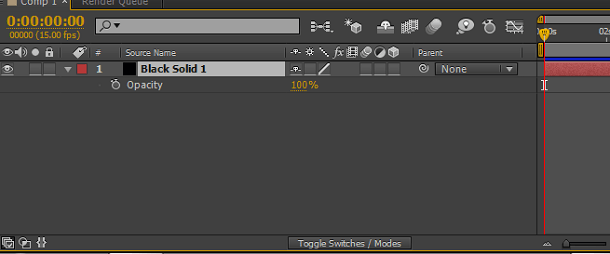
- A apre il punto di ancoraggio
- P apre la posizione
- S apre la scala
- T apre Opacità
- R apre Rotazione
- U rivela tutte le proprietà con un frame chiave
- UU (doppio tocco U) rivela tutte le proprietà modificate
2Aggiungi espressione
Questo è un altro che ottiene un sacco di uso e quindi appare qui, è anche vero che risparmia molto tempo nel sistema di menu pure. Alt per Windows, Opzione per Mac, e fare clic sul cronometro per la proprietà che si sta cercando.
Bella e semplice naturalmente, estremamente utile e un risparmio di tempo per quelle animazioni complicate. Puoi anche usare la stessa scorciatoia per rimuovere un'espressione.
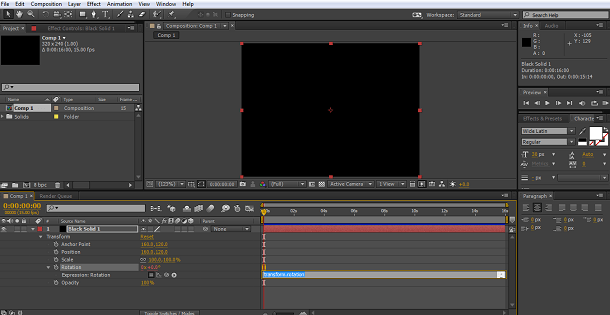
3Creazione di un nuovo livello
Potresti notare un tema qui, qualcosa che viene utilizzato molto ha una scorciatoia per arrivare rapidamente, ed è per queste cose che sono state inventate le scorciatoie.
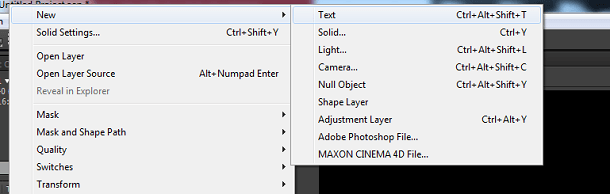
Come puoi vedere, ci sono scorciatoie per tutti i tipi di livello comuni per consentire di aggiungere rapidamente un nuovo livello al progetto. Poiché i solidi hanno così tanti usi, vignette e così via, vale la pena ricordare. Questi sono naturalmente, le scorciatoie finestre, sostituire Controllo con Comando per Mac aficionados.
Nota anche la scorciatoia per aggiungere un livello di regolazione con facilità in basso, utilizzare ancora Command al posto di Control per Mac.
4Scala e riposiziona i livelli selezionati per adattarsi alla composizione
Un vero vantaggio se stai usando una varietà di video e strati da fonti diverse, questa piccola scorciatoia intelligente ridimensiona e centra strati per adattarsi alla loro composizione. Qui ho creato uno strato più grande della composizione, come potete vedere.
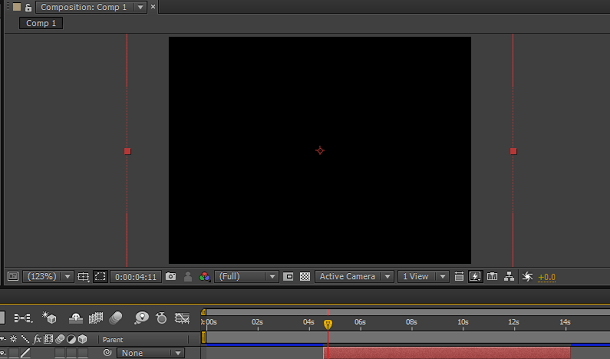
Basta premere Controllo Alt e F(Opzione di comando F per Mac) lo centra sul frame di composizione e corrisponde alle sue dimensioni, tutto in un solo semplice funzionamento.

Un grande, e come detto, per coloro che utilizzano regolarmente una moltitudine di diversi tipi di fonti un vero aiuto nel flusso di lavoro.
5Anteprima della RAM
Questa è probabilmente una delle scorciatoie più note, premendo 0 sulla tastiera per avviare un'anteprima RAM, sia su piattaforme Mac o Windows. Tuttavia, con la prevalenza di quelle tastiere wireless Mac che non hanno una tastiera, Adobe ha visto opportuno aggiungere in una scorciatoia aggiuntiva per Mac solo per aggirare questo, che è Control e Zero.
Questo forse non è così noto e vale la pena menzionare qui.
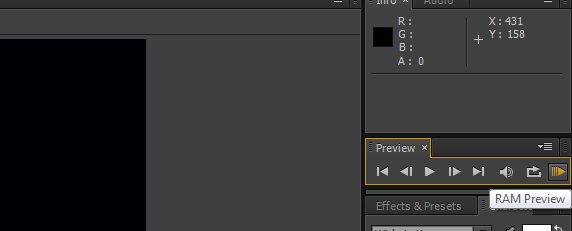
6Sposta la linea temporale un frame
Questo è un grande beneficio se si sta impostando una maschera, aggiungendo in un movimento sfocato o altra grafica di movimento in un video o operazioni simili. Essere in grado di avanzare o ritrarre la linea temporale in un singolo frame alla volta è utile in molte situazioni. Per me, è il flusso di lavoro ininterrotto che rende questo così utile, un semplice premio del tasto e mi trovo nel frame successivo senza pensare, e questa è l'essenza di una scorciatoia utile.
Un ulteriore qui, ma non una scorciatoia separata, è spostarsi in avanti o indietro 10 fotogrammi alla volta, altrettanto utile in alcune circostanze e vale la pena includerlo qui.
Utilizzare Controllo e la freccia destra o sinistra su PC, Comando e la freccia destra o sinistra su Mac per un singolo fotogramma, aggiungere spostamento alla combinazione per spostare 10 fotogrammi.
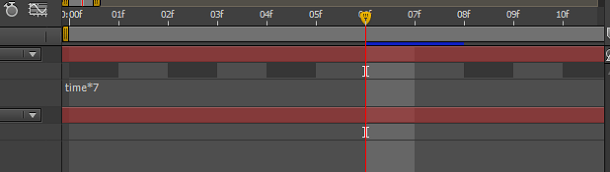
7Ridimensionare e riposizionare un livello
Questo è simile alla scorciatoia numero quattro, in quanto si inserisce ogni strato nella composizione, tuttavia questo mantiene il rapporto di aspetto originale mentre lo fa. Questo potrebbe non sembrare una grande differenza, ma in termini di flusso di lavoro per gestire una serie di requisiti di input e output, lo è davvero.
Se torniamo alla nostra precedente situazione con un livello più grande del comp come abbiamo mostrato prima.

Pressione Control+Alt+Shift+H(Commando+Option+Shift+H per Mac) lo adatta al comp ma mantiene il rapporto di aspetto esistente come vediamo qui.
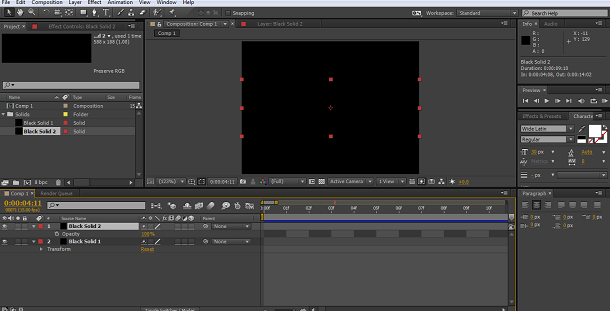
8Ritratto strato
Questa è un'altra semplice azione che può essere eseguita senza interrompere il flusso di lavoro utilizzando la scorciatoia.
Quando si tratta di più livelli progettati per eseguire simultaneamente piuttosto che simultaneamente, il taglio del livello al marcatore della linea temporale è uno strumento di modifica prezioso.
Questo è molto facile da fare con questa scorciatoia, hai il tuo livello e hai bisogno di fermarlo in un certo momento, basta impostare il marcatore della linea temporale nel posto corretto
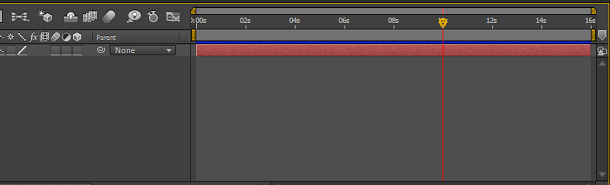
Quindi semplicemente utilizzare Alt+[o] per le finestre, e Option+[o] su mac.
In questo esempio ho usato la parentela] per tagliare la fine al marcatore del tempo, il [avrebbe tagliato l'inizio a quel punto.

9Zoom temporale a singoli fotogrammi
Se siete qualcosa come me, siete costantemente desiderosi di fare un ping avanti e indietro tra una vista singola frame nella linea temporale e la vista più ampia mentre vado lungo. Mentre la barra di scorrimento non è mai lontana, poter ingrandire direttamente in un singolo fotogramma, e poi tornare indietro all'intera durata della composizione è un vantaggio per qualsiasi flusso di lavoro.
Puoi raggiungere questo semplicemente utilizzando il; Chiave, sia su Mac che su Windows.
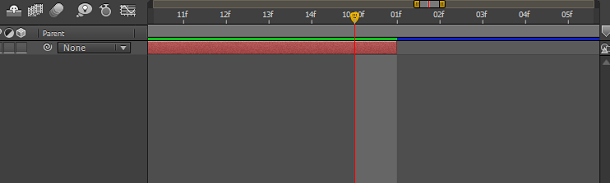
10Spostare il marcatore della linea temporale ai punti di entrata e di uscita del livello
Il nostro ultimo, e ancora un'altra scorciatoia estremamente utile per manipolare più livelli e sequenze di filmati senza interrompere il flusso di lavoro, se devi avanzare rapidamente al punto di uscita del tuo livello attuale, basta premere O, per andare al punto in, premere I, è lo stesso per Mac e Windows, uno facile da ricordare e vale la pena farlo.

Naturalmente, ce ne sono molti di più, Adobe pubblica un elenco completo di loro nella loro sezione di supporto, e in cima a ciò vale la pena ricordare che è possibile personalizzare ogni singola scorciatoia nel programma per adattarsi al proprio stile di lavoro se si desidera.
 Garanzia di Download Sicuro, zero malware
Garanzia di Download Sicuro, zero malware


Mario Difrancesco
staff Editor
Generalmente valutato4.5(105partecipanti)