- Guide per Final Cut Pro
- 1. Video Editing Tool per PC
- 2. Trova i piani di sconto FCP
- 3. 30 Tutorial su FCP
- 4. La grande differenza tra iMovie e FCP
- 5. Cos'è FCP per Mac?
- 6. Il Miglior Video Editor per Mac
- Prova l'alternativa di FCP su Win/Mac:
- Provalo gratuitamente Provalo gratuitamente
Come partire da Final Cut Pro e arrivare a DaVinci Resolve
Aggiornato a 03/07/2025• Soluzioni comprovate
Ci sono tanti dettagli tecnici coinvolti nel processo di editing post produzione, ma DaVinci Resolve (DVR) consente agli utenti di seguire semplici passaggi per l'elaborazione. Supporta tutti i formati di file più diffusi e aiuta anche a migliorare i file multimediali creati con altre applicazioni come Adobe Premiere Pro, Final Cut Pro X, Autodesk's Smoke e Avid Media Composer.
Questo articolo ti aiuterà a conoscere le procedure di base per spostare i file tra diverse piattaforme compatibili per eseguire un processo di modifica semplice:
- Parte 1: Come trasferire il progetto da FCP a DaVinci Resolve
- Parte 2: Come trasferire il progetto da DVR a FCP
Raccomandazione: prova la modifica video con l'editor video più semplice
Final Cut Pro e DaVinci Resolve sono difficili da usare per i principianti di editing video. Se vuoi familiarizzare con questi complicati software di editing video, puoi iniziare con un editor video più semplice ma potente, come Wondershare Filmora , disponibile sia per i sistemi operativi Mac che Windows.
Leggi anche: Migliori alternative a DaVinci Resolve
Parte 1: Come trasferire il progetto da FCP a DaVinci Resolve?
Passo 1: Esporta il tuo XML da Final Cut Pro:
Una volta completato il processo di modifica se desideri spostare la sequenza da FCP X, seleziona semplicemente il file, vai all'esportazione XML e quindi salva il file XML con estensione * .fcpxml.
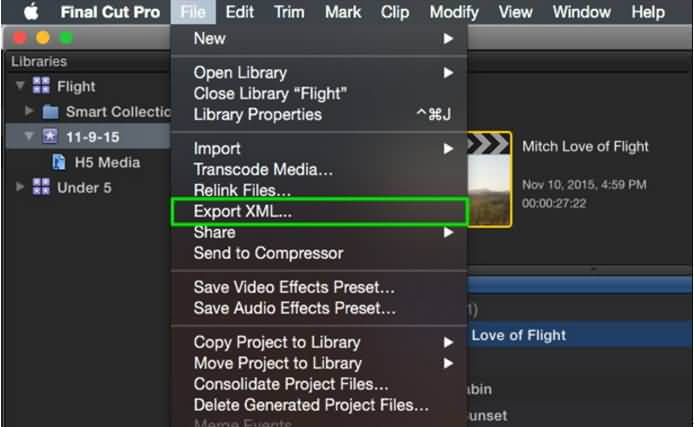
Passo 2: Crea un nuovo progetto in DVR 12.5 e importa XML in DVR 12.5:
Quando vuoi creare un nuovo progetto utilizzando DaVinci Resolve 12.5 importanto un tuo file XML di un'altra piattaforma, attieniti alla seguente procedura:
1. Prima di tutto bisogna aprire DaVinci Resolve 12.5 e andare alla finestra del project manager. Premi il pulsante Nuovo progetto e infine dai un nome adatto al tuo progetto. Clicca il pulsante di creazione.
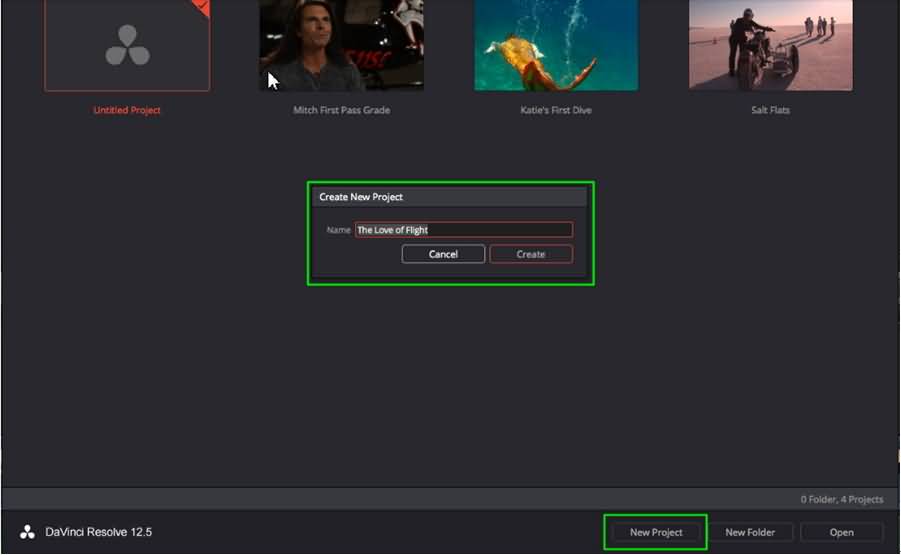
2. Ora apri il tuo progetto recentemente creato e fai doppio clic sul suo file; puoi trovarlo con il bordo arancione. Presto la risoluzione verrà visualizzata sullo schermo con timeline e pool di media vuoti. Vai al menu file e quindi seleziona Importa AAF, XML o EDL.
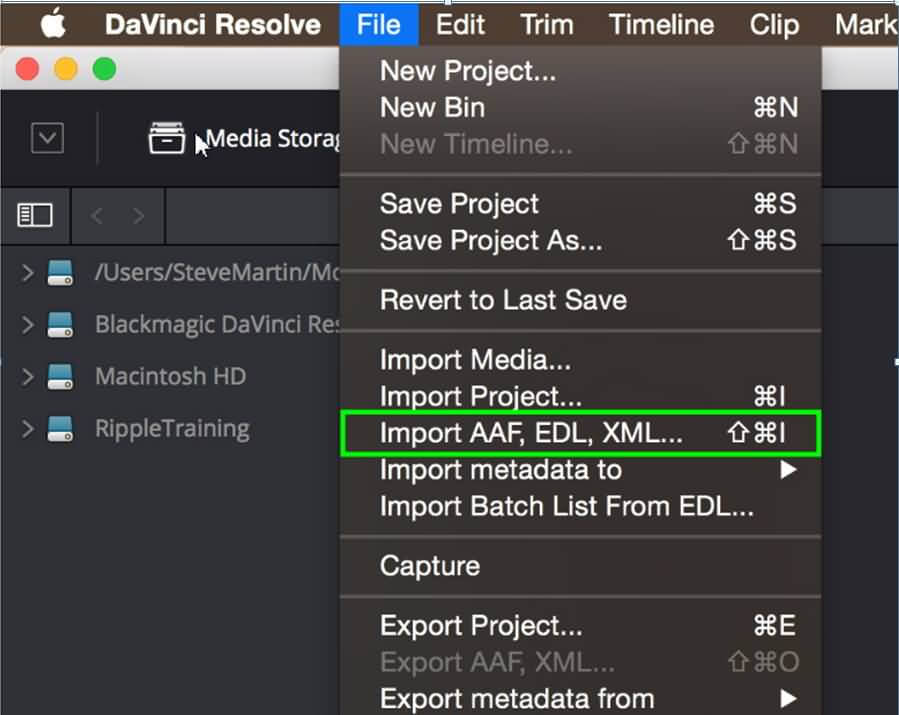
3. È giunto il momento di navigare sul file XML recentemente esportato dalla piattaforma FCP. Apri e presto verrà visualizzata una finestra XML di carica sullo schermo. È possibile lavorare su impostazioni di base secondo la necessità. Se si accede alle impostazioni automatiche per il progetto, avrai una corrispondenza completa tra le impostazioni di progetto di entrambe le piattaforme. Ogni volta che selezioni il tuo progetto sulla piattaforma FCP X, tutte le impostazioni del progetto master verranno automaticamente caricate sulla timeline quando il file verrà importato.
Per una soluzione diversa, utilizza la funzione di importazione automatica per ottenere clip sul pool multimediale. Queste clip verranno importate in base alla bobina e al nome della clip, timecode e molti altri dettagli utili. Nel caso in cui tu voglia accedere alle impostazioni primarie dalla piattaforma FCP su DVR, è importante attivare le informazioni sui colori dalle impostazioni.
Sarai felice di sapere che Final Cut Pro (FCP) è il solo NLE che può passare le informazioni sui colori direttamente a Resolve.
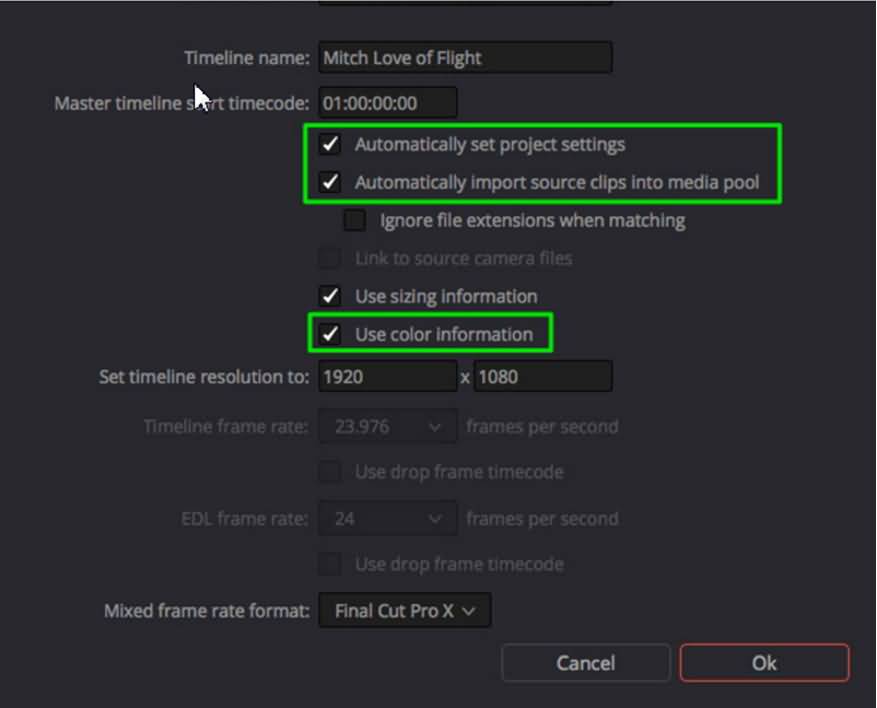
Se vuoi importare un progetto XML FCP X che contiene clip con varie combinazioni miste, è necessario selezionare FCP X dalla finestra di formato del frame rate. NLE generalmente segue metodi unici per il calcolo di clip che possiedono tassi di frame variabili; questo trucco aiuta gli utenti a ottenere risultati più accurati.
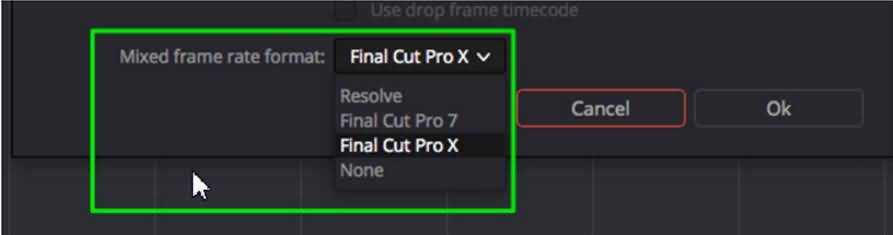
4. Infine, è necessario premere il pulsante OK e il progetto popolerà automaticamente con le clip desiderati un pool di media. Questa collezione di clip apparirà anche sulla timeline e creerà una corrispondenza perfetta con le modifiche che hai già eseguito in FCP.
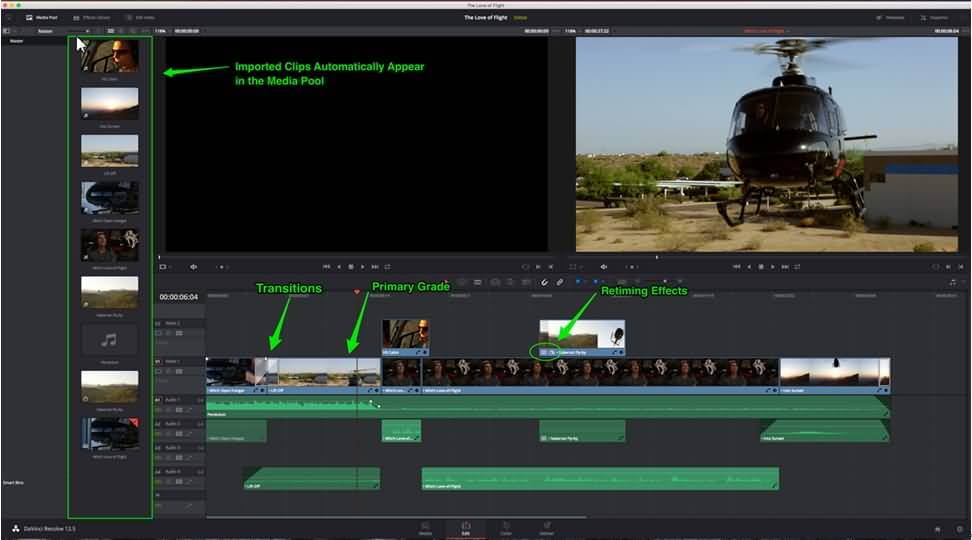
Parte 2: Come trasferire il tuo progetto da DVR a FCP?
Passo 1: Esporta XML da DVR 12.5:
1. Supponi che tu abbia già fatto tutte le modifiche desiderate alle tue clip utilizzando la Risoluzione timeline. Ora desideri inviare il tuo progetto a FCP. Semplicemente vai sulla pagina e quindi spostati sul pannello delle impostazioni. Qui troverai tanti preset nella parte superiore della schermata. Per accedere al Final Cut Pro Preset, basta premere la freccia e scegliere FCP X dalle selezioni.
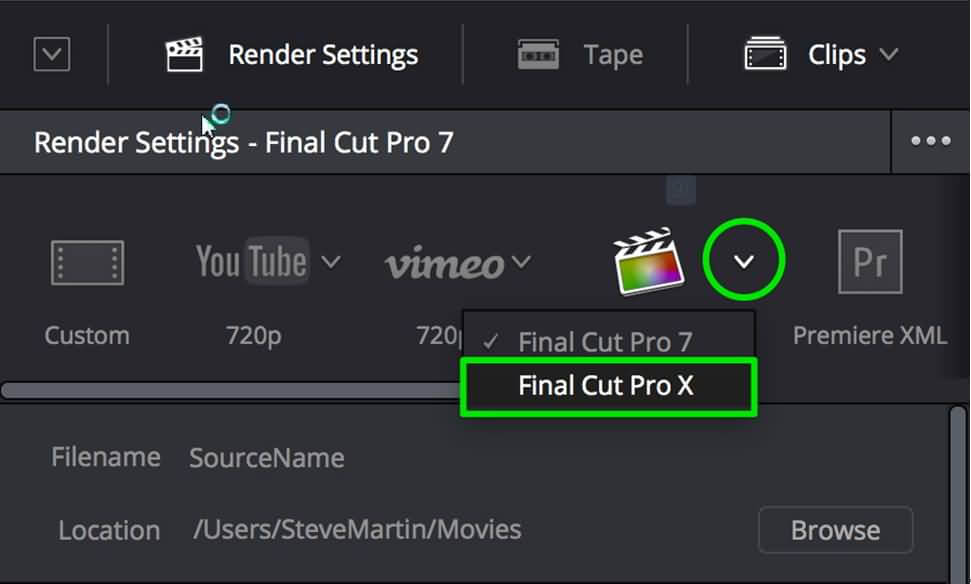
Per saperne di più: Come esportare in DaVinci Resolve
2. Il sistema caricherà presto tutti i formati di file video supportati, le informazioni audio e le risoluzioni per i progetti selezionati di Final Cut Pro X. Qui è possibile selezionare due tipi: il tipo di codec per le clip di timeline e il disco rigido di destinazione per memorizzare questi file.
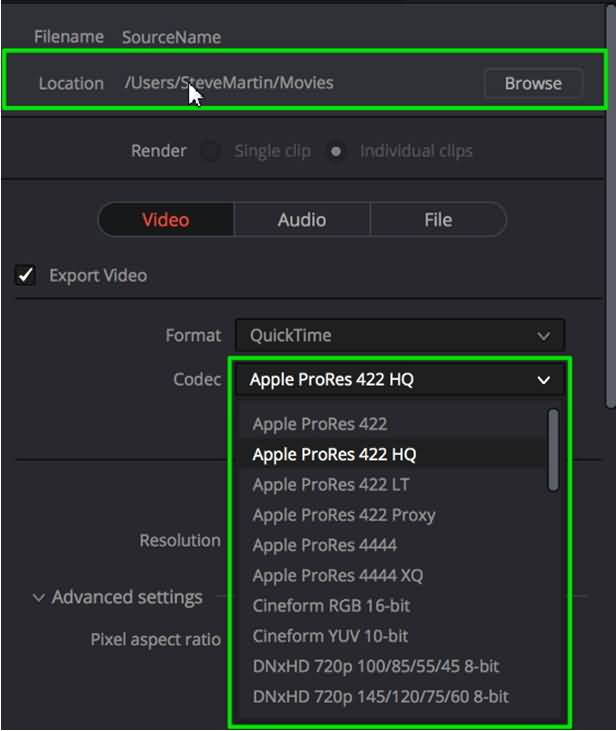
3. Quando sei pronto a selezionare la tua posizione per il file multimediale, basta premere il pulsante Sfoglia e iniziare a navigare verso la posizione in cui desideri memorizzare questo file renderizzato. Premi Aggiungi nuovo file e fornisci un nome specifico. Premi Ok e ancora Ok per chiudere la finestra di destinazione del file.
4. Se vuoi aggiungere tutte le clip nella coda di rendering, seleziona l'intera timeline dal menu a discesa sulla timeline e utilizza l'opzione per aggiungerla alla coda di rendering.
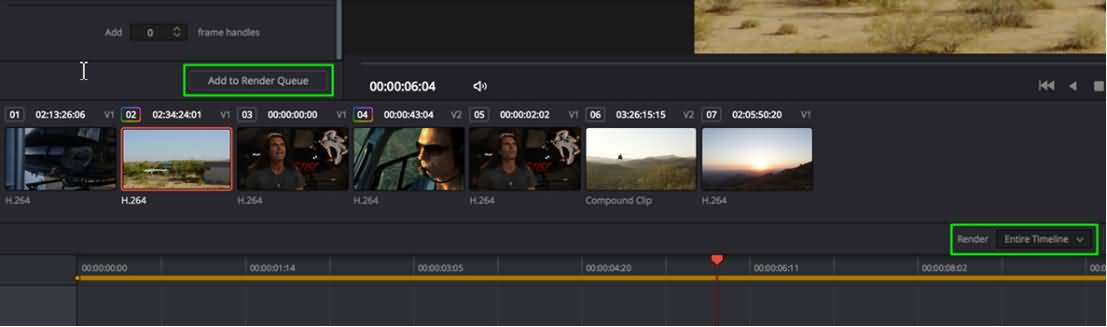
5. Infine, dalla coda di rendering, scegli Job e quindi l'opzione di rendering iniziale.
Passo 2: Importa XML in FCP:
1. Torna alla piattaforma FCP e seleziona la tua libreria in cui vuoi importare il tuo progetto da DVR. Ora passa a File Menu e seleziona l'opzione Importa XML.
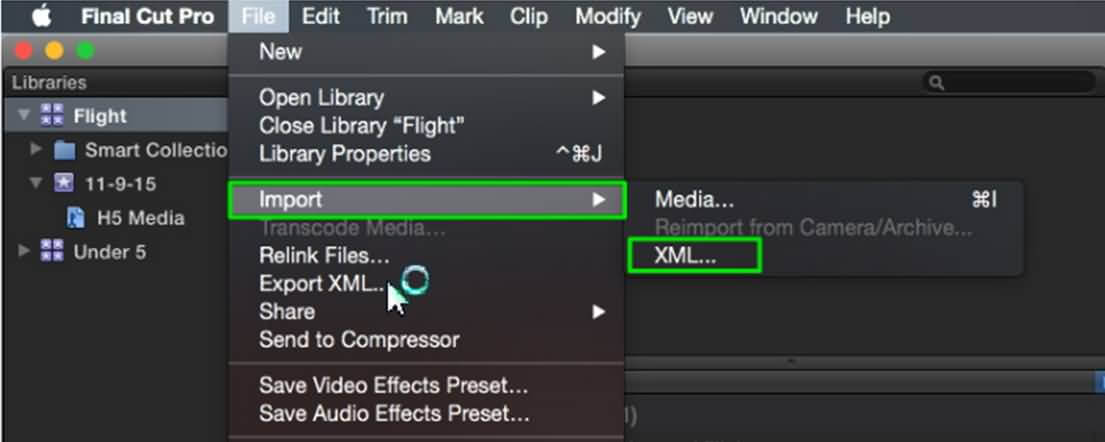
Per saperne di più: Come importare in DaVinci Resolve
2. È giunto il momento di navigare nella cartella ove sono i media da selezionare, all'interno di questa cartella verrà sviluppato un file XML da Resolve. Seleziona questo file e premi l'importazione.
3. FCP presto creerà un nuovo evento nella tua libreria mirata; fornisci il nome. Ora nella finestra del browser troverai facilmente il tuo progetto di risoluzione. Nota che questo processo non importerà alcun file multimediale nel browser. Ora l'attività di modifica è completata e puoi inviare i risultati.
Passo 3: Accedi al supporto dopo averlo importato in FCP:
Nel caso in cui tu voglia accedere al file renderizzato nel browser, è sufficiente posizionare la playhead su qualsiasi clip sulla timeline e quindi premere Maiusc + F. Ecco una cosa importante da sapere: questo flusso di lavoro funziona in una sola direzione. Ciò significa che consente agli utenti di inviare i file di FCP X direttamente a Resolve per terminare l'elaborazione, ma non è possibile manipolare i file creati su Resolve per inviarli su FCP. Il processo è abbastanza semplice da eseguire e potrai accedere al file importato sulla timeline con i gradienti di colore.
Leggi anche: DaVinci Resolve vs. DaVinci Resolve Studio
Leggi anche: DaVinci Resolve vs. Adobe Premiere

Il programma di montaggio video potenziato dall'IA, superpotente e facile da usare per tutti i creatori.
Provalo Gratis Provalo Gratis Provalo Gratis






