- Guide per Final Cut Pro
- 1. Video Editing Tool per PC
- 2. Trova i piani di sconto FCP
- 3. 30 Tutorial su FCP
- 4. La grande differenza tra iMovie e FCP
- 5. Cos'è FCP per Mac?
- 6. Il Miglior Video Editor per Mac
- Prova l'alternativa di FCP su Win/Mac:
- Provalo gratuitamente Provalo gratuitamente
3 Modi Per Aggiungere le Transizioni con Final Cut Pro
Quando i professionisti editano i loro video, spesso devono cambiare direttamente tra diverse scene registrate per creare un risultato finale personalizzato.
3 Modi Per Aggiungere le Transizioni con Final Cut Pro
Jul 03, 2025
Quando i professionisti editano i loro video, spesso devono cambiare direttamente tra diverse scene registrate per creare un risultato finale personalizzato. Se queste transizioni tra le diverse scene non sono ben ottimizzate, di sicuro influiranno sulla fluidità del film, facendolo sembrare noioso con alcuni spazzi vuoti negli intermezzi. Se utilizzi Final Cut Pro per il video editing allora diventa molto più facile sistemare queste transizioni in modo da dare fluidità ai filmati modificati. Le informazioni qui presenti ti aiuteranno ad apprendere in modo completo come gestire i video usando FCP.
3 Modi per aggiungere o modificare le transizioni in Final Cut Pro:
- Parte 1: Usare i Collegamenti per Applicare le Transizioni>>
- Part 2: Usare il Browser per Applicare le Transizioni >>
- Part 3: Usare la Barra dei Menù per Applicare le Transizioni >>
Parte 1: Usare i Collegamenti per Applicare le Transizioni:
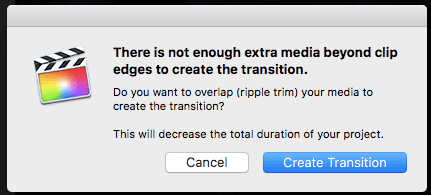
È possibile applicare le transizioni con un semplice collegamento; dovrai solamente dividere la tua clip video nelle scene che desideri o aggiungere due o più scene diverse da unire alla tua timeline software. Questo è maggiormente consigliabile dato che l'effetto transizione può essere applicato solo se si ha più di una clip nella timeline.
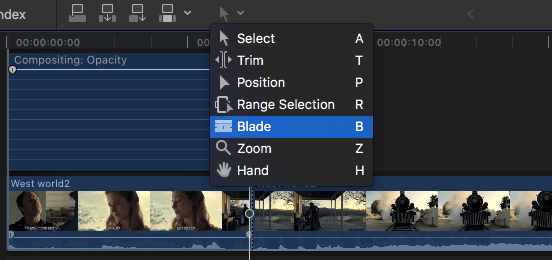
Una volta ottenute le tue scene alle quali devi aggiungere l'effetto transizione, seleziona quindi la primissima scena dalla timeline. Ora apri la finestra dell'animazione Video sul tuo dispositivo, puoi farlo premendo Shift+V; trova l'opzione Composizione e applica le transizioni predefinite trascinandole semplicemente verso entrambi i lati della finestra composizione. In FCP, la Dissolvenza Incrociata sarà selezionata come transizione predefinita.
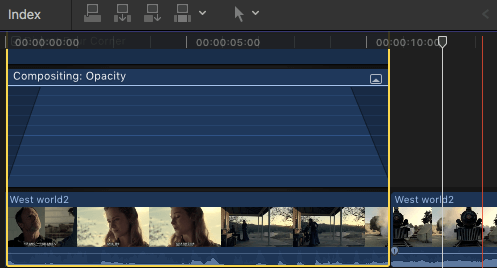
Parte 2: Usa il Browser per Applicare la Transizione:
- Vai alla barra degli strumenti multimediali e clicca sull'icona delle transizioni. Puoi trovarla come un rettangolino sfumato con una X scritta sopra.
- Ora scegli la tua transizione preferita dal Browser e trascinala sulla tua timeline.
- È tempo di piazzare la transizione trascinata tra due clip video che in questo caso devi editare.
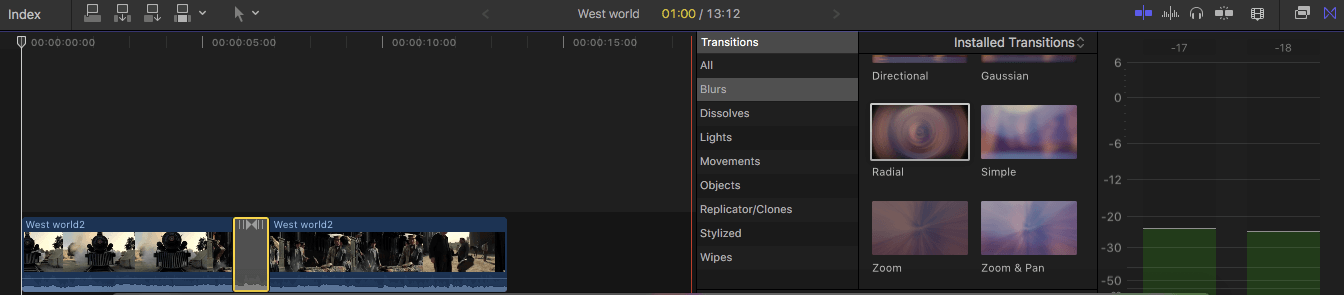
Per cambiare la durata della transizione:
- Clicca semplicemente col destro sulla timeline e seleziona l'opzione Cambia durata.
- Si può anche selezionare dalle opzioni Ctrl+D.
- Puoi usare l'opzione editor di precisione per correggere la durata della transizione.
- Gli utenti possono anche modificare le preferenze per le transizioni sullo strumento software Final Cut Pro come da loro necessità.
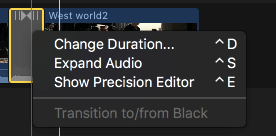
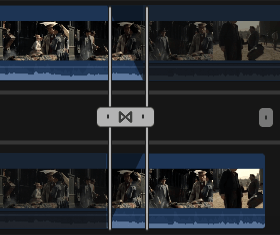
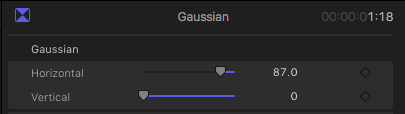
Parte 3: Usa la Barra dei Menu per Applicare la Transizione:
- Clicca sul taglio disponibile tra due clip sulla tua timeline.
- Ora dalla barra dei menu comparsa seleziona Modifica, poi scegli Aggiungi Dissolvenza Incrociata per le tue transizioni.
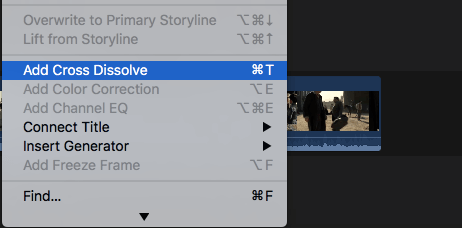
Related article: Come creare dissolvenza audio in FCP >>
Conclusione:
È molto più facile usare Final Cut Pro per le tue necessità di dissolvenza audio, sia in entrata che in uscita. Questo avanzato strumento software può essere impiegato con delle semplici scorciatoie via tastiera, da ricordare molto facilmente, permettendo anche ai principianti di sviluppare i loro progetti personalizzati.
Consiglio:
Chi non ha familiarità con la piattaforma Final Cut Pro e la trova un po' complessa per i principianti può passare a Wondershare Filmora in quanto è uno dei più facili strumenti professionali disponibili sui dispositivi MAC. Questo software è pieno di potentissime funzionalità, ed è dotato di un'interfaccia utente interattiva adatta a chi sta solamente iniziando col Video Editing.
Video tutorial su come aggiungere transizioni con Wondershare Filmora:

Programma di montaggio video potenziato dall'IA, superpotente e facile da usare per tutti i creatori.
Provalo Gratis Provalo Gratis Provalo Gratis

 Garanzia di Download Sicuro, zero malware
Garanzia di Download Sicuro, zero malware




