Il sonoro è uno degli elementi che maggiormente determina il successo di un video. Questa guida ti insegnerà a:
Filmora9 per Mac (l'ultima versione di Filmora) permette di inserire musica di sottofondo e altri contenuti sonori già salvati sul computer, così come di registrare voce fuori campo.
Aggiungere Musica di Sottofondo
L'aggiunta di musica di sottofondo può modificare radicalmente il tono di un video. Filmora9 per Mac mette a disposizione una raccolta musicale con contenuti royalty-free accessibili direttamente dal programma. Non manca la possibilità di importare file audio propri, ovviamente.
Per Usare Audio di Filmora: seleziona una canzone qualsiasi dalla raccolta audio royalty-free di Filmora e utilizzala liberamente e gratuitamente nei tuoi progetti.
La raccolta audio comprende 50 canzoni divise in cinque categorie: Young & Bright, Tender, Sentimental, Rock, Folk ed Electronic. Sono inoltre presenti diversi effetti sonori nella sezione Effetti Sonori.

Clicca sul genere che vuoi esplorare dal menu a sinistra nella scheda Audio. Una volta individuata la canzone o l'effetto che desideri, cliccaci su col tasto destro e seleziona la voce Applica. In alternativa, trascina la canzone o l'effetto sulla traccia audio della Timeline.
Per Usare Audio dal Mac: seleziona un file audio archiviato nelle cartelle del computer e caricalo all'interno di Filmora9 per Mac.
Clicca sul pulsante Importa nel pannello della Libreria Multimediale per sfogliare i file audio salvati nelle cartelle locali. Dopo aver individuato la canzone o il file audio che desideri usare, selezionalo e importalo nella Libreria Multimediale (puoi anche trascinarvi dentro il file direttamente). Una volta aggiunto l'audio nella Libreria Multimediale, trascinalo sulla Traccia Audio della Timeline.
Clicca due volte sulla canzone posizionata sulla Timeline per modificarla nel pannello di modifica per l'Audio. Potrai applicare effetti di dissolvenza, regolare il volume e la tonalità. Filmora9 per Mac consente di aggiungere fino a 100 tracce audio.
Aggiungere Voce Fuori Campo
Segui i passaggi in basso per registrare una voce fuori campo.

Dal pannello File Multimediali, clicca su Registra, accanto a Importa, e seleziona l'opzione Registra Voce Fuori Campo ![]() dal menu a discesa. In alternativa, puoi cliccare sull'icona della Voce Fuori Campo posta sulla barra degli strumenti.
dal menu a discesa. In alternativa, puoi cliccare sull'icona della Voce Fuori Campo posta sulla barra degli strumenti.
Posiziona l'indicatore di riproduzione nel punto della Timeline in cui vuoi aggiungere la voce fuori campo e clicca sull'icona a forma di Microfono ![]() per avviare la registrazione. La sessione comincerà al termine di un conto alla rovescia di tre secondi. Per arrestare la registrazione, clicca sull'icona di Stop
per avviare la registrazione. La sessione comincerà al termine di un conto alla rovescia di tre secondi. Per arrestare la registrazione, clicca sull'icona di Stop ![]() . Il file contenente la voce fuori campo verrà automaticamente collocato sulla Traccia Audio.
. Il file contenente la voce fuori campo verrà automaticamente collocato sulla Traccia Audio.

Per avviare una nuova sessione di registrazione, sposta l'indicatore di riproduzione su un altro punto della Timeline e clicca nuovamente sul Microfono. Clicca su OK per uscire dalla finestra Registra Audio.
Nota Bene: registrazioni particolarmente lunghe tendono a contenere un numero maggiore di errori o difetti da correggere in fase di modifica. Consigliamo di registrare per brevi intervalli, in modo tale da risparmiare tempo.
Dividere le Clip Audio
Seleziona la clip e posiziona l'indicatore di riproduzione nel punto in cui vuoi dividerla, quindi cliccaci su col tasto destro e seleziona Dividi, oppure clicca sull'icona Dividi dalla barra degli strumenti.
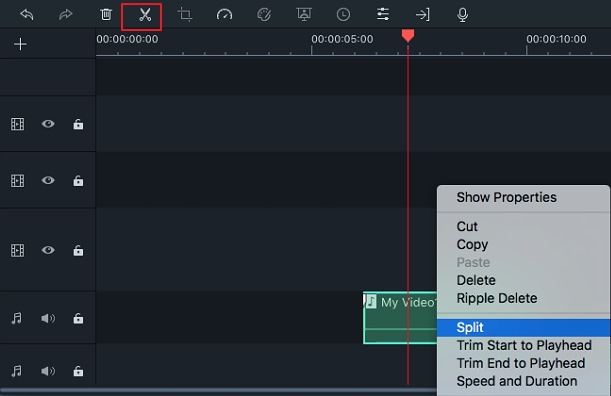
I video montati a ritmo della musica tendono a coinvolgere con maggior facilità. La funzione Rilevazione Beat di Filmora9 contrassegna automaticamente i beat dei contenuti audio, facilitando il montaggio a ritmo. Ecco come fare per usare la Rilevazione Beat:
Creare Indicatori con la Rilevazione dei Beat
![]()
Nota Bene: quando utilizzi Rilevazione Beat per la prima volta, Filmora9 avrà bisogno di installare il plugin relativo. L'operazione potrebbe richiedere qualche minuto.

Per impostazione predefinita, Filmora9 mostra indicatori rossi ogni quattro beat, ma è possibile personalizzare questo parametro. Clicca con il tasto destro sul file musicale dalla Libreria Multimediale e seleziona Opzioni Beat per accedere al pannello di configurazione della funzione Rilevazione Beat. Potrai modificare la frequenza di evidenziazione dei Beat, impostare un offset per l'evidenziazione e togliere la spunta dall'opzione Contrassegna solo i beat evidenziati per visualizzare indicatori per ogni singolo beat.

Per separare l'audio da un video:
Aggiungi il video alla Timeline, cliccaci su col tasto destro per aprire il menu e seleziona l'opzione Scollega Audio. Filmora9 separerà automaticamente l'audio dal video, e lo posizionerà sulla Traccia Audio della Timeline.

A questo punto potrai modificare o cancellare la traccia audio senza influire in alcun modo sul video a cui era collegata.

Per separare l'audio da più video:
Aggiungi i video alla Timeline, selezionali trascinando il cursore, cliccaci su con il tasto destro e seleziona Scollega Audio. L'audio verrà separato simultaneamente da tutte le clip.

Progetti di grande portata spesso richiedono di lavorare con numerose tracce audio e video. Aggiungere nuove tracce con Filmora è facilissimo. Basta cliccare sull'icona Più, posta in alto a sinistra, e selezionare Aggiungi Traccia Video o Aggiungi Traccia Audio.

Per aggiungere più tracce contemporaneamente, clicca sull'icona Più e seleziona l'opzione Apri Gestore Traccia. Nella finestra Gestore Traccia inserisci il numero di tracce desiderato all'interno della casella Aggiungi. L'opzione Posizionamento permette di scegliere se aggiungere le nuove tracce sopra o sotto quelle già presenti.

Cancellare Tracce Audio Vuote
Se non hai più bisogno di una traccia audio (o video), rimuovi i contenuti presenti sulla stessa, clicca sull'icona Più e seleziona la voce Elimina Tracce Vuote dal menu a discesa. Tutte le tracce prive di contenuti verranno automaticamente rimosse dalla Timeline.

Regolare l'Altezza delle Tracce
Clicca sull'icona in alto a sinistra del pannello della Timeline e seleziona Piccola, Normale o Grande dal sotto-menu Regola Altezza Traccia. Tracce audio più ampie permettono di visualizzare più facilmente le forme d'onda.


Per apportare modifiche all'audio, clicca due volte sulla clip da alterare per aprire il pannello contenente gli slider per il volume e il tono. Dalla stessa schermata è possibile applicare gli effetti Dissolvenza in Entrata/Uscita e regolarne la durata.
Un altro strumento compreso nel pannello di impostazione dell'audio è Rimozione Rumore, che permette di eliminare il rumore di sottofondo dalle clip audio.
Per un'esperienza di modifica dell'audio più avanzata, clicca sul pulsante Personalizza accanto all'opzione Equalizzatore Audio. Potrai scegliere uno dei preset disponibili oppure configurare manualmente le impostazioni.
Ascolta il risultate e, se non sei soddisfatto/a, puoi sempre cliccare su Ripristina per ricominciare.
Silenziare una Clip Video
Per silenziare una clip video, cliccaci su con il tasto destro dalla Timeline e seleziona Silenzioso.
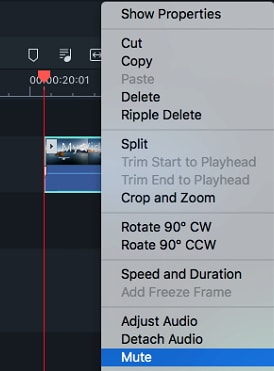
Sostituire l'Audio Originale di un Video
Rimuovere l'audio originale e aggiungerne uno diverso è facilissimo. Ecco come fare:
Dopo aver aggiunto il video alla Timeline, cliccaci su con il tasto destro e seleziona Scollega Audio. L'audio verrà separato dal video e posizionato sulla Traccia Audio.
Importa il nuovo file audio dal computer oppure dalla Raccolta Audio di Filmora e trascinalo su una Traccia Audio. Se il nuovo audio consiste di una versione di qualità superiore di quello originale, trascinalo su una traccia collocata in basso all'audio separato e assicurati che le forme d'onda risultino sincronizzate. Fatto ciò, seleziona l'audio separato e clicca su Elimina.
Regolare il Volume dell'Audio
Esistono diversi metodi per regolare il volume dell'audio con Filmora9 per Mac:
Per regolare il volume dal pannello Audio: dopo aver trascinato l'audio sulla Timeline, cliccaci su per due volte per accedere al pannello di impostazione Audio.
Trascina lo slider del volume su e giù per regolarlo liberamente.
Per regolare il volume dalla Timeline: sposta il cursore sulla banda di volume della clip audio per vederlo trasformarsi in un'icona a forma di mano  .
.
Trascina verso l'alto per incrementare il volume e verso il basso per ridurlo.
Per regolare il bilanciamento destra/sinistra, immetti un valore numerico oppure trascina la manopola del Bilanciamento. Un valore numerico di 0 indica il bilanciamento dell'audio, -100 indica uno sbilanciamento sulla sinistra e 100 indica uno sbilanciamento sulla destra.
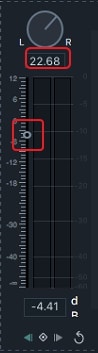
Se hai bisogno di abbassare o ridurre il volume durante la riproduzione delle clip, puoi usare i fotogrammi chiave.
Per aggiungere un fotogramma chiave, vai sulla Timeline e posiziona l'indicatore di riproduzione nel punto di inizio dell'alterazione del volume.
Clicca due volte sulla clip audio per aprire il pannello delle impostazioni Audio e clicca sul pulsante Fotogramma Chiave.
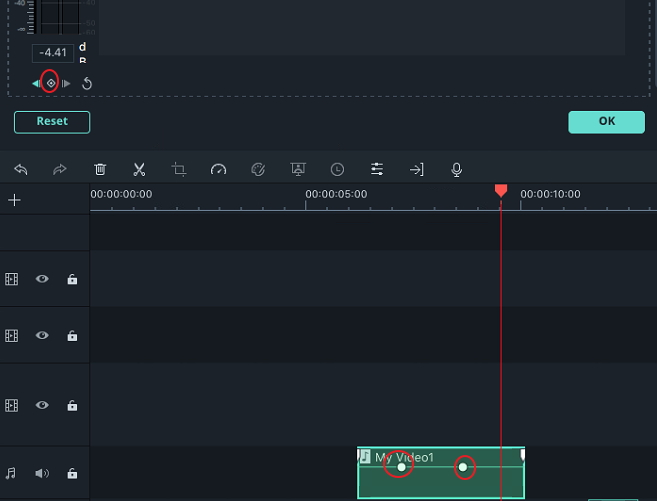
Sposta l'indicatore di riproduzione nel punto di fine dell'alterazione del volume e clicca nuovamente sul pulsante Fotogramma Chiave. A questo punto potrai gestire l'inviluppo del volume (la linea tra i punti dei due fotogrammi chiave) per regolare il volume in quella particolare sezione della clip.
Dissolvenza in Entrata/Uscita
Per aggiungere gli effetti di dissolvenza in entrata o in uscita a un file audio, per prima cosa devi trascinare il contenuto sulla Timeline. Cliccaci poi sopra per due volte per accedere al pannello Audio e trascina gli slider della dissolvenza in entrata e in uscita per aggiungere l'effetto. Puoi anche impostarne la durata.

Gli effetti di dissolvenza in entrata e in uscita possono essere aggiunti anche dalla Timeline. Ogni file aggiunto sulla traccia audio comprende icone di Dissolvenza ![]() nelle parti iniziali e finali della forma d'onda. Trascina il manicotto della Dissolvenza in Entrata per applicare l'effetto e impostarne la durata. Trascina invece il manicotto della Dissolvenza in Uscita, situato verso la fine della clip, per applicare questo effetto e impostarne la durata.
nelle parti iniziali e finali della forma d'onda. Trascina il manicotto della Dissolvenza in Entrata per applicare l'effetto e impostarne la durata. Trascina invece il manicotto della Dissolvenza in Uscita, situato verso la fine della clip, per applicare questo effetto e impostarne la durata.
Regolare la Velocità
La velocità delle clip audio può essere modificata con la stessa facilità con cui è possibile gestire il volume. Clicca con il tasto destro su una clip posta sulla Timeline e seleziona l'opzione Velocità e Durata. In alternativa, seleziona l'audio sulla Timeline e clicca sull'icona della Velocità ![]() collocata sulla barra degli strumenti.
collocata sulla barra degli strumenti.
Rimozione del Rumore
La funzione di rimozione del rumore permette di ridurre tutti i suoni e rumori di sfondo indesiderati (fruscio del vento, ronzii di apparecchiature elettriche, ecc.). Dopo aver trascinato una clip audio (o un video con audio) sulla Timeline, cliccaci su per due volte. Nel caso di una clip audio, si aprirà il pannello delle impostazioni Audio. Nel caso di una clip video, si aprirà il menu delle impostazioni video e sarà necessario cliccare sulla scheda Audio per accedere alla funzione,
Nel menu delle impostazioni Audio, spunta la casella accanto a Rimuovi il Rumore di Fondo.

Puoi anche impostare l'intensità dell'effetto, scegliendo tra Debole, Medio e Forte. Clicca su OK per applicare le modifiche.
Tutti i video comprendono un'abbondanza di suoni di ogni genere, tra musica, audio ed effetti sonori. Modificare l'intensità delle onde sonore permette di mixare i suoni tra loro, creando un sottofondo più coerente e gradevole.
Posiziona la clip sulla Traccia Audio e cliccaci su per due volte per aprire il pannello delle impostazioni Audio. Accanto alla voce Equalizzatore è presente un menu a discesa contenente diversi preset, tra cui Predefinito, Classico, Rock'n'Roll, Techno, Bass, Sparkle, Hard Rock, Pop, Ska, Acustico, Blues, Folk, Country e Personalizza. Seleziona il preset più conforme alle tue necessità e clicca su OK per applicarlo.

Clicca sul pulsante Personalizza posto accanto al menu a discesa per regolare manualmente l'Equalizzazione dell'Audio. Per apportare le modifiche, trascina gli slider su e giù fino a raggiungere il valore desiderato. Quando sei soddisfatto/a, clicca su OK per salvare le impostazioni.

Il Mixer Audio permette di regolare i livelli di db di tutte le tracce comprendenti audio e di determinare un'impostazione prevalente a destra o a sinistra.
Per utilizzare il Mixer Audio, segui le istruzioni in basso:
1) Trascina le clip (compresi i video contenenti audio) sulla Timeline.
2) Clicca sull'icona del Mixer Audio dalla barra degli strumenti.
![]()
3) Trascina la manopola di bilanciamento di ogni traccia per passare dal canale destro a quello sinistro e viceversa. Puoi anche spostare i cerchi verso l'alto per regolare il guadagno.
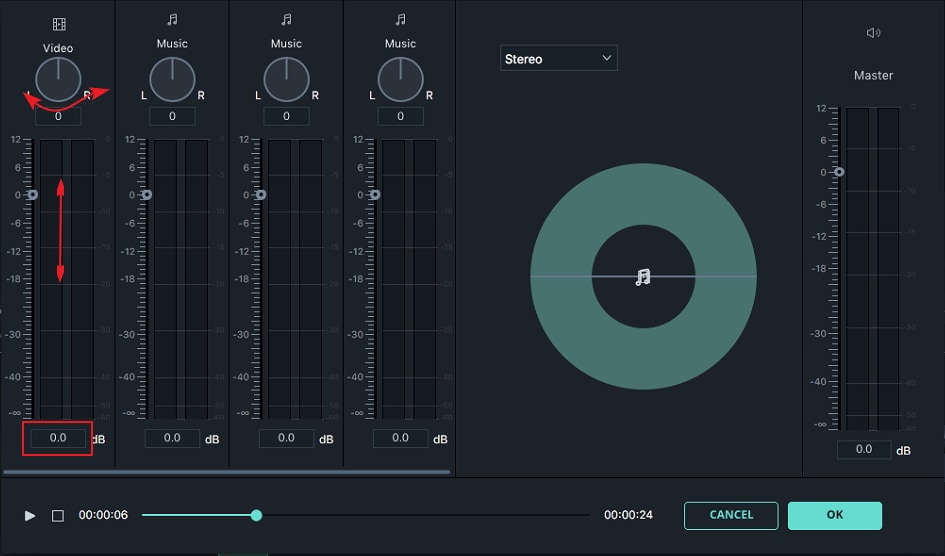
4) Sulla parte destra della finestra è presente l'opzione per scegliere tra audio Surround (virtuale) e Stereo. Puoi anche trascinare le tracce corrispondenti nel punto desiderato sul piatto di controllo.

Selezionare Surround permette di spostarsi da sinistra a destra e da dietro ad avanti; la modalità Stereo, invece, permette di spostarsi solo da sinistra a destra.

5) Clicca su OK per applicare le modifiche al progetto.
Il Mixer Audio permette anche di controllare il volume Master. Per farlo, trascina gli slider verso l'alto o verso il basso per selezionare l'intensità. Clicca sul pulsante Riproduci per ascoltare i risultati e clicca su OK per applicare le modifiche.