Lo strumento Taglierina Istantanea di Filmora9 permette di importare video di grandi dimensioni (ripresi con action camera, in formati quali MP4/MOV e MTS/M2TS), ritagliarli e unirli rapidamente, senza bisogno di eseguire la ricodifica. Clicca sulla freccia accanto al pulsante Importa e seleziona Importa con lo Strumento Taglierina Istantanea di Filmora9 (l'ultima versione di Filmora) per iniziare.
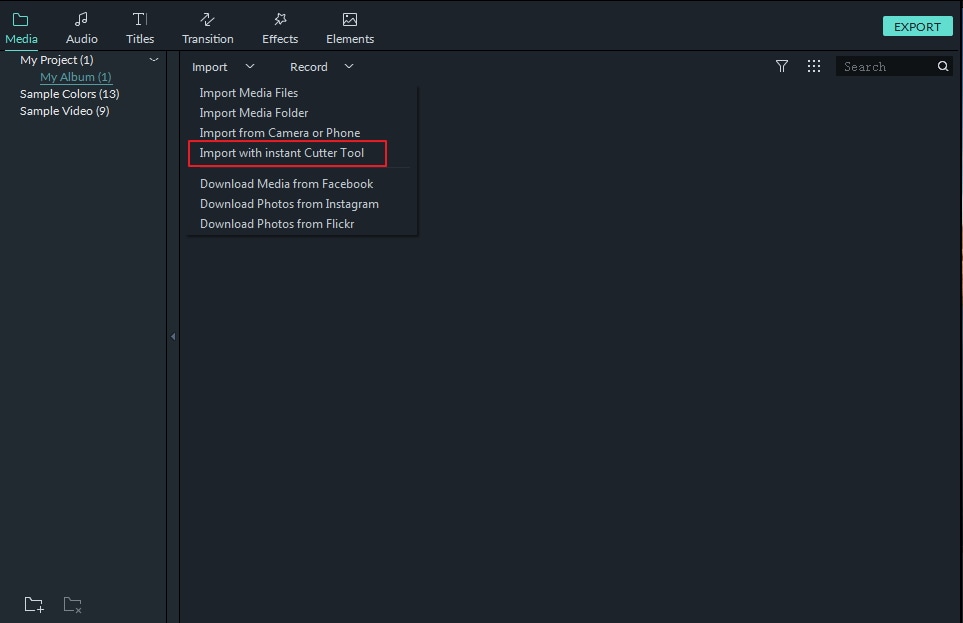
La Taglierina Istantanea permette di:
Prima di tutto, avvia Filmora9 e, dalla Libreria Multimediale, clicca su Importa > Importa con lo Strumento Taglierina Istantanea per accedere alla finestra Taglierina Istantanea.
Nella scheda Ritaglia, clicca sul pulsante Apri File e sfoglia le cartelle per selezionare il video desiderato. Questa opzione permette di importare un solo video per volta.
I formati supportati sono MP4/MOV e MTS/M2TS.
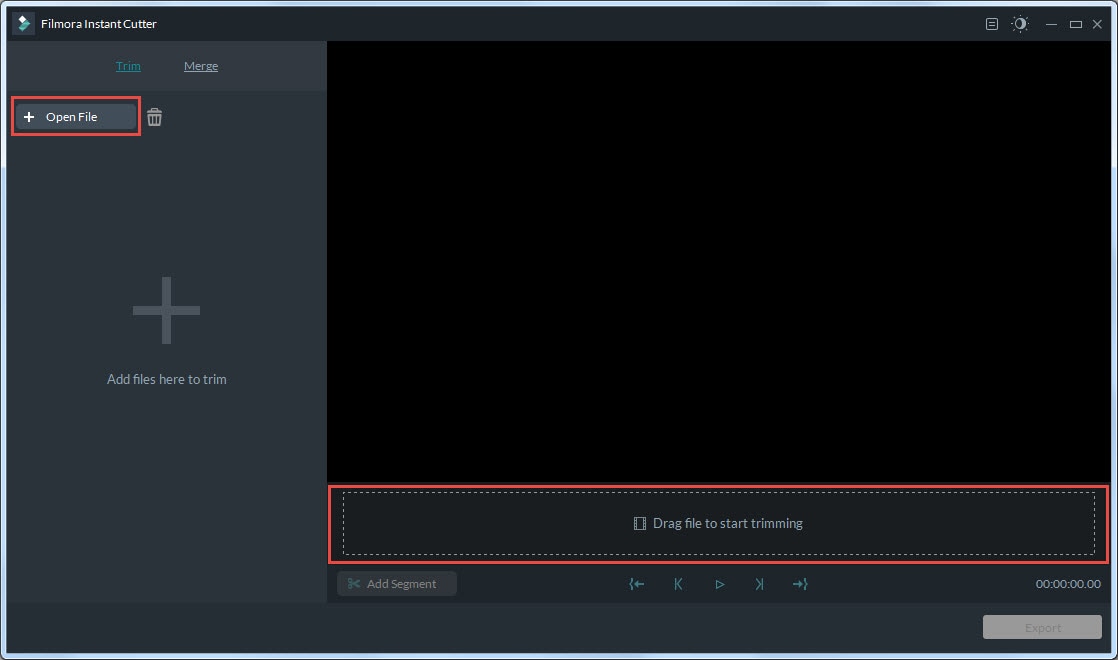
Sono presenti 3 diversi metodi per ritagliare i video.
Tramite gli Slider
Interagire con le estremità dello slider della Taglierina Istantanea permette di ritagliare i video con estrema facilità. Trascina l'estremità di Attacco dello slider per impostare il punto di inizio del video e quella di Stacco per determinare il punto di fine. La porzione di video evidenziata, tra i due punti, è quella che verrà preservata.

Tramite i Punti di Attacco/Stacco
Sposta l'indicatore di riproduzione sul punto della Timeline in cui desideri che il video abbia inizio e clicca sull'icona Imposta Punto di Attacco  dalla barra degli strumenti della Taglierina Istantanea. Lo slider di Attacco verrà posizionato automaticamente dove si trova l'indicatore di riproduzione. Ripeti la procedura e clicca sull'icona Imposta Punto di Stacco
dalla barra degli strumenti della Taglierina Istantanea. Lo slider di Attacco verrà posizionato automaticamente dove si trova l'indicatore di riproduzione. Ripeti la procedura e clicca sull'icona Imposta Punto di Stacco  per determinare il punto in cui vuoi che il video finisca.
per determinare il punto in cui vuoi che il video finisca.
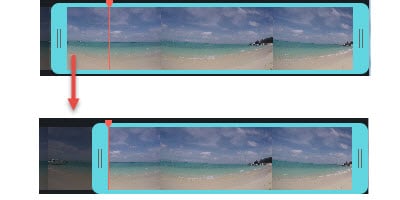
Tramite la Durata
A sinistra della scheda Ritaglia della finestra Taglierina Istantanea è possibile visualizzare una miniatura del video e diverse informazioni, tra cui nome del file e durata. La Durata permette di regolare i tempi di inizio e fine del video, sia cliccando sulle freccette  che immettendo manualmente dei valori numerici.
che immettendo manualmente dei valori numerici.
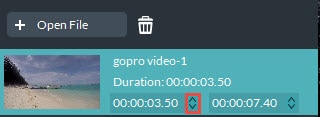
Per creare un nuovo segmento, posiziona l'indicatore di riproduzione nel punto in cui desideri che il segmento inizi e clicca sul pulsante Aggiungi Segmento. Verrà creata una nuova clip che comincia dalla posizione dell'indicatore di riproduzione e termina alla fine del video principale.

Per rimuovere la clip, clicca sul pulsante di eliminazione  .
.
Premi il tasto Spazio della tastiera (o clicca sul pulsante Riproduci ![]() per visualizzare un'anteprima del video. Sposta l'indicatore di riproduzione per impostare il punto di inizio dell'anteprima.
per visualizzare un'anteprima del video. Sposta l'indicatore di riproduzione per impostare il punto di inizio dell'anteprima.
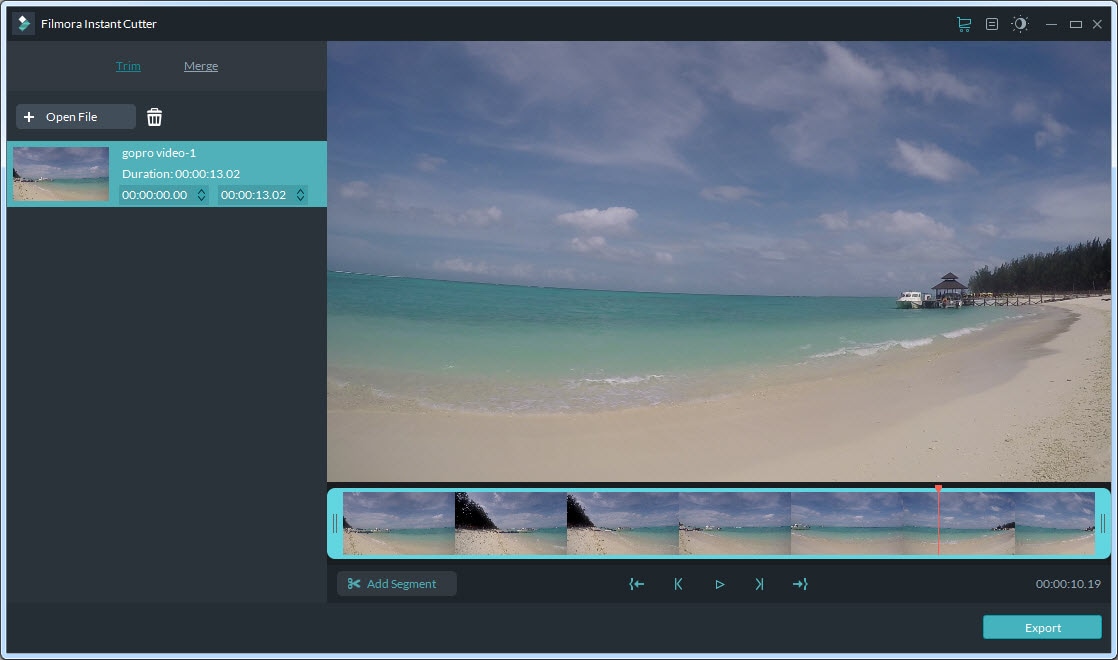
Clicca sul pulsante ![]() per guardare il video fotogramma per fotogramma.
per guardare il video fotogramma per fotogramma.
Quando hai finito di ritagliare il video, clicca sul pulsante Esporta per salvarlo o condividerlo.

Salva: per impostazione predefinita, il video verrà salvato nel percorso C:\Users\admin\Documents\Wondershare Filmora9\User Media\LosslessPath\, ma puoi personalizzare liberamente la cartella di salvataggio.
Apri Cartella di Output: seleziona l'opzione Apri Cartella di Output per aprire automaticamente la cartella di destinazione una volta completata l'esportazione.
Invia a Filmora: seleziona Invia a Filmora per importare il video nella Libreria Multimediale, così da continuare a modificarlo con Filmora9.
Non Fare Nulla: seleziona Non Fare Nulla per salvare il video senza eseguire altre operazioni. Al termine, farai ritorno alla finestra della Taglierina Istantanea.
Clicca su OK per procedere con l'esportazione.
Questa funzionalità permette di creare un video unendo più clip separate. Dalla Libreria Multimediale, apri la finestra della Taglierina Istantanea cliccando su Importa > Importa con lo Strumento Taglierina Istantanea, quindi clicca sulla scheda Unisci.
Clicca sul pulsante Apri File e scegli due o più video dalle cartelle locali del computer. In alternativa, trascina i video direttamente sulla Timeline della Taglierina Istantanea.
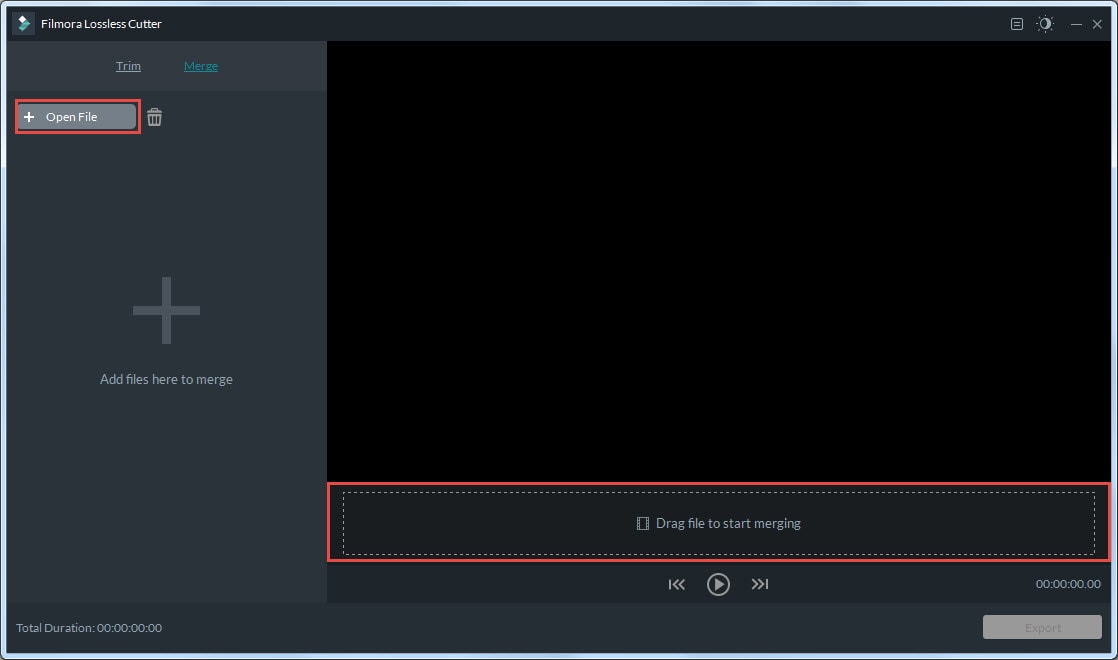
Requisiti: le clip devono essere state acquisite con lo stesso dispositivo e devono essere caratterizzare da risoluzione e frequenza di fotogrammi uguali.
Nella parte in basso a sinistra della finestra Unisci potrai visualizzare la durata complessiva dei video uniti.
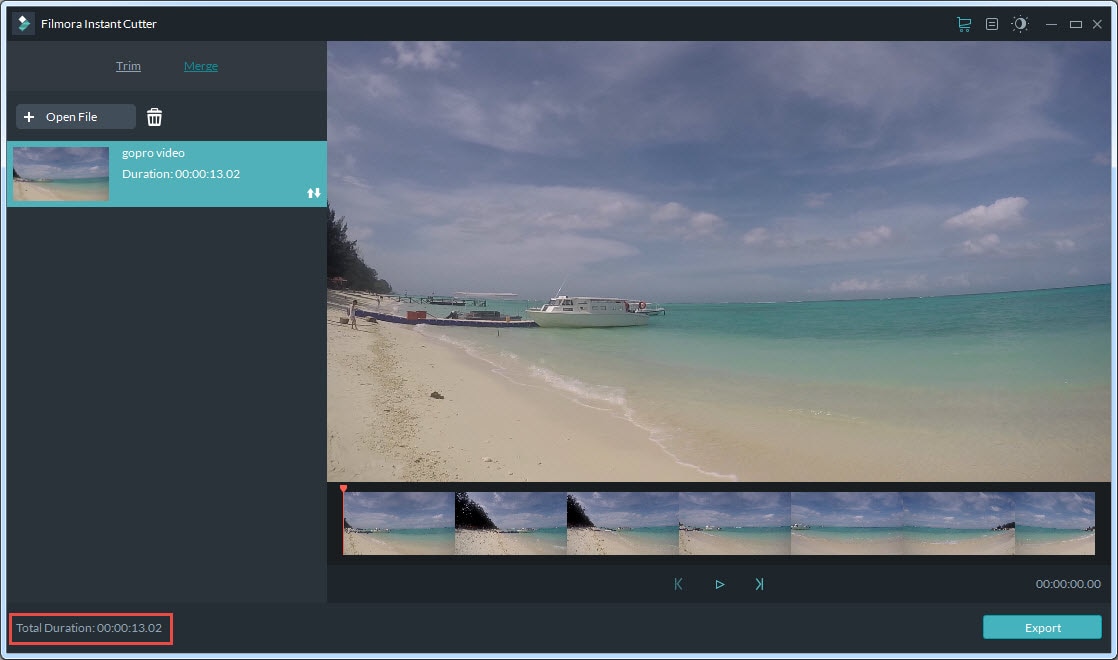
Per modificare l'ordine dei video importati, sposta il cursore sull'icona di ordinamento ![]() , fino a vederlo mutare in una mano. A questo punto, clicca sulle clip e trascinale dove desideri per creare l'ordine desiderato.
, fino a vederlo mutare in una mano. A questo punto, clicca sulle clip e trascinale dove desideri per creare l'ordine desiderato.
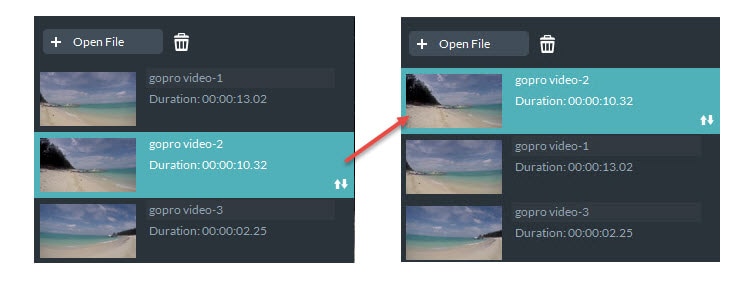
Per rimuovere una clip, selezionala e clicca sull'icona  .
.
Per visualizzare l'anteprima del video, segui la procedura precedentemente descritta.
Al termine dell'unione, clicca su Esporta per salvare o condividere il video generato.
Segui le istruzioni già descritte per interagire con la finestra di esportazione.