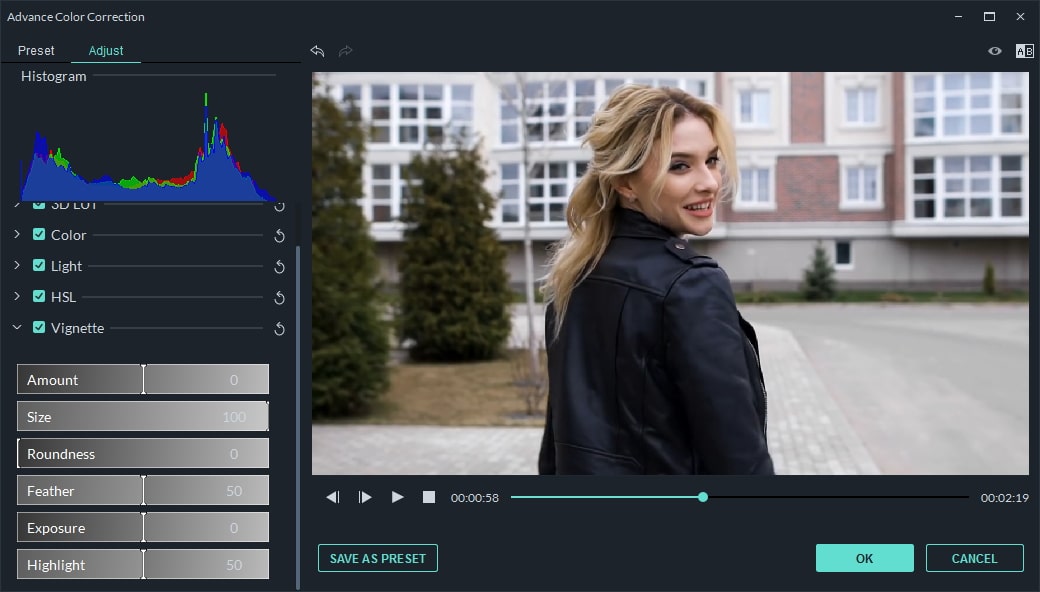La regolazione del colore, nota anche come correzione del colore, consiste nella modifica o nella regolazione dei colori di un video o di una foto.
Per accedere alla finestra Correzione Avanzata del Colore, clicca due volte sul video o sull'immagine dalla Timeline. Nel pannello appena apertosi, clicca sulla scheda Colore e poi sul pulsante Avanzate posto in fondo.
La finestra Regolazione Avanzata del Colore comprende due schede: Preset e Regola.
I preset per la correzione del colore offerti da Filmora9 costituiscono il modo più semplice e veloce per conferire un aspetto cinematografico e professionale ai video.
Se desideri ottenere il pieno controllo sulla regolazione dei colori, clicca sulla scheda Regola. Avrai modo di personalizzare parametri fondamentali come Temperatura ed Esposizione.
 Download protetto, nessun malware, nessun rischio - solo 1 clic per provare
Download protetto, nessun malware, nessun rischio - solo 1 clic per provare
La prima cosa da fare per iniziare la procedura di correzione è trascinare il video o l'immagine sulla Timeline. Fatto ciò, seleziona la clip e clicca sull'icona della Regolazione del Colore per accedere alla finestra Regolazione Avanzata del Colore.
La scheda Preset comprende un'ampia selezione di impostazioni cromatiche già pronte che comprendono Vignettatura, LUT 3D cinematografiche e altri effetti da applicare ai filmati. Se decidi di salvare delle impostazioni personalizzate come Preset potrai poi trovarle nella categoria Personalizzati accessibile dal menu a discesa dei Preset.
Per applicare un preset a un video, cliccaci su per due volte e osserva il risultato nel riquadro di anteprima della Regolazione Avanzata del Colore. Quando sei soddisfatto/a dell'aspetto del video, clicca su OK.
La scheda Regola permette di modificare approfonditamente le impostazioni relative ai colori.
Ogni opzione presente in questa scheda è accompagnata da una casella, che risulta spuntata per impostazione predefinita. Se desideri disabilitare alcuni dei parametri, non devi fare altro che togliere la spunta dalla rispettiva casella. Nel caso in cui il risultato non dovesse soddisfarti, potrai annullare la modifica semplicemente rispuntando la casella, senza bisogno di rifare tutto da capo.
Cliccando sull'icona Aggiorna, presente per ogni opzione, è possibile tornare alle impostazioni predefinite.
Bilanciamento dei Bianchi
Regolare la temperatura e la tinta del colore permette di creare contenuti dall'atmosfera particolare e memorabile. Vediamo come fare.

LUT 3D
Le Look-Up Table (LUT) sono file comprendenti istruzioni per la sostituzione dei colori e sono ampiamente utilizzate nell'industria cinematografica. Moltissime delle LUT 3D offerte da Filmora9 traggono ispirazione da serie televisive e film Hollywoodiani. Ecco come applicare le LUT 3D:

Colore
Questa sezione comprende opzioni per la regolazione dei parametri di Esposizione, Luminosità, Contrasto, Saturazione e Vividezza. L'applicazione delle modifiche è semplicissima: basta trascinare gli slider associati ai vari parametri.
-Esposizione: i valori negativi scuriscono i colori del video mentre i valori positivi li schiariscono. Ideale per correggere immagini sovraesposte o sottoesposte.
-Luminosità: permette di rendere un video più o meno luminoso.
-Esposizione: schiarisce o scurisce i colori agendo sui punti luce (mentre Luminosità agisce sulle tonalità cromatiche in toto).
-Contrasto: permette di regolare il contrasto tra le parti chiare e quelle scure dell'immagine. Trascina lo slider verso destra per scurire le parti scure e schiarire quelle chiare. Trascina lo slider verso sinistra per schiarire le parti scure e scurire quelle chiare.
-Saturazione: trascina lo slider verso destra (valore positivo) per incrementare l'intensità complessiva dei colori. Trascina lo slider verso sinistra (valore negativo) per ridurre l'intensità dell'immagine (fino a farla apparire grigia).
-Vividezza: permette di incrementare l'intensità dei colori tenui, senza influire su quelli già sufficientemente saturati. Ideale per evitare di ottenere risultati innaturali o eccessivamente saturati per le tonalità della pelle.

Luce
Questa sezione permette di ottimizzare le luci dei video, regolando i parametri Punti Luce, Ombre, Bianchi e Neri. Tutti i parametri possono essere comodamente gestiti mediante il trascinamento degli appositi slider.

HSL
HSL è acronimo di Hue, Saturation e Luminance (Colore, Saturazione e Luminanza). Quest'opzione permette di regolare gli intervalli di colore individuali presenti nel video.
Seleziona il colore che vuoi regolare dall'apposito pannello e trascina gli slider associati ai parametri Colore, Saturazione e Luminanza per apportare le modifiche desiderate.
-Colore: permette di regolare con precisione la purezza di un colore specifico (a livello della differenza tra verde lime e verde foglia di tè) del video. Per esempio, permette di trasformare un cielo azzurro (e tutti gli altri oggetti azzurri) in colori tra il ciano e il viola.
-Saturazione: permette di modificare la vividezza di un colore. Un cielo di un azzurro smorto può mutare in un cielo di un blu vivido, vivace, estremamente saturato.
-Luminanza: permette di modificare la luminosità di un intervallo di colore specifico.

Vignettatura
Questa sezione consente di applicare l'effetto Vignettatura ai video. Per regolare le impostazioni è sufficiente interagire con i pratici slider.
-Quantità: trascina lo slider verso sinistra per scurire gli angoli del video; trascinalo verso destra per schiarirli.
-Dimensione: trascina lo slider verso sinistra per ampliare l'area del video esposta all'effetto di Vignettatura.
-Rotondità: trascina lo slider verso destra per arrotondare la forma della vignetta.
-Morbidezza: trascina questo slider per regolare la morbidezza dei bordi. Sposta lo slider verso sinistra per ottenere bordi netti, verso destra per sfumarli e ammorbidirli.
-Esposizione: trascina lo slider verso destra o sinistra per regolare il livello di Esposizione del video. Il parametro è lo stesso compreso nella sezione Colore.
-Punti Luce: trascina lo slider per regolare la luminosità dei bordi della vignetta. Nel caso in cui lo slider della Morbidezza sia impostato sull'estrema sinistra, eliminando l'elemento di sfumatura, questo parametro non influirà in alcun modo sul risultato.

La finestra Regolazione Avanzata del Colore permette di confrontare il video o l'immagine originale con la versione comprendente le modifiche apportate, così da consentire di determinare come procedere.
Clicca sull'icona Prima/Dopo (A/B) in alto a destra della finestra e seleziona la modalità di visualizzazione. Potrai scegliere se visualizzare il prima e il dopo l'uno accanto all'altro (Vista Affiancata) o se preferisci osservare le modifiche con lo schermo diviso a metà (Vista Divisa - Sinistra/Destra o Vista Divisa - Sopra/Sotto).
Per controllare il video originale mentre stai attuando la correzione del colore, clicca sull'icona Mostra Originale. Tieni premuto tutto il tempo che vuoi per continuare a vedere il video. Se non sei soddisfatto/a delle ultime modifiche apportate, clicca sul pulsante Annulla per tornare indietro.
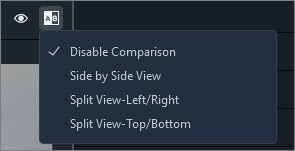
Se vuoi salvare le tue impostazioni di correzione del colore per poterle usare nuovamente, clicca su Salva come Preset nella Finestra di Anteprima del video. Così facendo, potrai poi accedere a quelle impostazioni cliccando sulla scheda Preset nel pannello Regola.