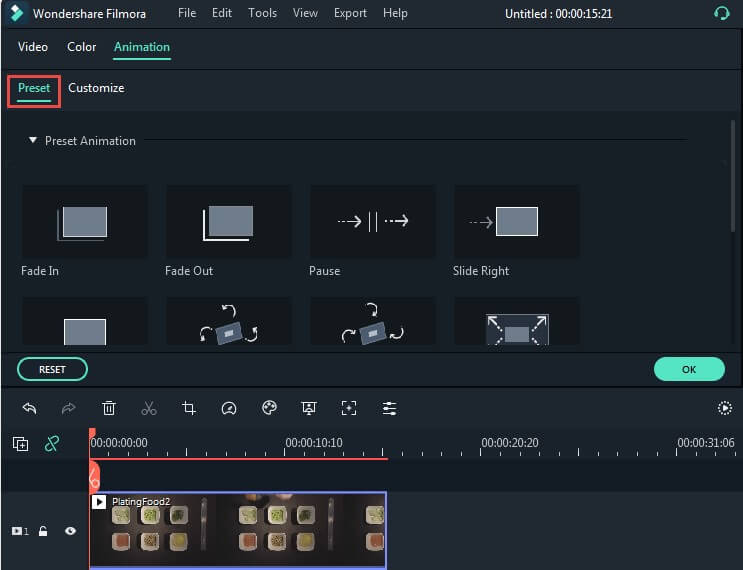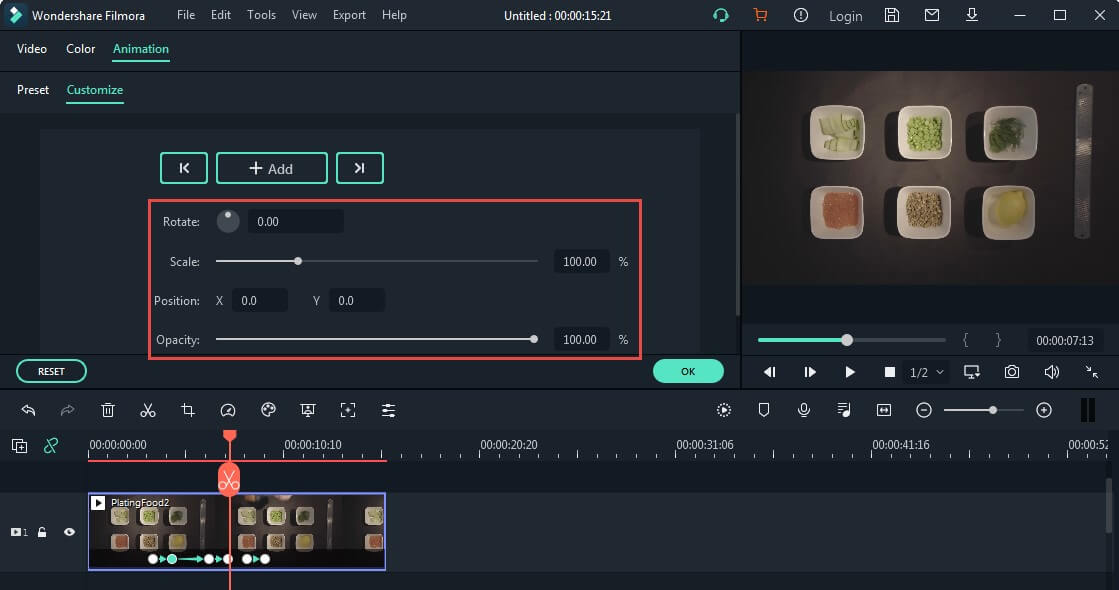L'utilizzo dei fotogrammi chiave permette di creare animazioni personalizzate.
La creazione di fotogrammi chiave permette di specificare il valore di un parametro da animare su un dato fotogramma. Per esempio, impostando un parametro di Scala (dimensione) a 0:30 di una clip e poi un valore di Scala superiore a 1:00, sarà possibile osservare l'ingrandimento del contenuto della clip al passaggio da un fotogramma chiave all'altro.
I fotogrammi chiave possono essere impostati per i parametri Scala (dimensioni), Posizione, Rotazione e Opacità.
A seguire, le istruzioni per creare fotogrammi chiave:
 Download protetto, nessun malware, nessun rischio - solo 1 clic per provare
Download protetto, nessun malware, nessun rischio - solo 1 clic per provare


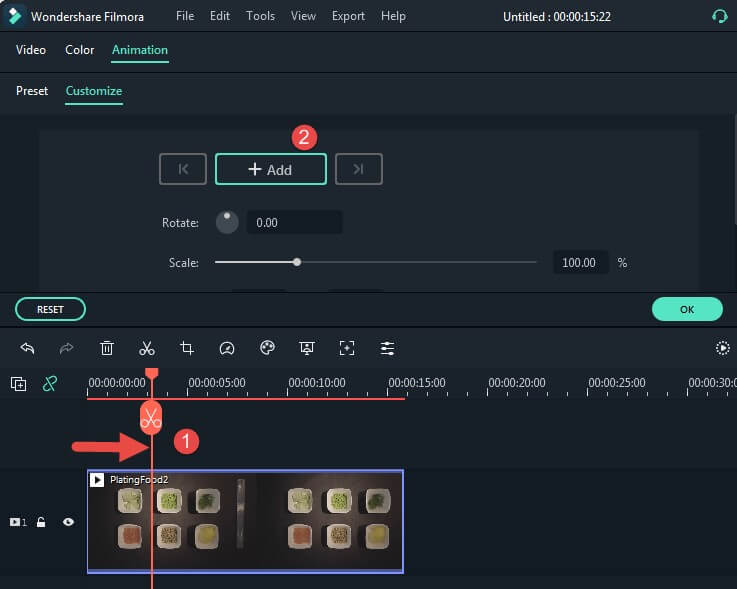
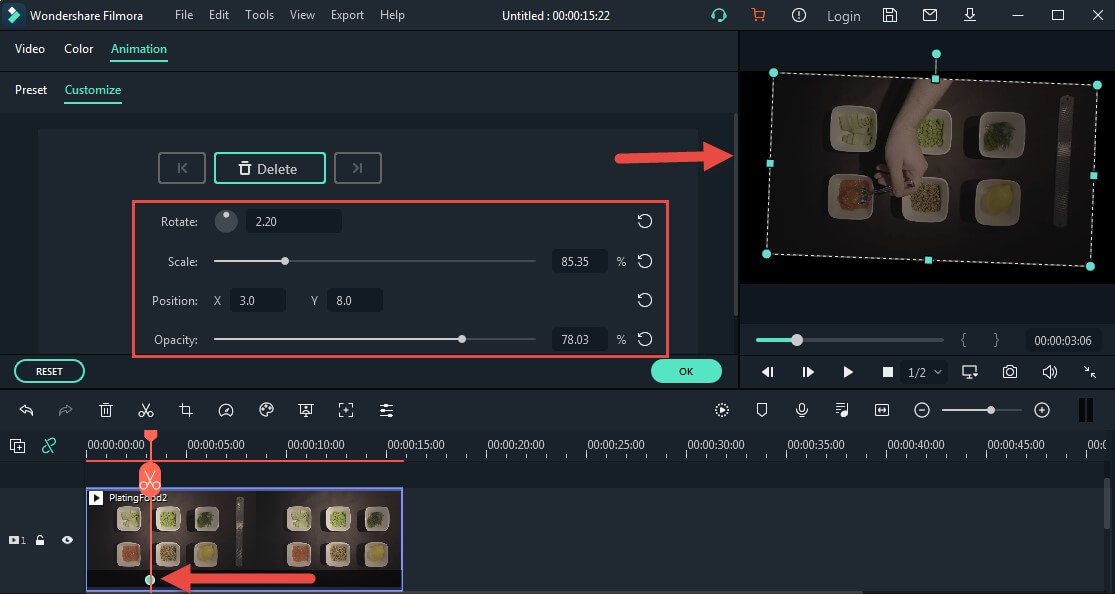

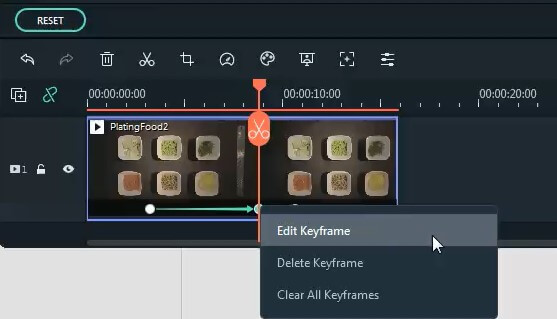
Se non avete tempo per creare animazioni personalizzate, potete fare affidamento sui preset di animazione offerti da Filmora.