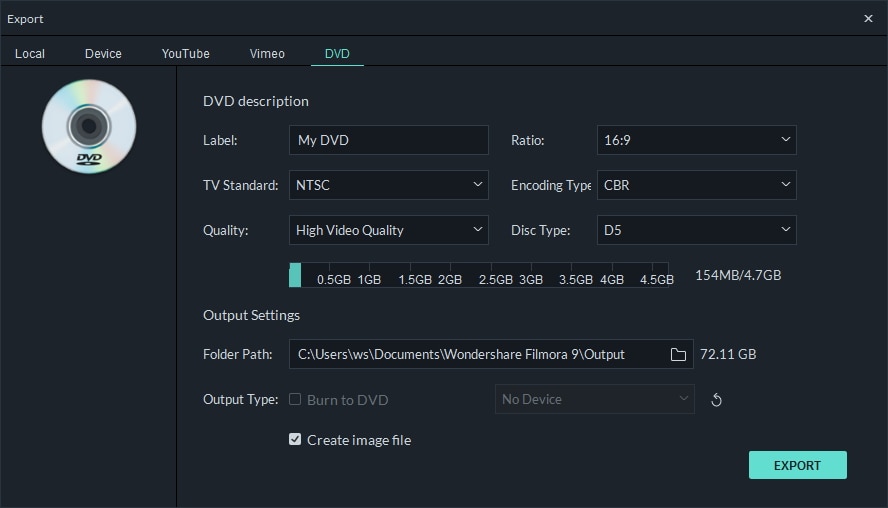Per esportare e condividere i video realizzati, segui le istruzioni in basso.
Per esportare il video sul computer, clicca sul pulsante Esporta e poi sulla scheda Locale. A questo punto, seleziona il formato per l'esportazione. Attualmente, Filmora9 supporta i seguenti formati: WMV, MP4, AVI, MOV, F4V, MKV, TS, 3GP, MPEG-2, WEBM, GIF e MP3.
Ecco un breve video tutorial:
Dopo aver selezionato il formato di output, puoi rinominare il video e modificare il percorso in cui salvarlo. Prima di procedere con l'esportazione puoi inoltre controllare parametri come risoluzione, frequenza dei fotogrammi, dimensione e durata. Per modificare le impostazioni di esportazione (per esempio risoluzione, frequenza dei bit o dei fotogrammi), clicca su IMPOSTAZIONI.
Nella finestra delle impostazioni sono compresi tre livelli di qualità: Massima, Migliore e Buona. I livelli si differenziano solamente per la Frequenza di Bit. Oltre alla qualità, potrai regolare anche altri parametri, come Risoluzione e Frequenza dei Fotogrammi.

Idealmente, i video andrebbero esportati con le stesse impostazioni caratterizzanti i video originali utilizzati nella realizzazione.
Al termine della configurazione delle impostazioni di esportazione, clicca su OK per salvare. Dopodiché, chiudi la finestra delle Impostazioni e clicca su Esporta nella finestra Esporta.
Nota Bene:
La scheda Dispositivo nel menu Formato permette di salvare il video utilizzando impostazioni ottimizzate per dispositivi specifici, quali iPhone, iPad, Apple TV, Samsung Galaxy, Playstation 4 e molti altri. Puoi anche cliccare sul pulsante Impostazioni per personalizzare i parametri. Quando hai finito, clicca su Esporta.
Nota Bene: questa modalità di esportazione non comporta il trasferimento automatico sui dispositivi prescelti. I video vengono salvati sul computer e vanno trasferiti manualmente.

Per caricare un video direttamente su YouTube, clicca su Esporta e seleziona YouTube. Inserisci titolo, descrizione e tag del video e scegli se renderlo pubblico, privato o non in elenco. Per caricare i video su YouTube è necessario effettuare l'accesso con il proprio account.
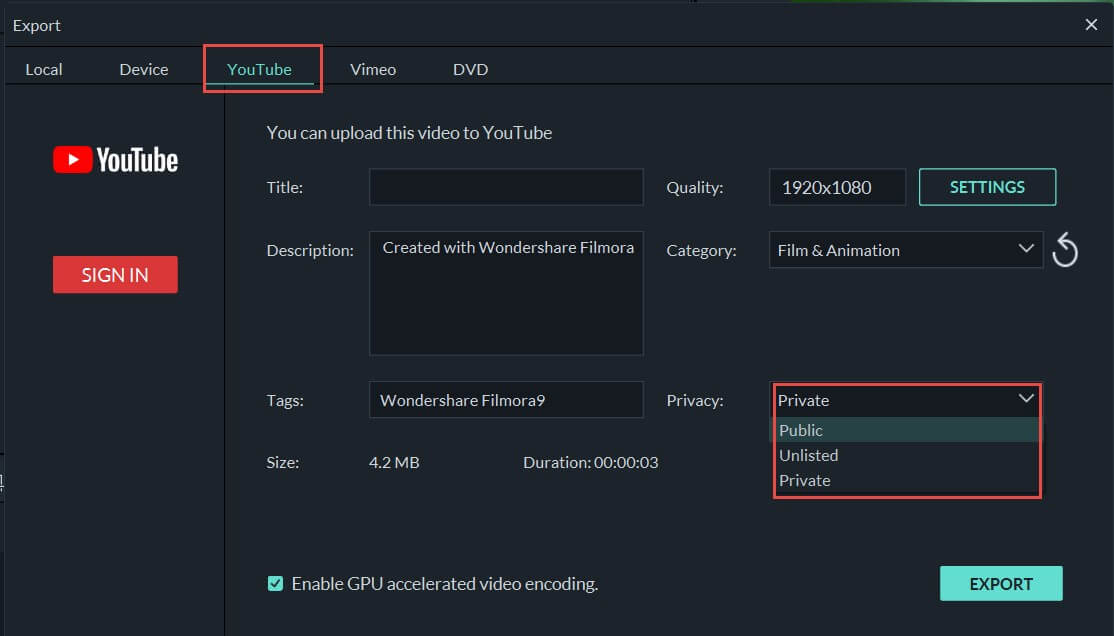
Filmora permette anche di masterizzare i video realizzati su DVD. Per farlo, clicca sulla scheda DVD e personalizza le impostazioni richieste, quali rapporto di aspetto e tipo di disco.