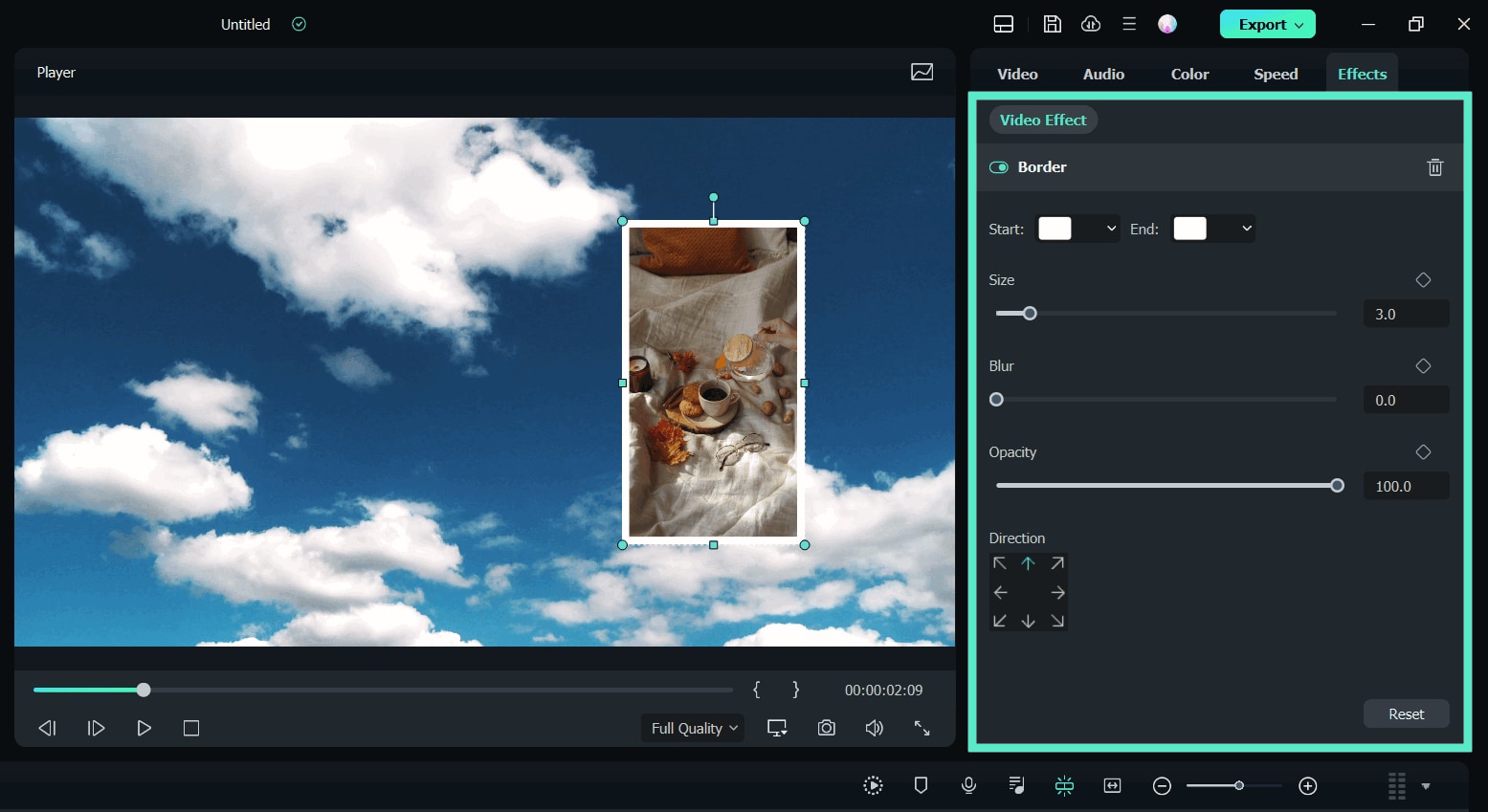Il PIP, noto anche come Picture in Picture, è un effetto spesso utilizzato per posizionare alcuni video più piccoli su un clip di sfondo, mostrando due o più clip video sullo stesso schermo.
È estremamente utile per creare tutorial online, dimostrazioni di prodotti o video di giochi, ecc. quando hai bisogno di raccontare l'azione che si svolge nella clip principale.
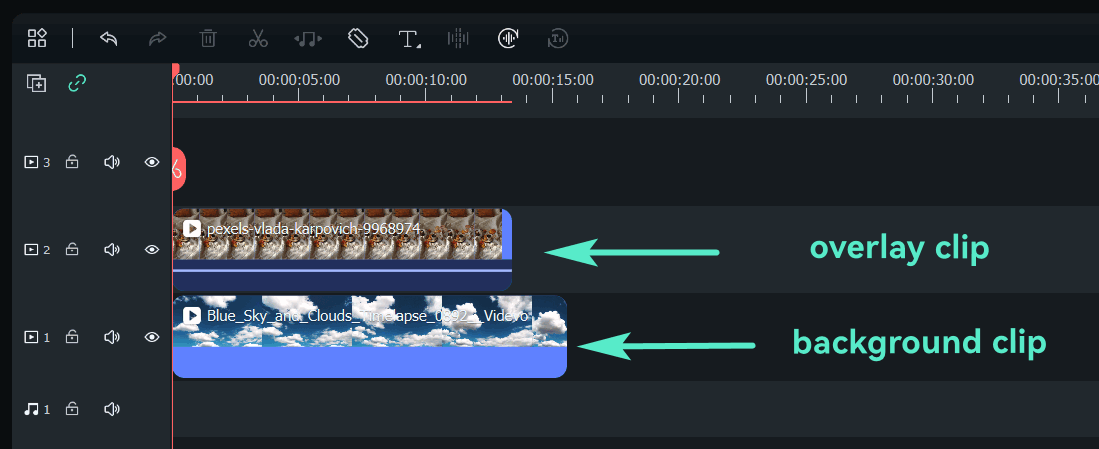
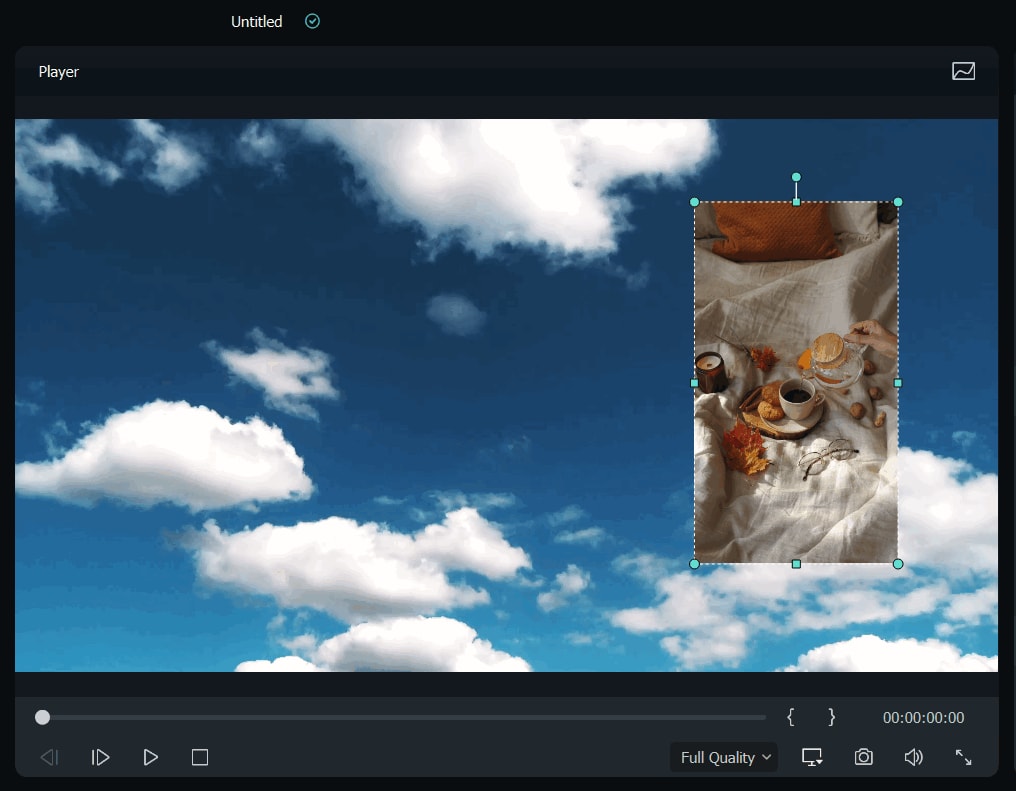
Puoi posizionare un clip immagine nell'immagine in qualsiasi punto della finestra di Anteprima, ridimensionarlo a qualsiasi dimensione, regolare la modalità di fusione e la forma, aggiungere bordi.
● Fai clic sul video PIP nella timeline per accedere al pannello di modifica Video, vai alla scheda Base.
● Scorri verso il basso fino al campo Composizione e seleziona una Modalità di Fusione (ad esempio, moltiplica, scurisci, retina o brucia colore).
● Puoi regolare con precisione l'opacità fino a ottenere l'aspetto desiderato nella finestra di anteprima.
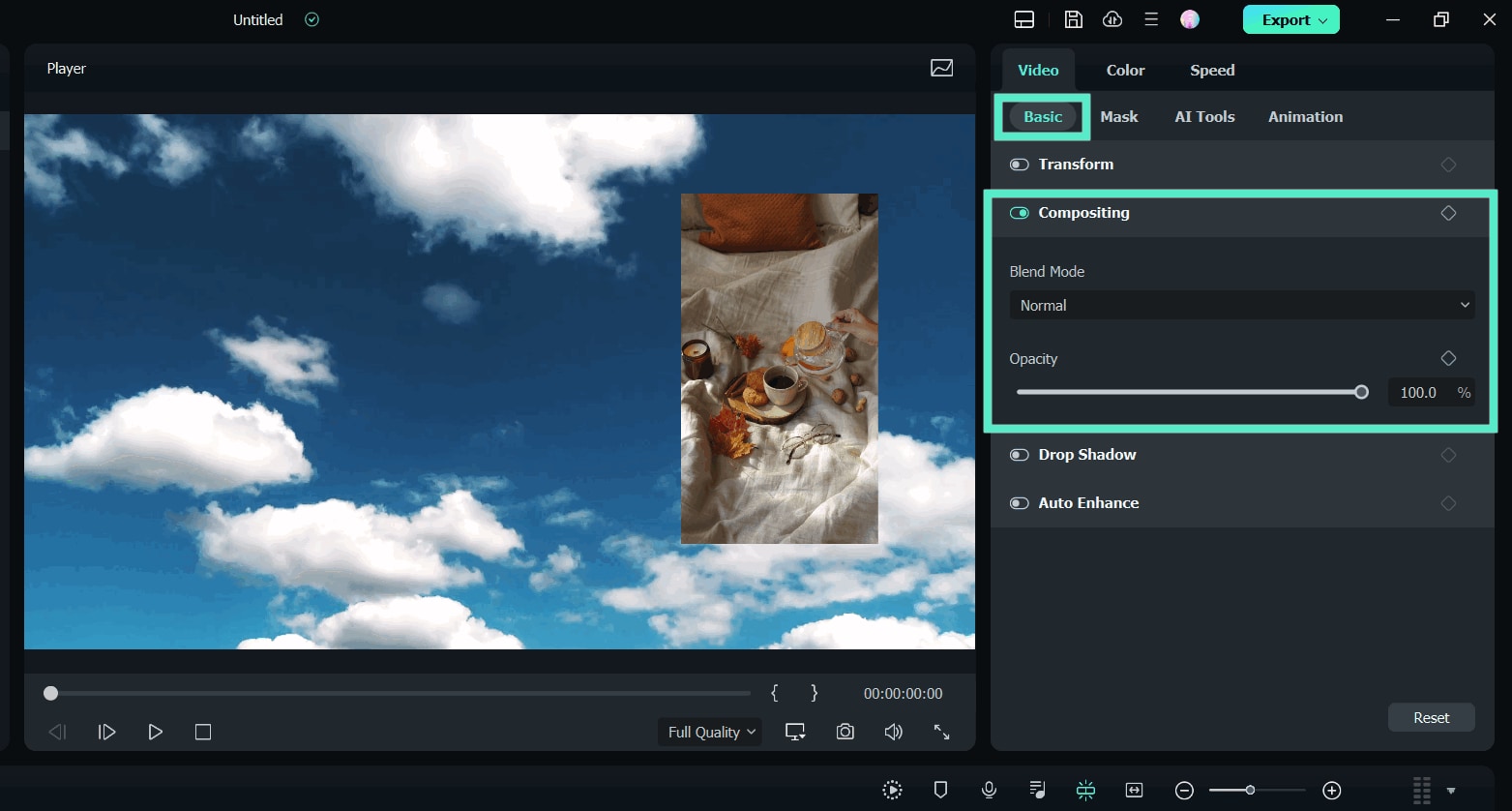
● Passa alla scheda Maschera nel pannello di modifica Video.
● Seleziona uno dei preset di maschera e posizionalo nel video PIP nella timeline.
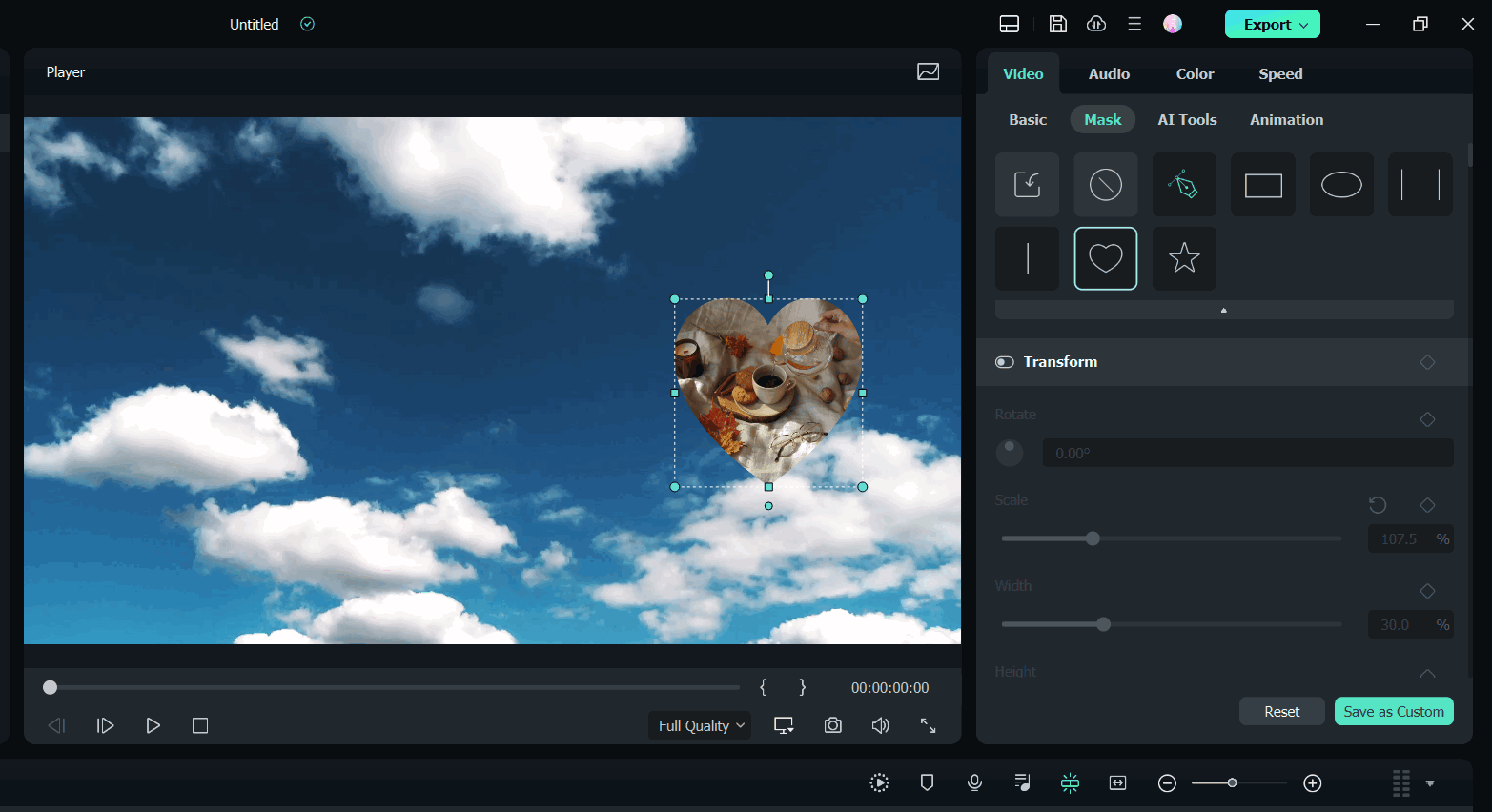
Su Filmora puoi scegliere tra decine di effetti di movimento e diverse animazioni.
● Fai clic sul video PIP nella timeline e passa dal pannello Video al pannello Animazione.
● Fai doppio clic su un preset di animazione o di movimento, oppure fai clic con il tasto destro del mouse, quindi clicca su Applica per visualizzare il risultato nella finestra Anteprima.
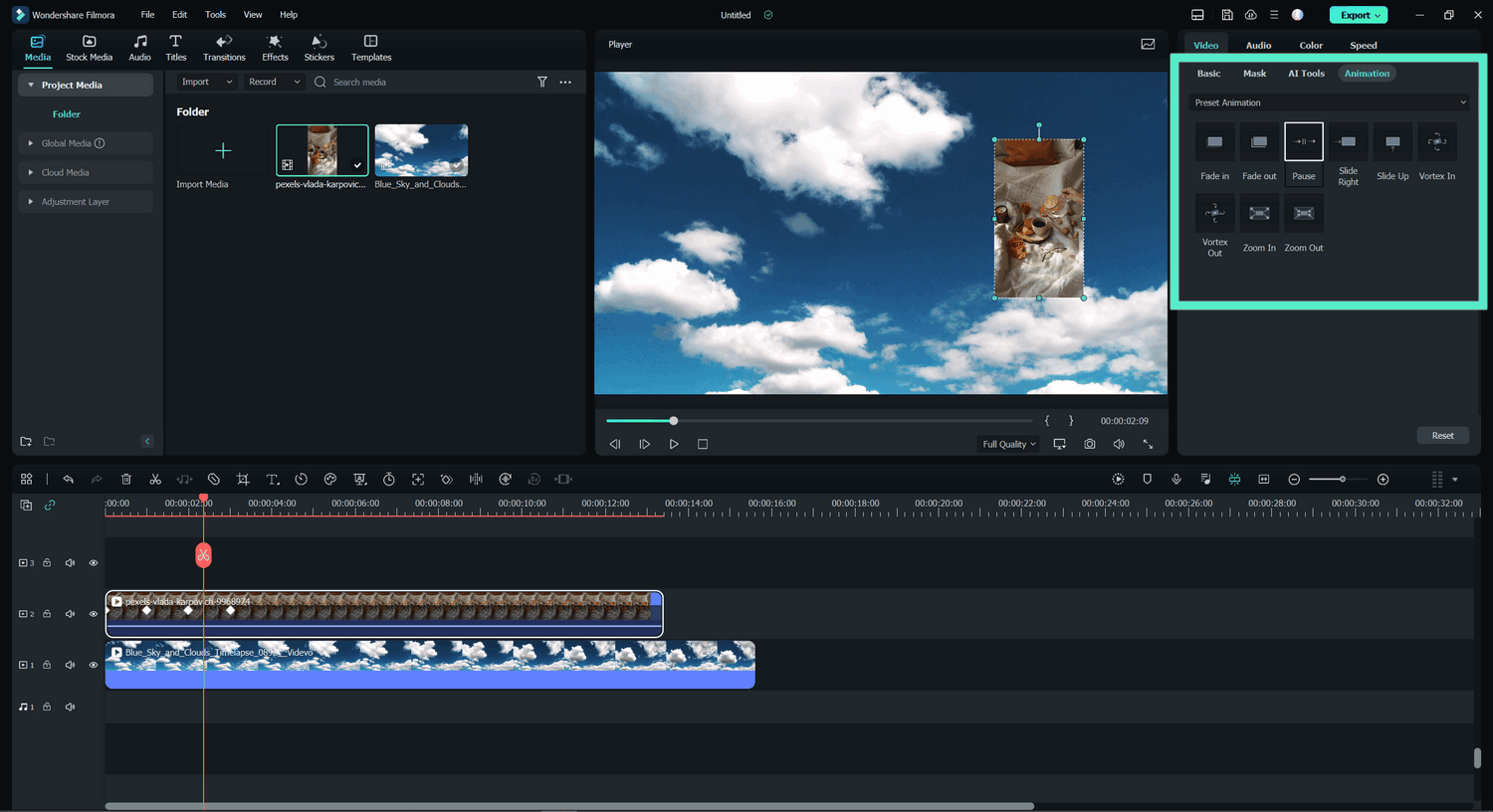
● Vai alla scheda Effetti e cerca il bordo nella barra di ricerca.
● Trascina l'effetto bordo sul video PIP nella timeline e vai alla scheda Effetti nel pannello Video.
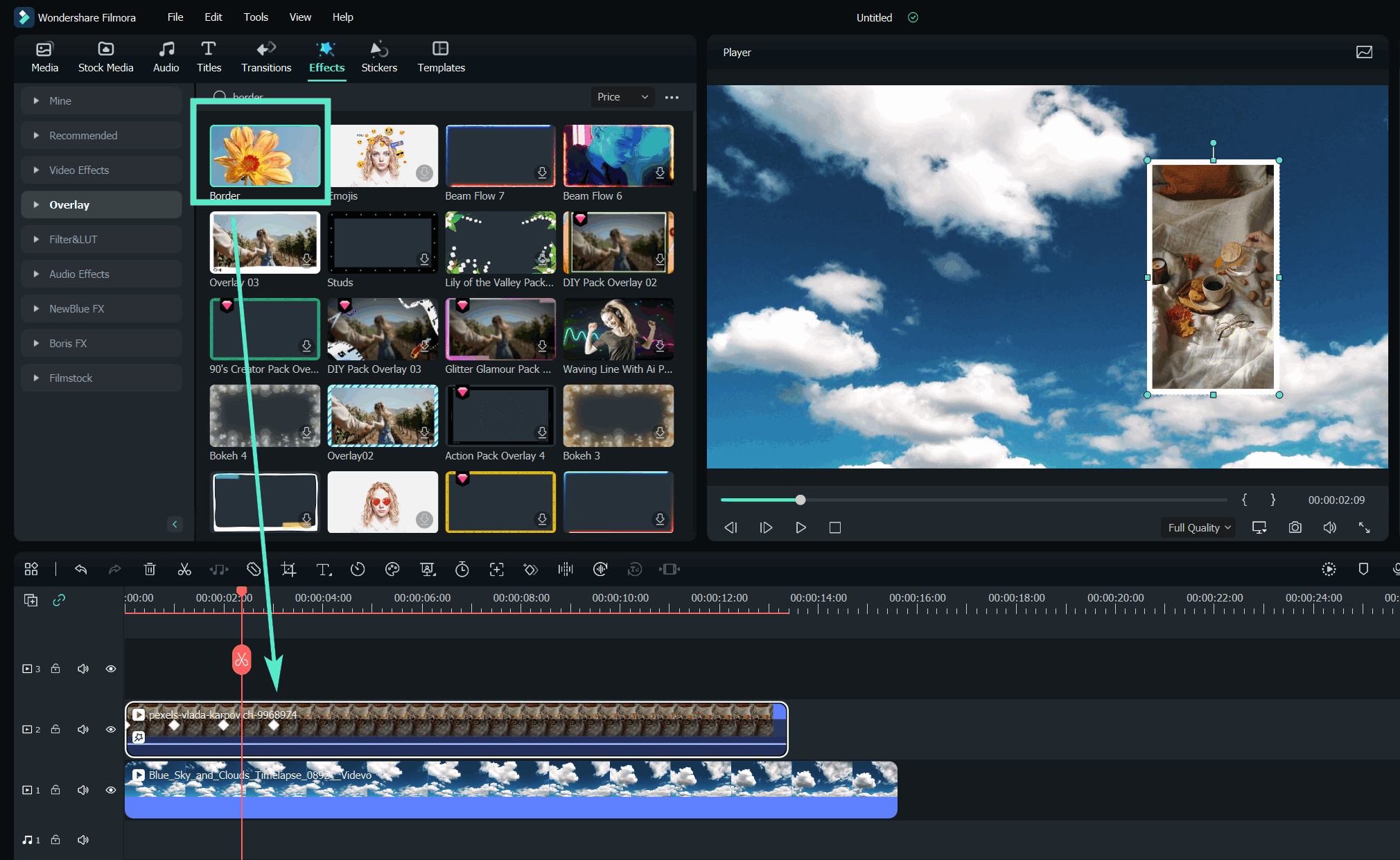
● Fai clic sul video PIP nella timeline per accedere al pannello Video.
● Passa al campo Effetti per regolare il colore, la dimensione, la sfocatura, l'opacità e la direzione del bordo.