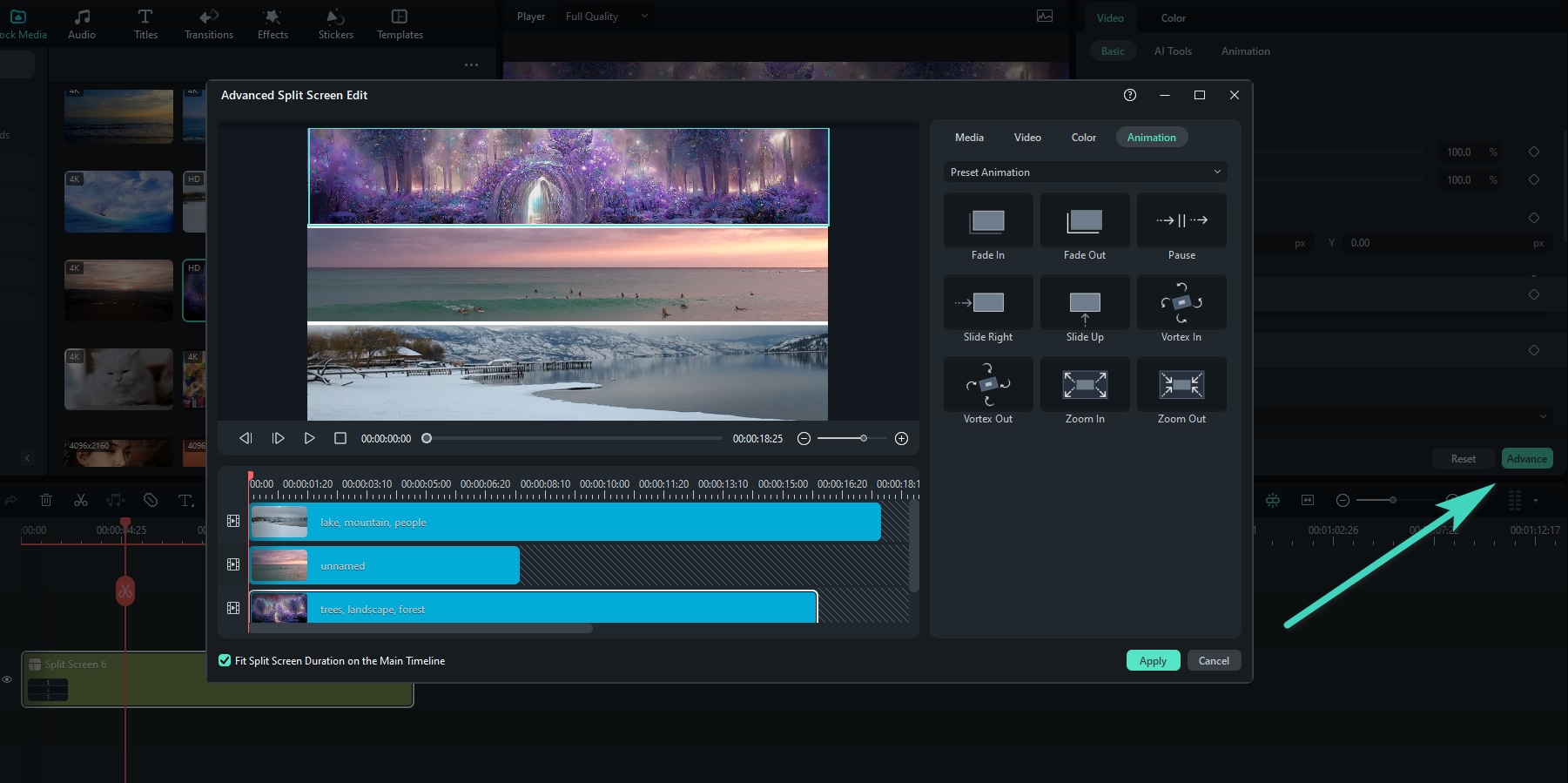Immagina le tue storie utilizzando più schermi con lo strumento video Split Screen di Filmora. Puoi migliorare il tuo editing con diverse angolazioni, confronti affiancati o catturando il gameplay in alta qualità leggendo questa guida.
Trasforma più video in un'opera d'arte utilizzando gli schermi divisi è ora facile con su Filmora 12. La semplice interfaccia drag & drop e i potenti strumenti di editing permettono di moltiplicare il divertimento per dare un tocco unico alle tue storie. Per iniziare a giuntare le tue clip con lo split screen, segui i passaggi indicati di seguito.
Avvia Filmora e crea un Nuovo Progetto e importa i tuoi video.
Clicca Template > Split Screen per entrare nella libreria dei layout. Scegli tra oltre 86 template preimpostati di schermo diviso e fino a 6 clip per la riproduzione simultanea.

Per visualizzare l'anteprima dei layout, fai doppio clic sulle miniature dei preset. Poi trascina il layout scelto nel pannello della timeline per selezionarlo.
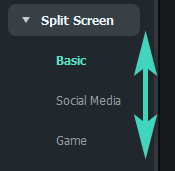
L'ultima versione è ancora migliore, con più preset e layout tra cui scegliere. Ecco come importare i clip in un layout Schermo Diviso.
Avvia su Filmora e crea un Nuovo Progetto. Fai clic su Importa per aggiungere file multimediali alla tua libreria.
Trascina i video importati uno per uno nella finestra di anteprima dello schermo diviso.

La modifica dei video in split screen ti permette di creare collage di foto e video, intro e outro, video di reazione e confronti con pochi Fai clic. Ecco come montare i tuoi video in split-screen per un modo unico di raccontare le tue storie.
Nella scheda Video del tuo Pannello Proprietà, abilita Bordo per personalizzare il colore e le dimensioni dei bordi tra i clip in schermo diviso.

Nella scheda Video, ti consentirà di scegliere tra le opzioni Rotazione, Scala e di modificare le dimensioni dei video in split-screen.
La Funzione di Correzione del colore per lo schermo diviso funziona come per l'editing di video senza schermo diviso. Basta cliccare su Colore > Miglioramento del Colore nel tuo Pannello delle proprietà per regolare tutto:
• Bilanciamento del Bianco: Bilancia la temperatura del colore nel tuo video.
• Colori: Scegli il tono giusto a seconda della scena
• Luci: Calcola la correzione dei colori del tuo video.
• Vignetta: Scurisci i bordi dell'inquadratura del tuo video.
• Abbinamento dei Colori: Crea un look coerente in tutti i tuoi video.
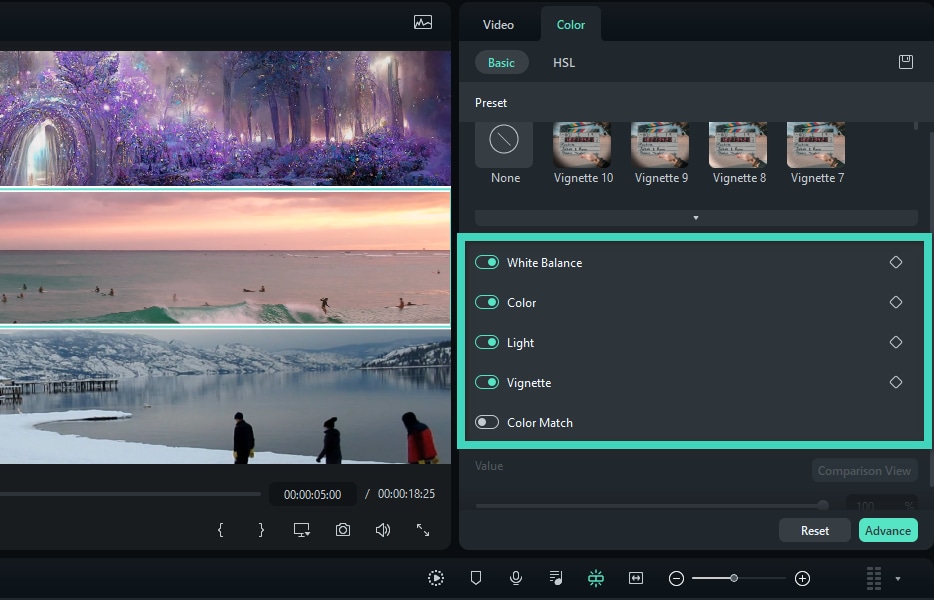
Puoi personalizzare i tuoi video utilizzando diversi effetti di split-screen quando possibile. Basta passare alla scheda Animazione e scegliere tra i preset di animazione o movimento facendo doppio clic sull'effetto desiderato. I risultati saranno visualizzati nel Pannello di anteprima; successivamente, potrai salvare i nuovi effetti di animazione sul tuo video.
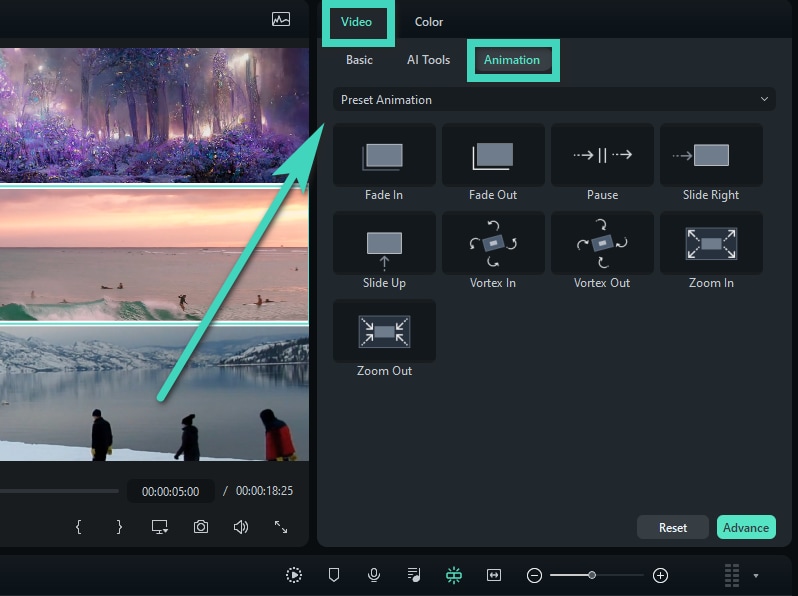
In alternativa, puoi semplicemente evidenziare l'icona Diamante per impostare i quadri chiave che si trovano accanto alle proprietà o ai parametri e regolare i valori come preferisci. Le modifiche saranno applicate a tutti i clip del video in split-screen.
Scoprirai altri metodi interessanti e creativi per l'editing dei tuoi video. I punti che seguono sono i modi in cui puoi provare a regolare il tuo singolo video in un preset a schermo diviso.

• Modifica Avanzata dello Schermo Diviso: Clicca la finestra Modifica > Split Screen Avanzato. Questa interfaccia ti permette di ruotare qualsiasi clip, modificare la posizione o la scala, effettuare la correzione del colore e persino applicare effetti di movimento.