Filmora9 permette di creare contenuti testuali e titoli di ogni genere con grande facilità. Didascalie, terzi inferiori, sottotitoli, titoli di apertura e di chiusura sono solo alcune delle opzioni disponibili. Il programma permette anche di inserire effetti testuali. Consultando questa guida scoprirai tutto ciò che c'è da sapere per usare questi strumenti eccezionali.
Leggendo questa guida imparerai come:
Filmora9 comprende modelli per intro, titoli, terzi inferiori, sottotitoli e crediti. La presenza di modelli personalizzabili già pronti permette di aggiungere titoli ed effetti testuali facilmente.
Clicca su Titoli e scegli un titolo che ti piace. Potrai visualizzarne l'aspetto nella Finestra di Anteprima prima di aggiungerlo al video.
Trascina il titolo dalla Raccolta Titoli alla Timeline. Puoi ottenere lo stesso risultato anche cliccando col tasto destro sul titolo e selezionando Applica.

Se ti capita spesso di usare un certo titolo, puoi aggiungerlo alla categoria Preferiti, così da trovarlo più facilmente. Per aggiungere un titolo ai preferiti, cliccaci su col tasto destro e seleziona Aggiungi ai Preferiti.
Applicare Intro e Titoli di Coda
Per aggiungere un Titolo di Testa (detto anche Opener o Intro), clicca sulla cartella Intro dal menu Titoli e clicca con il tasto destro sull'Intro desiderata. Seleziona quindi la voce Applica per aggiungere l'Intro a una nuova traccia video.

Per aggiungere Titoli di Coda (Crediti), clicca sulla cartella Titoli di Coda dal menu Titoli e clicca con il tasto destro sui crediti desiderati. Seleziona poi la voce Applica dal menu a discesa per aggiungere il titolo alla Timeline. Trascina il titolo per posizionarlo nel punto che preferisci sulla traccia video.
La durata predefinita degli effetti testuali è di 5 secondi. Per modificarla, trascina una delle estremità dell'effetto sulla Timeline. In alternativa, seleziona l'effetto e clicca sul pulsante della durata ![]() per impostare il valore manualmente.
per impostare il valore manualmente.

Per modificare la durata predefinita di tutti gli effetti, clicca su File -> Preferenze -> Modifica -> Durata dell'Effetto.

Per modificare un titolo, cliccaci su per due volte dalla Timeline per accedere al pannello di modifica del Testo. Potrai modificare stile (carattere, colore, allineamento, ecc.) e animazione del testo.
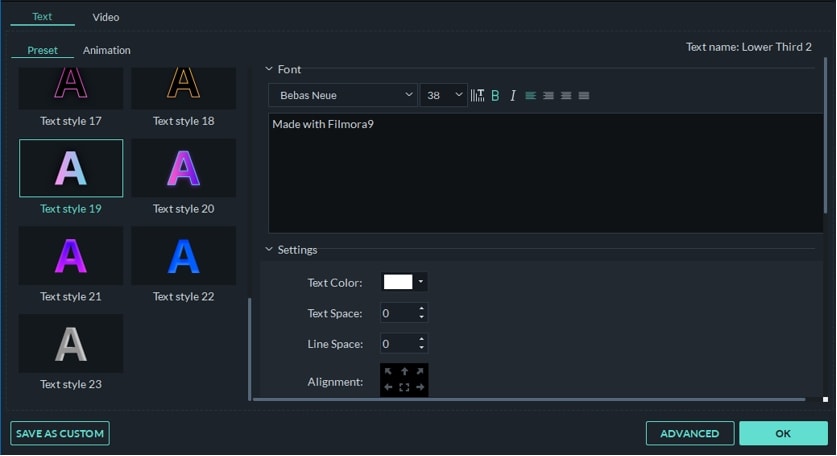
Modificare lo Stile (Layout, Carattere, Dimensione, Colore) degli Effetti Testuali:
Le opzioni presenti nella scheda Stile permettono di modificare il font, aggiungere parole e personalizzare altre impostazioni del testo.
Filmora9 è in grado di riconoscere tutti i font installati sul computer in uso, compresi quelli scaricati da siti come Google Font. In caso di installazione di un nuovo font con Filmora9 già aperto, sarà necessario chiudere e riavviare il programma affinché il font venga rilevato.
Accanto alla possibilità di selezionare il font, la scheda Stili comprende opzioni per applicare grassetto o italico, aggiungere bordi e ombre oppure regolare posizione e allineamento del testo.
Per modificare l’orientamento del testo, clicca sul pulsante T. Il layout del testo passerà da orizzontale a verticale (o viceversa). Così facendo, potrai aggiungere testo e titoli ai video digitando le parole in verticale.
Per ruotare un titolo, clicca su Trasforma e trascina lo slider Ruota. In alternativa, è possibile immettere un valore numerico per personalizzare manualmente la rotazione.
Per ridimensionare una casella testuale, trascina i cerchietti che la circondano oppure modifica le impostazioni di Scala nel menu Trasforma.
Per modificare la posizione di un titolo, trascina la casella testuale nel punto desiderato nel riquadro di Anteprima, oppure immetti manualmente i valori degli assi X e Y nella finestra Trasforma.
Applicare Animazioni al Testo
Filmora9 mette a disposizione oltre 80 preset di animazione. Per utilizzarli, clicca sulla scheda Animazione dal pannello Modifica Testo, fai doppio click sull’animazione che vuoi provare e osservala all’opera nella Finestra di Anteprima. Se l’animazione ti piace, clicca su OK per applicarla al titolo.
Modifica Avanzata dei Titoli
Per modificare il testo in modo ancor più approfondito, clicca sul pulsante Avanzate per accedere al pannello Modifica Avanzata del Testo.

Interagendo con il pannello Modifica Avanzata del Testo potrai aggiungere altri elementi agli effetti Titolo già pronti (per esempio caselle di testo, forme o immagini).
Dal menu in alto a sinistra della Finestra di Anteprima del pannello:
 per aggiungere una nuova casella di testo.
per aggiungere una nuova casella di testo. per aggiungere una forma (per esempio: un rettangolo, una freccia, una lampadina, un cerchio o un triangolo).
per aggiungere una forma (per esempio: un rettangolo, una freccia, una lampadina, un cerchio o un triangolo). per aggiungere un’immagine.
per aggiungere un’immagine.Per modificare la durata di ognuno degli elementi aggiunti, è sufficiente trascinarne le estremità sulla timeline della Modifica Avanzata del Testo.
Il pannello Modifica Avanzata del Testo permette di personalizzare gli effetti testuali in merito ai seguenti parametri: carattere, colore, animazione, opacità, riempimento, bordo (colore e dimensione) e ombra (stile, colore e dimensione).
Filmora9 permette di salvare gli effetti testuali personalizzati come preset, per consentirne un utilizzo successivo più agevole. Il salvataggio può essere eseguito sia dal pannello Modifica Testo che da quello Modifica Avanzata del Testo.


Allo stesso modo, anche dal pannello Modifica Avanzata del Testo basta cliccare sul pulsante Salva come Preset per salvare le impostazioni personalizzate.
Per rimuovere un effetto Titolo, selezionalo sulla timeline e premi il tasto Canc sulla tastiera. In alternativa, seleziona il titolo sulla timeline e clicca sull’icona di eliminazione ![]() nella barra degli strumenti, oppure cliccaci su col tasto destro e seleziona Elimina.
nella barra degli strumenti, oppure cliccaci su col tasto destro e seleziona Elimina.
<>Wondershare Filmora è un editor di video user-friendly compatibile con quasi tutti i tipi di video, tra cui il formato di file 4K. Con Filmora, puoi facilmente svolgere i compiti di video editing di base come ritagliare, ruotare, dividere o unire, letteralmente in pochi secondi. Puoi anche modificare l'audio di video, registrare lo schermo del pc, comprimere video tramite Filmora. Fornisce anche altri effetti speciali come PIP, Salto Cut, Mosaic e molto altro. Quando l'editing è stato completato, puoi salvare il video in un formato di output specifico per il tipo di dispositivo su cui si desidera riprodurlo. Inoltre è possibile caricarlo direttamente su Facebook o YouTube per la condivisione istantanea o anche iniziare la propria collezione di DVD!
Ecco un breve video introduttivo di Filmora:
Puoi scaricare e provare Filmora Video Editor tramite i link seguenti:
 Download protetto, nessun malware, nessun rischio - solo 1 clic per provare
Download protetto, nessun malware, nessun rischio - solo 1 clic per provare