Come aggiungere sottotitoli a video e filmati su iMovie 08/09/11
Questo tutorial su iMovie ti spiegherà come aggiungere sottotitoli su iMovie 08/09/11 step by step. Aggiungi sottotitoli ai tuoi video e filmati per ottenere effetti migliori!
Come aggiungere sottotitoli a video e filmati su iMovie 08/09/11
Jul 03, 2025
iMovie possiede diversi stili per i sottotitoli per rendere professionali i tuoi video. Ci sono molte ragioni per cui si desidera aggiungere i sottotitoli ai tuoi video e filmati, per esempio, hai appena scaricato un video da YouTube che è in tedesco e desideri aggiungere sottotitoli in inglese o in italiano in modo che i tuoi amici possano capire. Oppure hai fatto un film in casa e vuoi aggiungere sottotitoli su iMovie per dare qualche sensazione speciale ai tuoi filmati. O semplicemente vuoi aggiungere alcuni titoli di coda. In ogni caso, i sottotitoli sono a volte necessari e importanti per un buon film. E l'aggiunta di sottotitoli per i filmati in iMovie è molto semplice.
Ora, segui la procedura per aggiungere i sottotitoli in iMovie.
Come aggiungere sottotitoli su iMovie step by step
Step 1. Apri il tuo progetto iMovie
Assicurati di aver avviato un progetto iMovie. Vai su File> Nuovo progetto per aggiungere un nuovo progetto. Trascina i clip video dal browser al progetto. Se non hai ancora caricato video su iMovie, assicurati che il video sia in un formato di file supportato da iMovie come MP4 o DVD. Perciò sappi che se così non fosse, e intendessi comunque modificare i video su iMovie, sarà necessario prima convertirli in formati video compatibili con iMovie con un Video Converter per Mac. Ecco una guida su come usarlo. Video Converter per Mac, istruzioni per l'uso >>
Step 2. Seleziona lo stile del titolo e applicalo
Seleziona T per i titoli dalla barra del menu. Puoi vedere in anteprima uno stile per il titolo spostando il mouse su di esso. Scegli quello che vuoi applicare e trascinalo nel progetto in cui desideri aggiungerlo.
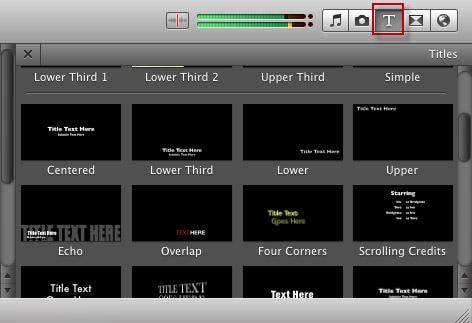
Se desideri aggiungere sottotitoli tra clip video, trascina lo stile finché non appare una barra verde prima della clip. Dopo aver rilasciato il mouse, apparirà una finestra di pop-up che ti chiederà di scegliere lo sfondo per i tuoi sottotitoli.
Seleziona lo sfondo che preferisci e vedrai i sottotitoli mostrati nel progetto.

Per aggiungere i sottotitoli a un video come didascalia, puoi semplicemente trascinare lo stile sul luogo in cui desideri aggiungere i sottotitoli. Non è necessario scegliere un colore di sfondo, il titolo verrà posato sopra la clip. E questo verrà visualizzato come di seguito:
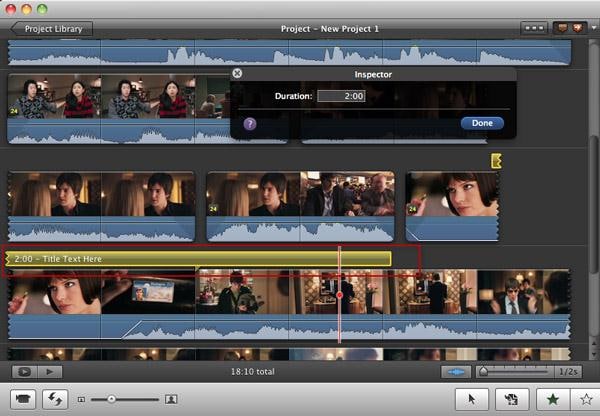
Step 3. Inserisci il testo per i tuoi titoli
Il testo verrà evidenziato ora nel Viewer e puoi cambiarlo in qualsiasi momento.
Potrai visualizzare in anteprima anche i sottotitoli tra i video clip, che verranno mostrati come qui di seguito:
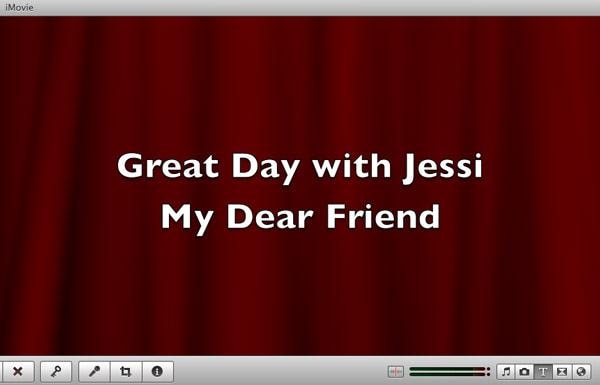
Per i sottotitoli sui video clip, vedrai qualcosa del genere:

Ora hai aggiunto sottotitoli sui progetti video di iMovie. Per modificare la durata dei sottotitoli su iMovie, puoi fare doppio clic sulla clip del titolo e modificare la durata in Impostazioni o semplicemente trascinare il cursore nel progetto per cambiare la posizione e la durata.

Consiglio: Se vuoi cambiare lo stile del font dei sottotitoli, vai su Mostra Font > Cambia Font per cambiare colore, stile, misura, ecc...
Altri consigli:
Per aggiungere facilmente e rapidamente i sottotitoli sui file video, hai a disposizione un altro potente strumento di video editing, ovvero Filmora Video Editor per Mac. Supporta vari formati video come MP4, FLV, AVI, VOB, 3GP, ASF, MOV, F4V, M4V, MPG e altri, quindi non c'è bisogno di convertirli in formati supportati da iMovie. Ora, dai una rapida lettura su come aggiungere i sottotitoli con questo strumento.
Step 1. Importa i tuoi file
Dopo l'esecuzione di questo software, seleziona "16:9" o "4:3" per costruire un nuovo progetto. Quindi trascina direttamente le tue foto o video alla traccia corrispondente. Qui un media browser ti sarà più comodo per ottenere comodamente i file dalla libreria di iTunes, iMovie, ecc.
Step 2. Aggiungi e personalizza i sottotitoli
Dopo di che, clicca sul pulsante "Edit" e vai su "Testo" per vedere in anteprima lo stile del titolo. Scegli quello che preferisci e cliccaci sopra due volte per aggiungerlo al file video. Poi fai doppio clic nella casella del testo per inserire le tue parole, oppure cambiare font, misura o colore del tuo testo.
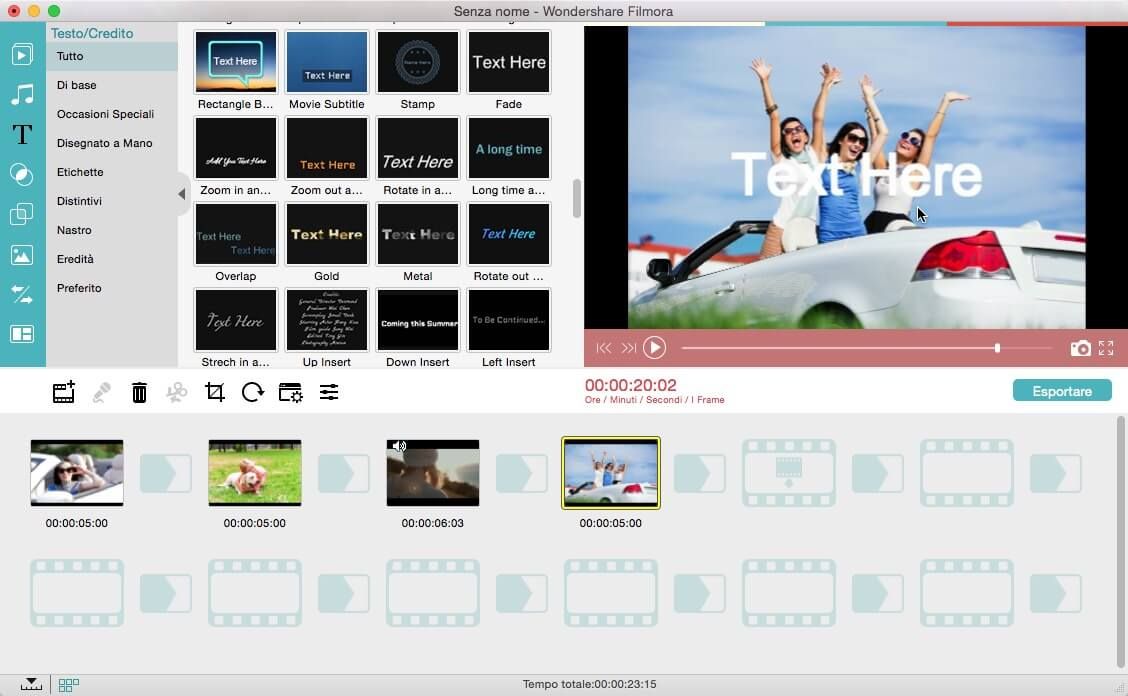
Step 3. Esporta i tuoi file con i sottotitoli
Dopo aver aggiunto i sottotitoli, clicca su "Esporta" per salvare i tuoi file. Ci sono 4 modi per farlo: "Creare un video", "Esporta su dispositivo", "Carica su Youtube" e "Masterizza DVD". Selezionane uno per salvare o condividere i tuoi video, e clicca su "Crea".
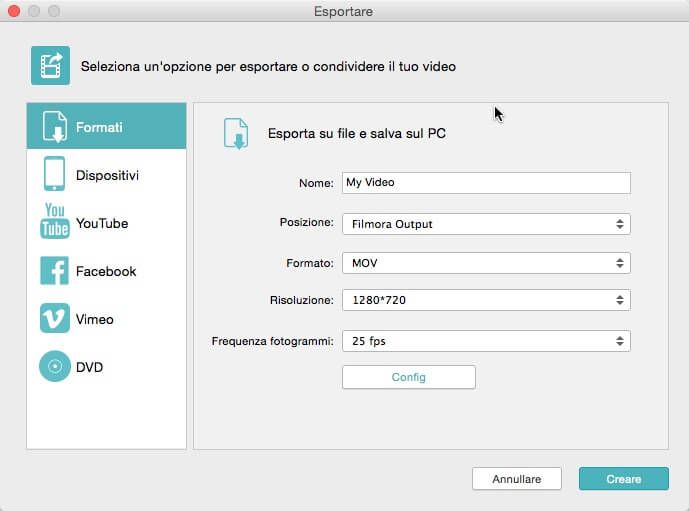

Programma di montaggio video potenziato dall'IA, superpotente e facile da usare per tutti i creatori.
Provalo Gratis Provalo Gratis Provalo Gratis

 Garanzia di Download Sicuro, zero malware
Garanzia di Download Sicuro, zero malware





