- Guide per Montare Video
- 1.Convertitori da audio a testo online gratuiti
- 2.Gli 9 migliori generatori di voci AI
- 3.Idee, Musica e Frasi per Video di Compleanno
- 4.Come Generare Sottotitoli Automatici in Video
- 5.Software Migliori per Montaggio Video con IA
- 6.Strumenti Online Migliori per Rimuovere Voce
- 7.Come Sostituire i Volti nei Video
- 8.Migliori Lettori Video Gratuiti per PC
- 9.Migliori programmi gratuiti per riprodurre DVD
- 10.Rimuovere rumori di sottofondo da video
- 11.Creare Video di Mappa di Viaggio Animata
- 12.I 10 Migliori Cutter Video Gratuiti
- Miglior Editor Video su PC: Filmora
- Provalo gratuitamente Provalo gratuitamente
4 consigli utili per un migliore utilizzo di Inshot
Aggiornato a 27/02/2025• Soluzioni comprovate
Che cos'è l'app InShot? La domanda più frequente posta dai principianti che sono alla ricerca di applicazioni di editing brillanti. L'editor video di InShot offre tantissime funzioni che possono trasformare totalmente i contenuti in pochi minuti di editing accurato.
A questo punto, potreste pensare a come utilizzare l'editor video InShot. Se è così, allora questo è il posto migliore per voi per imparare, perché l'articolo discuterà in dettaglio di InShot Video Editor. Condivideremo 4 consigli utili che vi stupiranno e miglioreranno le vostre capacità di editing.
Parte 1. Come inserire due video affiancati in InShot?
Una caratteristica sorprendente offerta da InShot è che l'editor video consente di dividere lo schermo. Utilizzando la funzione split-screen di InShot, è possibile aggiungere e riprodurre due video affiancati su un unico schermo. Rende il video interessante e divertente da guardare.
Se non avete mai sentito parlare di questa funzione e state pensando a come affiancare due video in InShot, allora condividiamo alcuni semplici passaggi per ottenere la funzione di schermo diviso.
Passo 1: per prima cosa, durante la registrazione dei video, è necessario lasciare la cornice vuota in entrambi i video, in modo che possano essere combinati e aggiunti al lato vuoto della cornice.
Passo 2: aprire l'applicazione InShot e toccare l'icona 'Video' per creare un nuovo progetto e importare il primo file multimediale. È possibile impostare il volume del video su zero, in modo da non creare alcun disturbo.
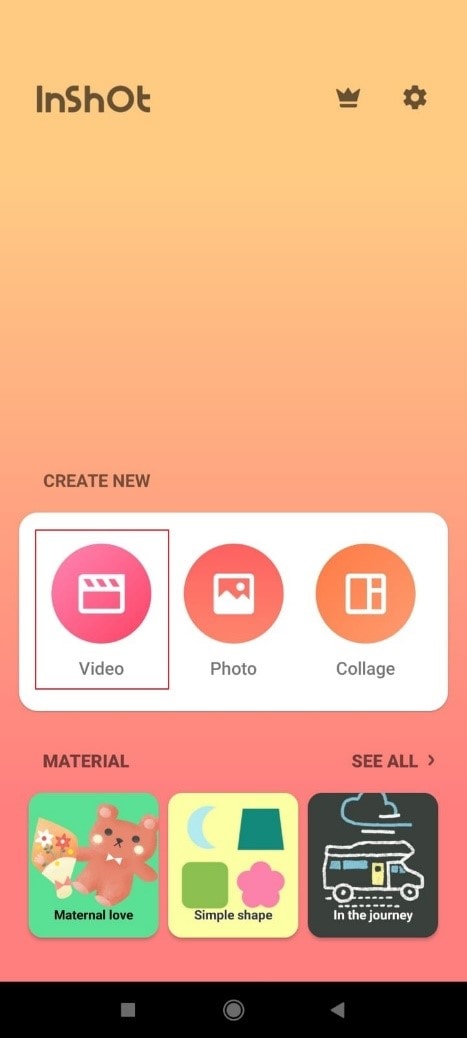
Passo 3: utilizzando lo strumento 'Picture-In-Picture' (PIP), è possibile importare un altro video in InShot. Non appena si preme l'opzione PIP, si accede alla galleria per selezionare il file multimediale. Una volta selezionato il video, questo apparirà sull'applicazione al centro dello schermo.
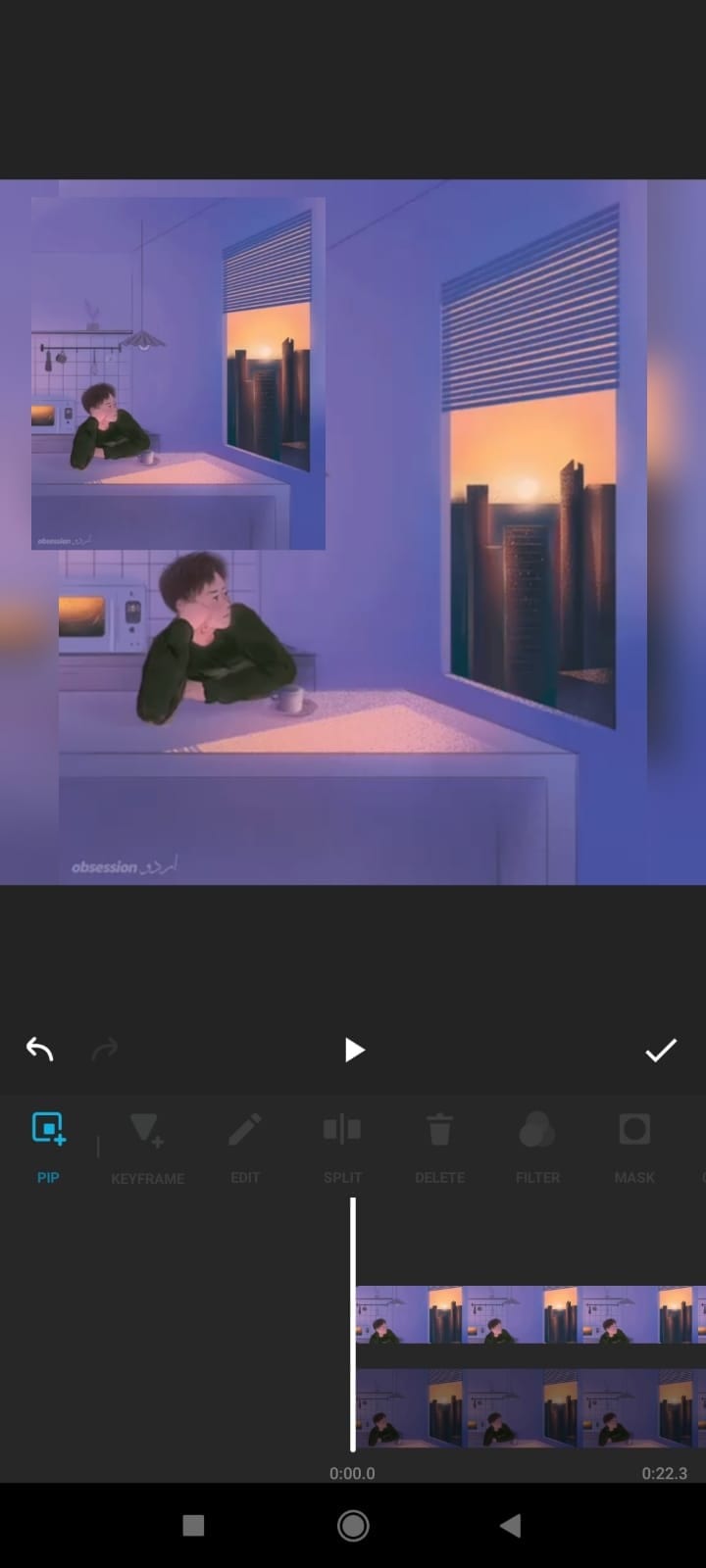
Passo 4: ora è possibile modificare il video aggiunto premendo l'icona di modifica nell'angolo in alto a destra. È possibile aggiungere un bordo al secondo video e ritagliare il fotogramma vuoto in più.
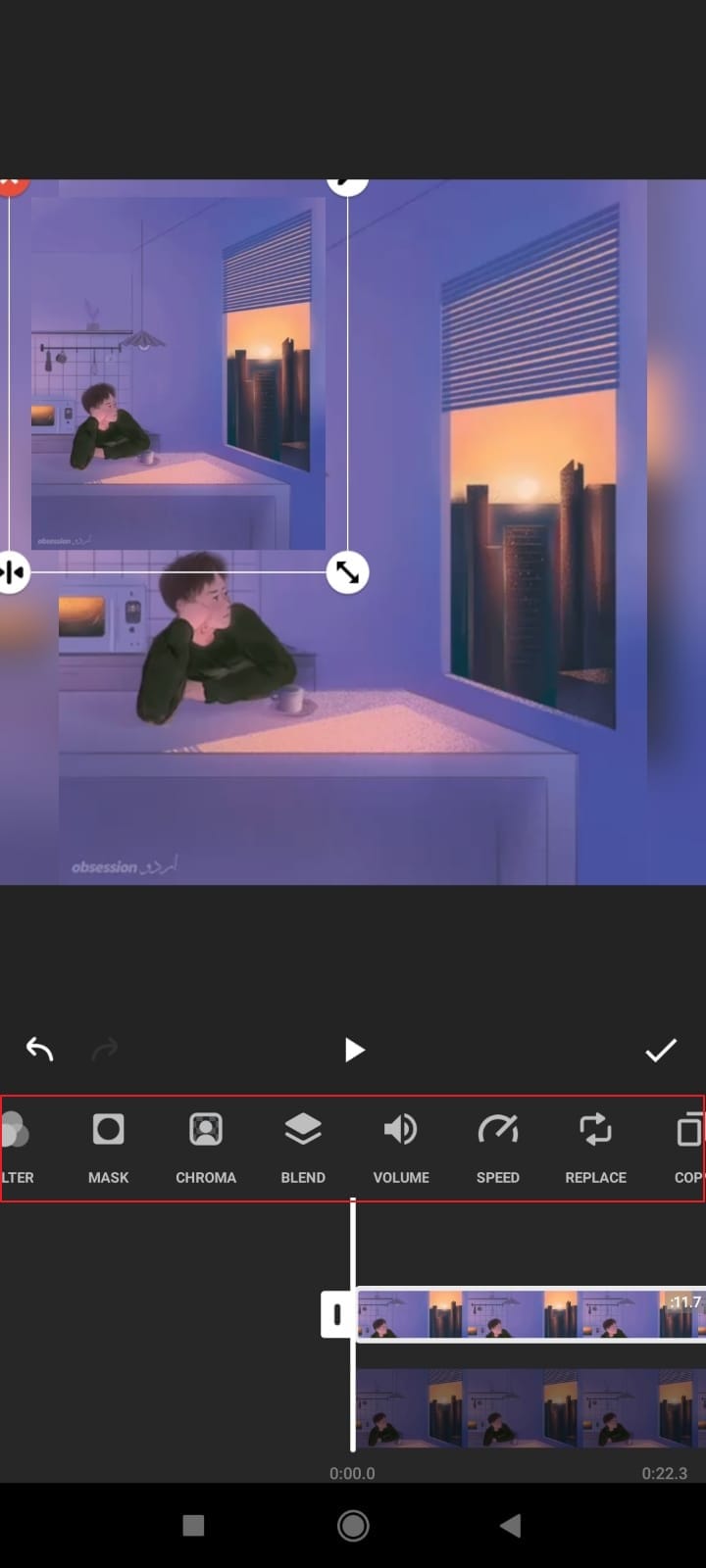
Passo 5: Una volta terminato, è possibile apportare alcune modifiche ai video. Mettete entrambi i video uno accanto all'altro. Una volta soddisfatti, premere il segno di spunta per salvare le modifiche e visualizzarle in anteprima.
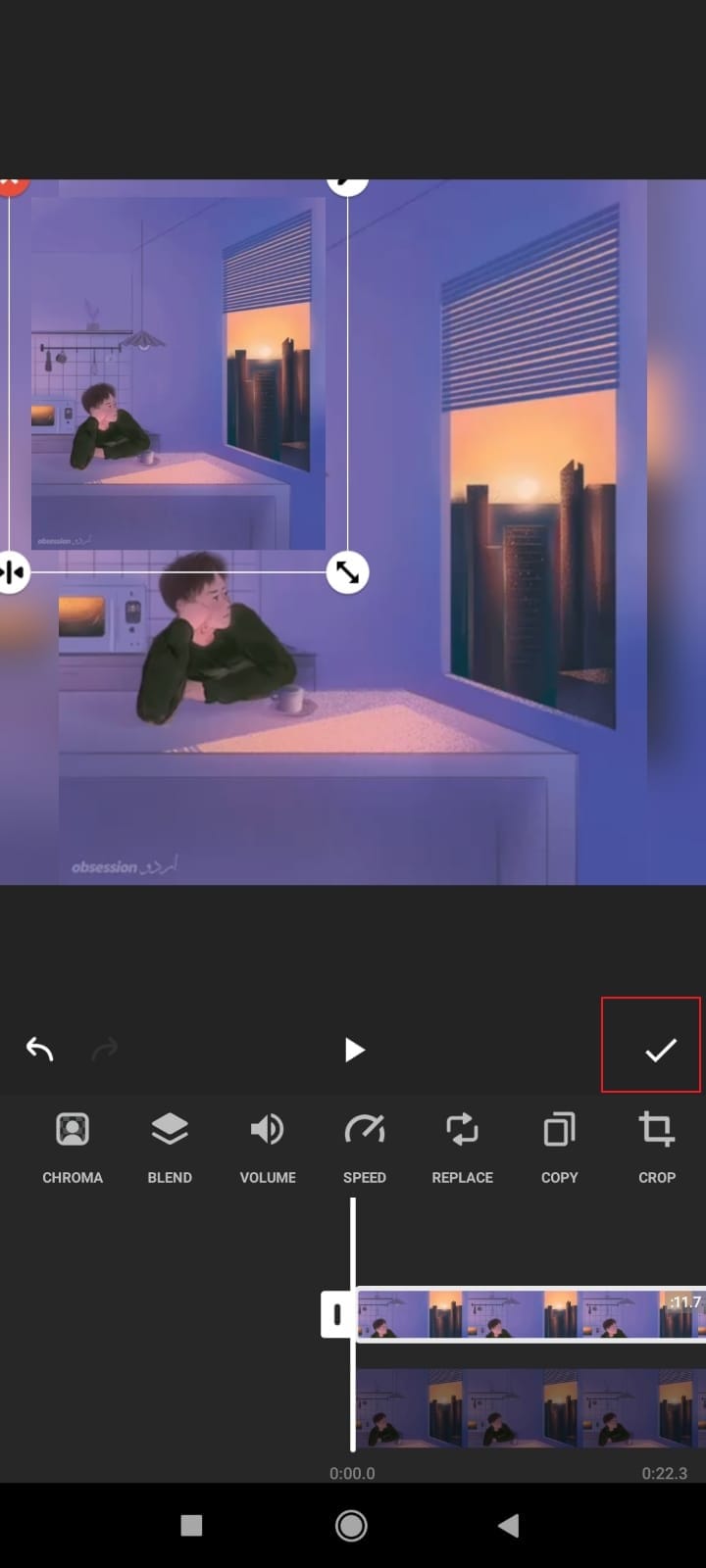
Parte 2. Come fare lo schermo verde su InShot?
Green Screen è l'ultimo aggiornamento dell'editor video InShot. L'editor consente di eseguire modifiche interessanti grazie a funzioni brillanti e ineguagliabili. Se state cercando la risposta a come realizzare uno schermo verde con InShot, l'attesa è finita. La prossima sezione vi illustrerà i passaggi necessari per realizzare uno schermo verde su InShot.
Passo 1: Dopo aver installato InShot sui vostri dispositivi mobili, apritelo. Andate alla sezione 'Video' perché stiamo aggiungendo lo schermo verde di InShot ai video. Ora importate il video che volete utilizzare.
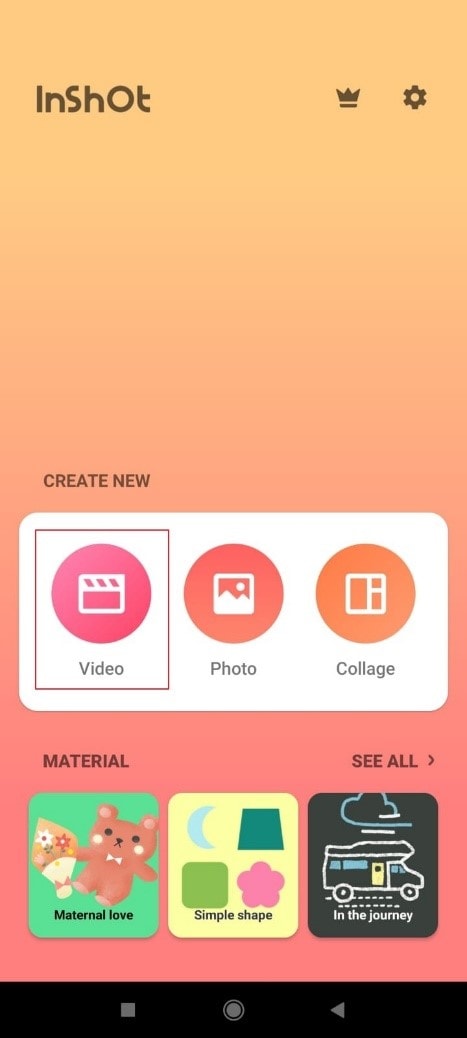
Passo 2: dopo aver importato il video, scorrere le opzioni in basso e cercare lo strumento Picture-In-Picture (PIP). Quindi fare clic su di esso e aggiungere il video che si desidera aggiungere per il Green Screen.
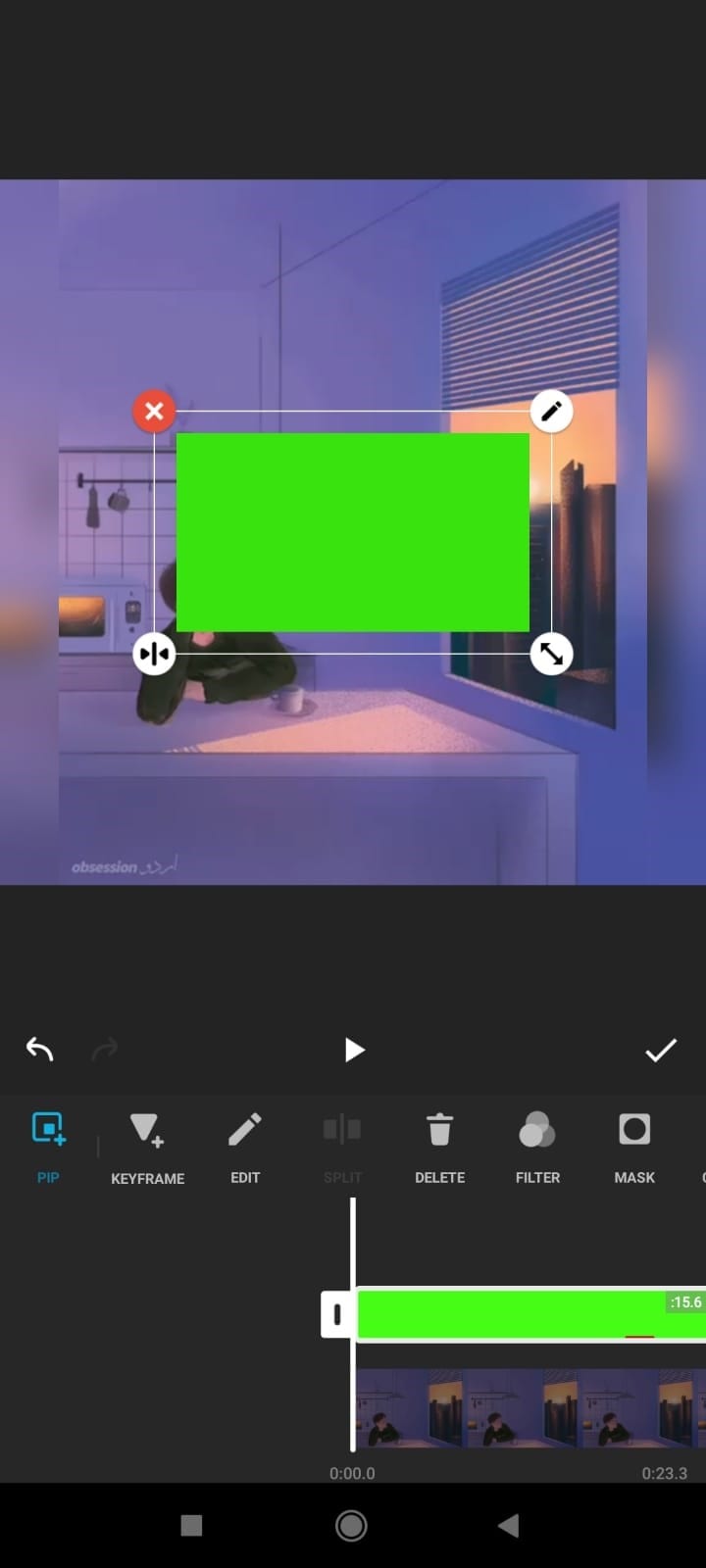
Passo 3: dopo aver aggiunto il video dello schermo verde, estenderlo alle dimensioni del video originale. Evidenziare quindi lo schermo verde e spostarsi sulla scheda "Chroma".
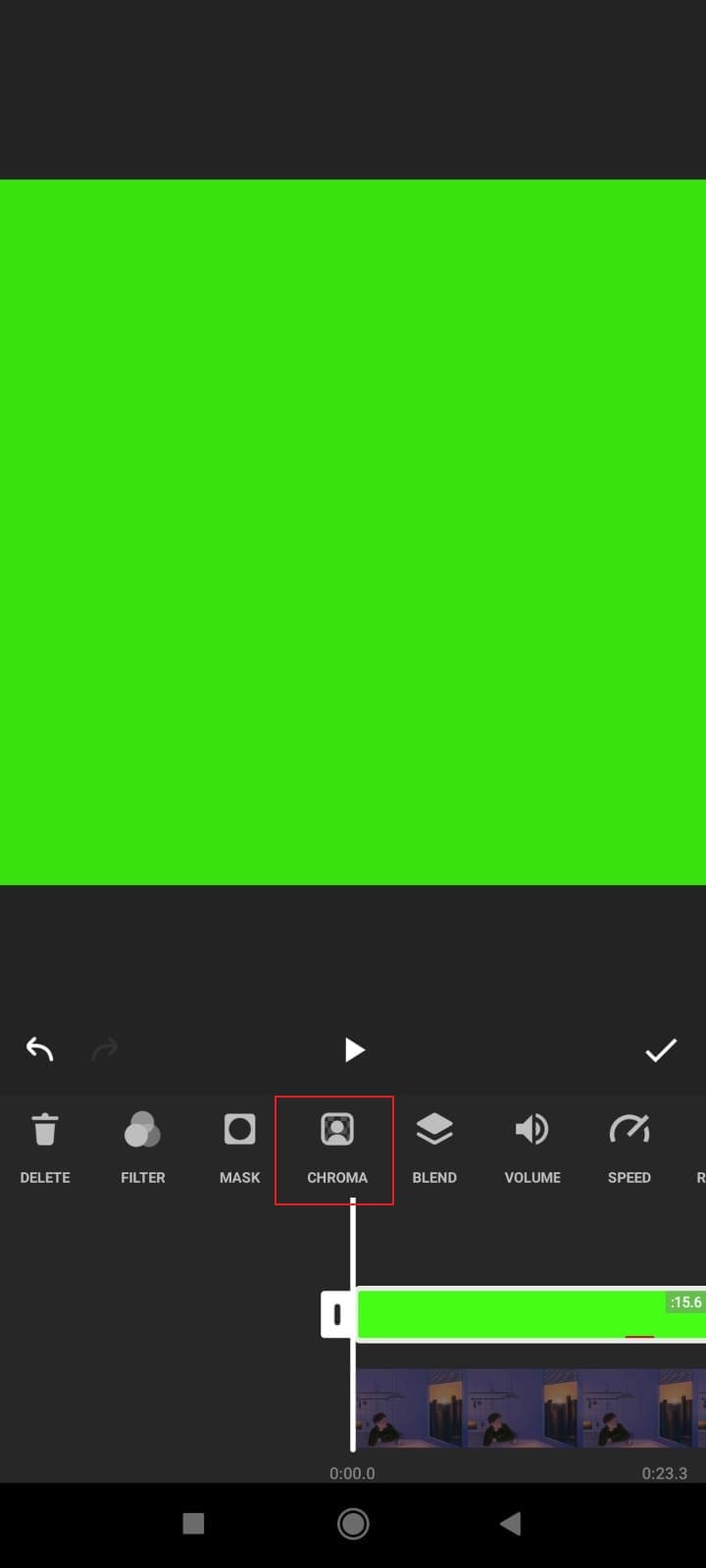
Passo 4: nella sezione Croma, selezionare il colore di cui ci si vuole sbarazzare. In questo caso, selezionare il verde per far apparire il video sottostante. È possibile spostare il cursore per riprodurre l'impostazione "Forza".
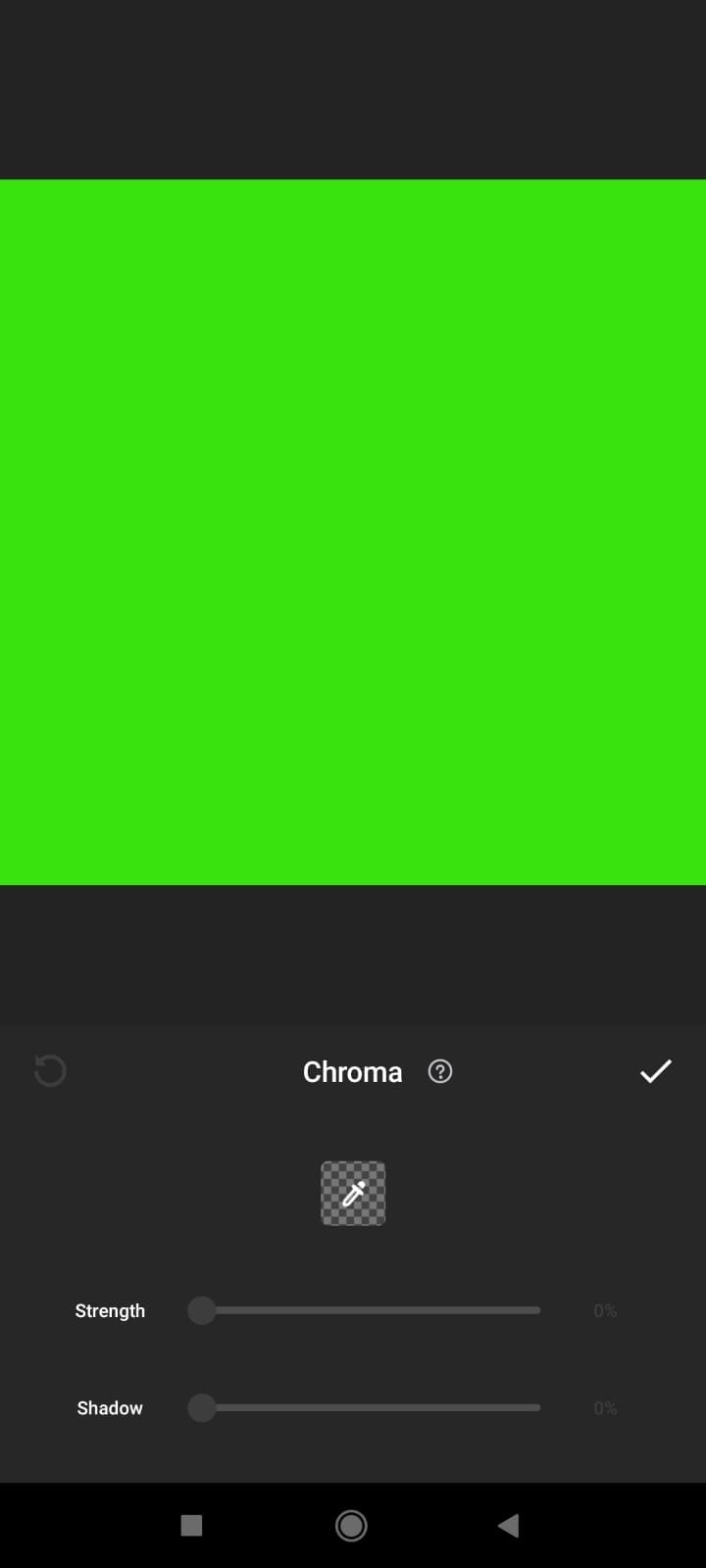
Passo 5: È anche possibile aggiungere più schermi verdi InShot in un video. Regolateli e impostate la forza desiderata. Infine, premere il pulsante "Controlla" per assicurarsi che tutte le modifiche siano state salvate.
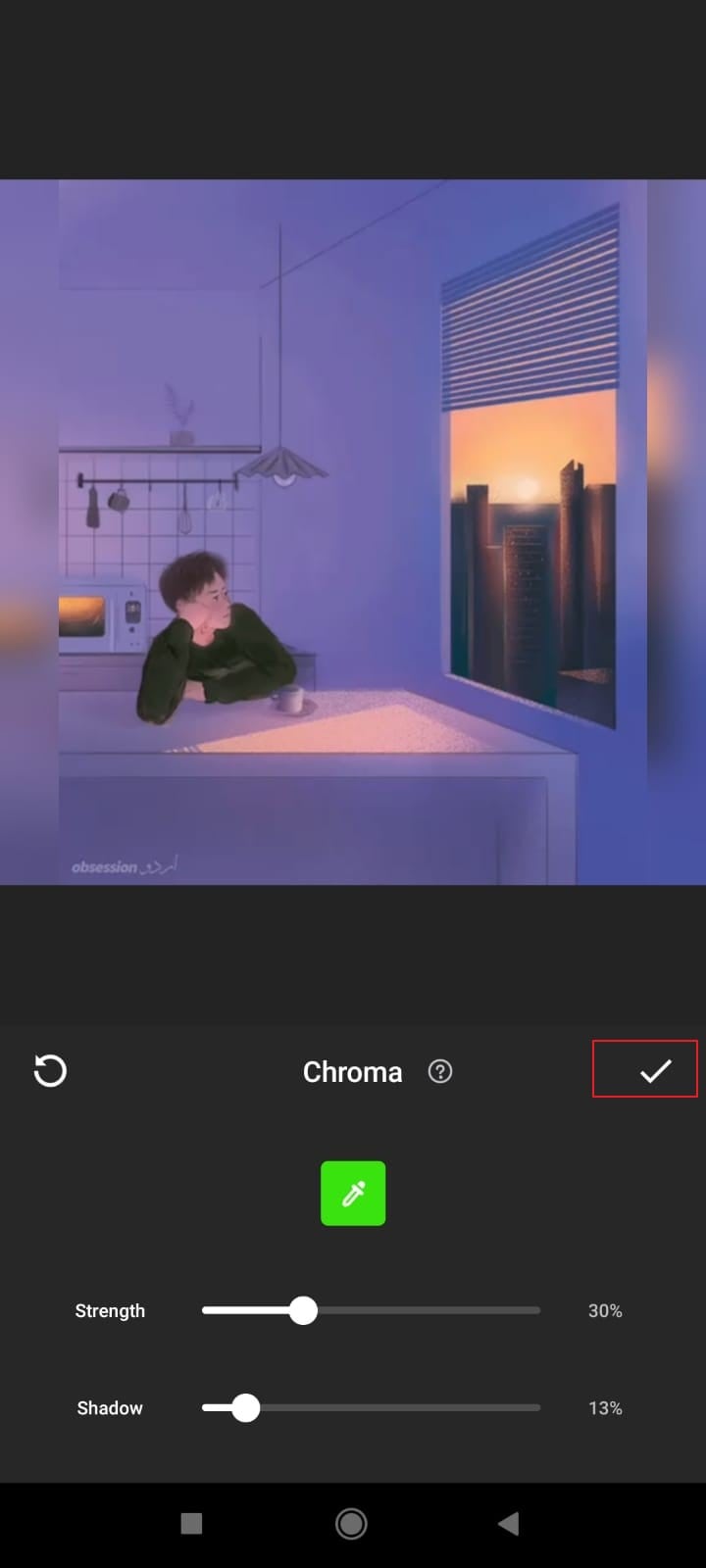
Parte 3. Come zoomare su InShot?
Un altro utile suggerimento che potrebbe essere applicato a InShot per ottenere migliori risultati di editing è la funzione Zoom-in di InShot. Con InShot è possibile modificare le immagini e creare collage. L'applicazione è disponibile sia per telefoni Android che per iPhone. Ora, senza ulteriori indugi, parliamo di come zoomare nell'editor video InShot.
Passo 1: per utilizzare la funzione di zoom-in di InShot, spostarsi innanzitutto sulla scheda "Video" dalla schermata principale. Quindi selezionare il video dal dispositivo con cui si desidera lavorare.
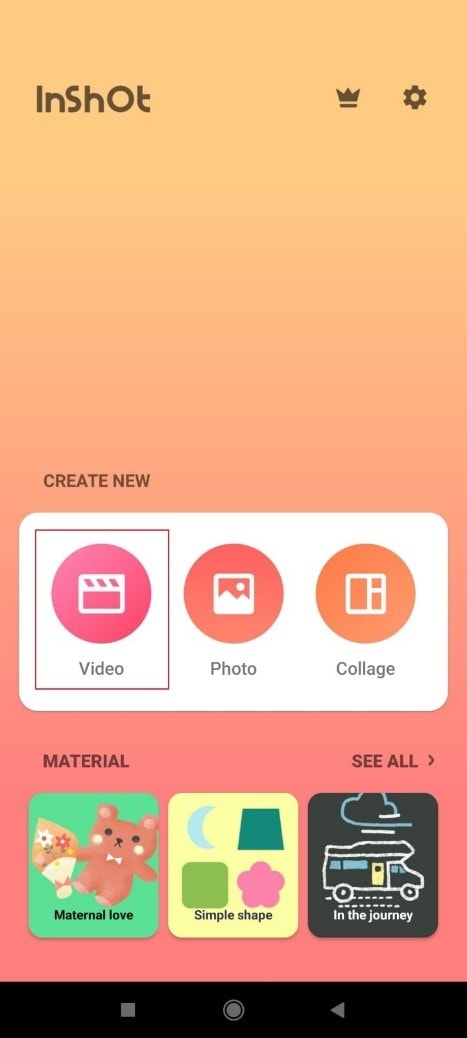
Passo 2: dopo aver importato il file video, scorrere le opzioni del menu visibili nella parte inferiore dello schermo e individuare "Tela". Quindi fare clic su "Canvas".
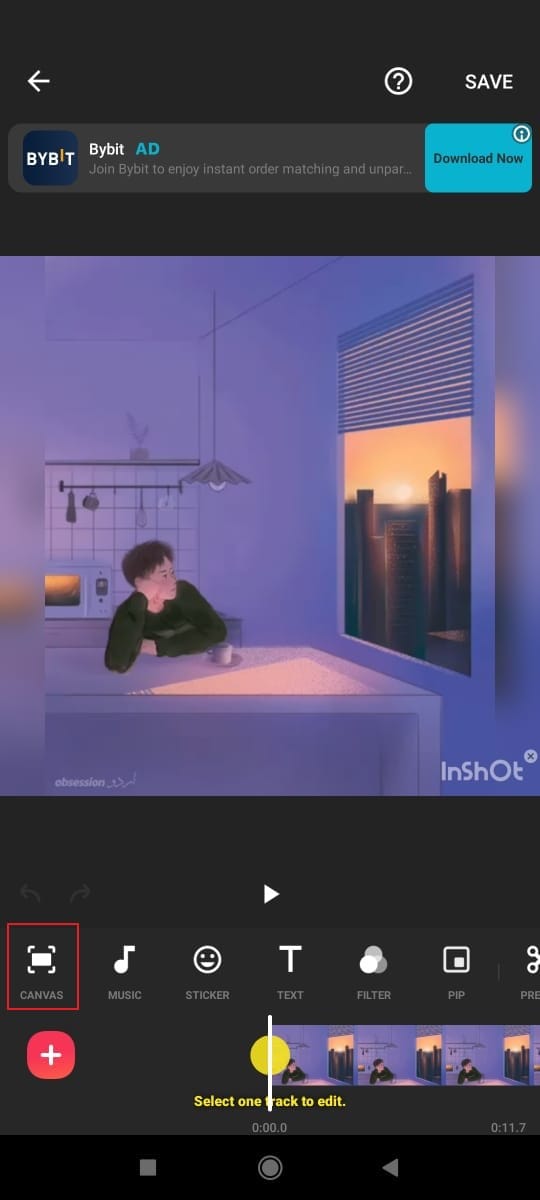
Passo 3: una volta entrati nella sezione Canvas, sullo schermo apparirà un messaggio che dice "Pizzica per ingrandire". A tale scopo, tenere lo schermo con 2 dita ed eseguire il movimento di zoom-in. Inoltre, è possibile far scorrere la barra in basso verso destra per lo zoom-in e verso sinistra per lo zoom-out.
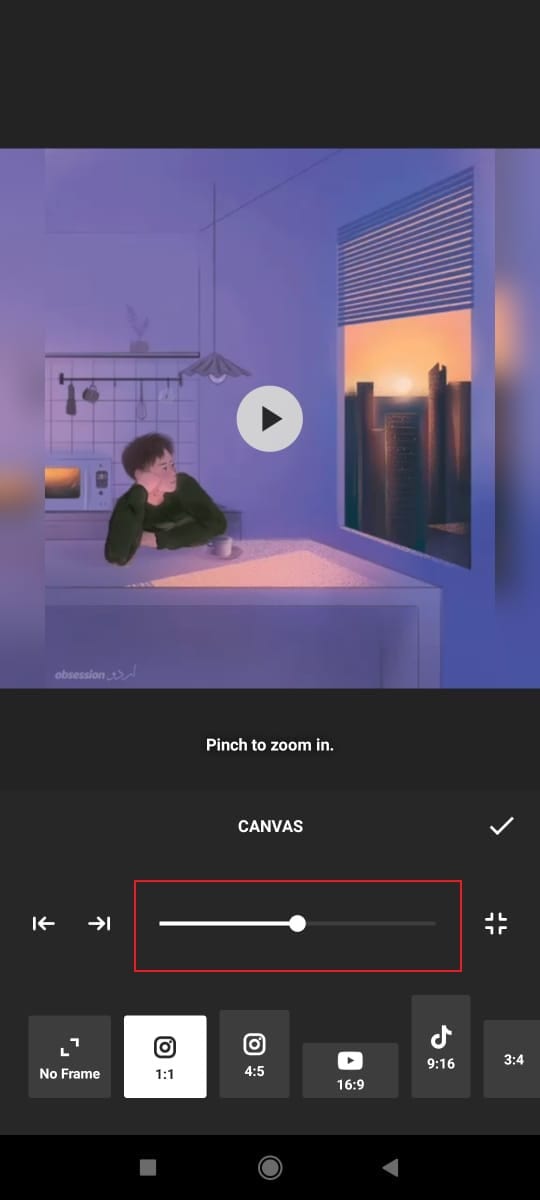
Passo 4: infine, non dimenticate di salvare tutto facendo clic sul pulsante "Controlla".
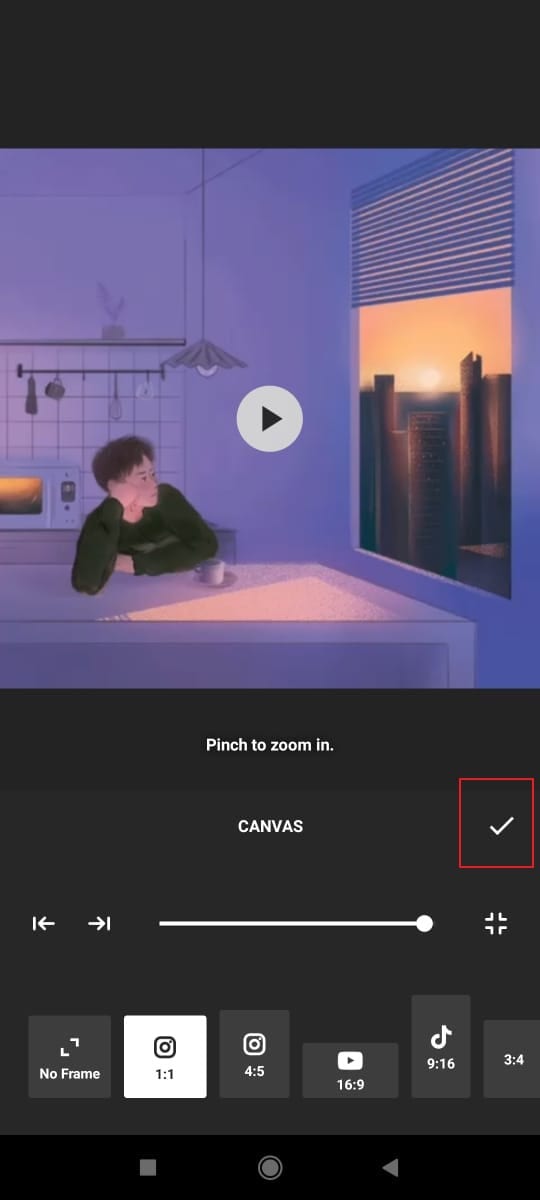
Parte 4. Come sovrapporre i video in InShot?
L'opzione video in sovrimpressione è una delle iniziative più innovative di InShot. Ha facilitato il lavoro degli utenti di questa applicazione di editing. Permette di aggiungere e modificare altri video nel video del contenuto principale. Le fasi di questo processo sono semplici e facili e sono brevemente descritte di seguito. Questi passaggi vi guideranno su come sovrapporre i video in InShot.
Passo 1: il primo passo da compiere è scaricare e installare l'applicazione InShot. Successivamente, aprire l'applicazione e selezionare l'icona "Video" per la modifica. Quindi importare il video in InShot.
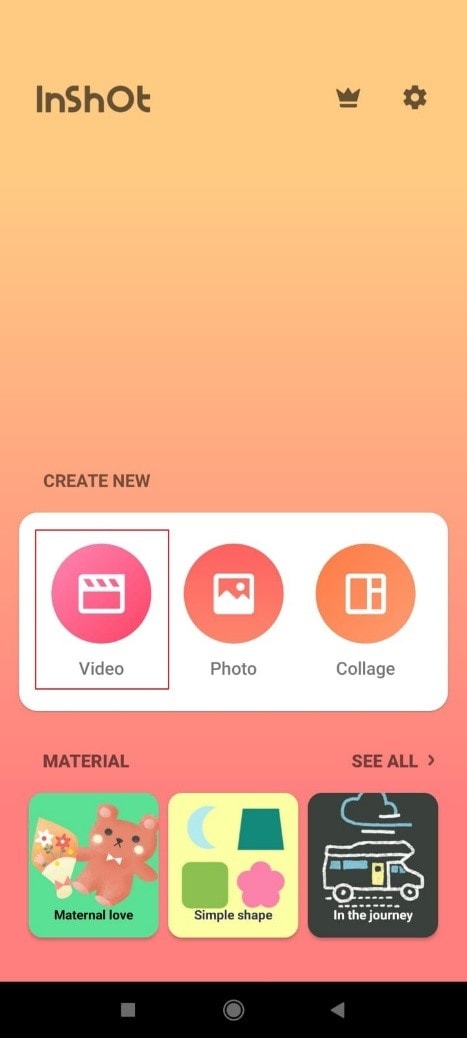
Passo 2: Dopo aver selezionato il video principale per la modifica, nel menu inferiore sarà presente l'opzione "PIP" per sovrapporre il video. Questa opzione di sovrapposizione apre la galleria da cui è possibile selezionare altri video per la modifica.
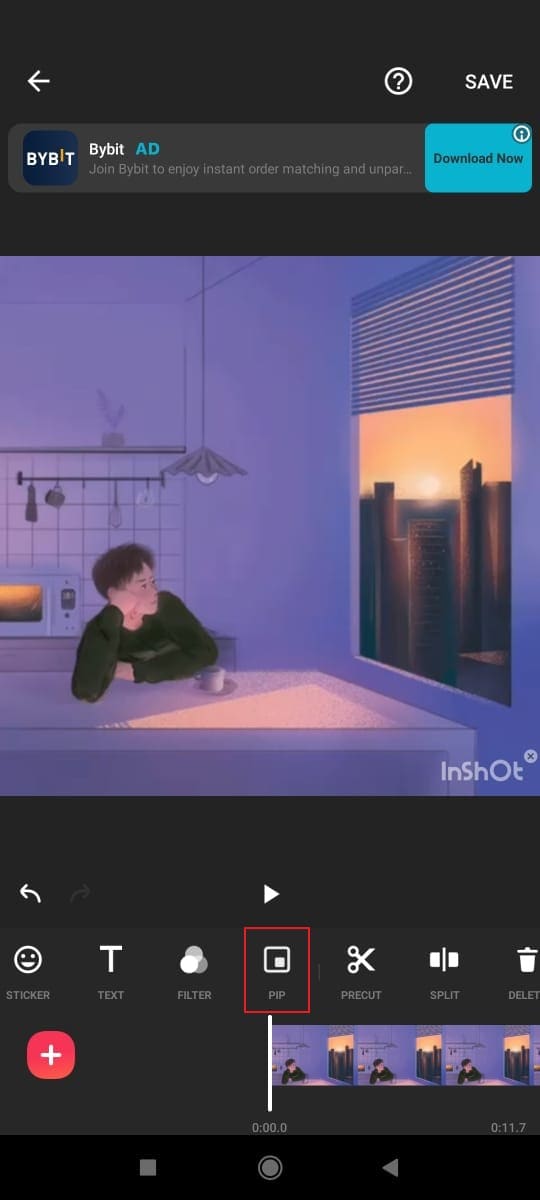
Passo 3: Il video o i video selezionati vengono riposizionati dall'utente. L'opzione di sovrapposizione consente di riprodurre il video selezionato accanto al contenuto del video principale. Il video in sovrimpressione può essere modificato con tutti gli strumenti disponibili.
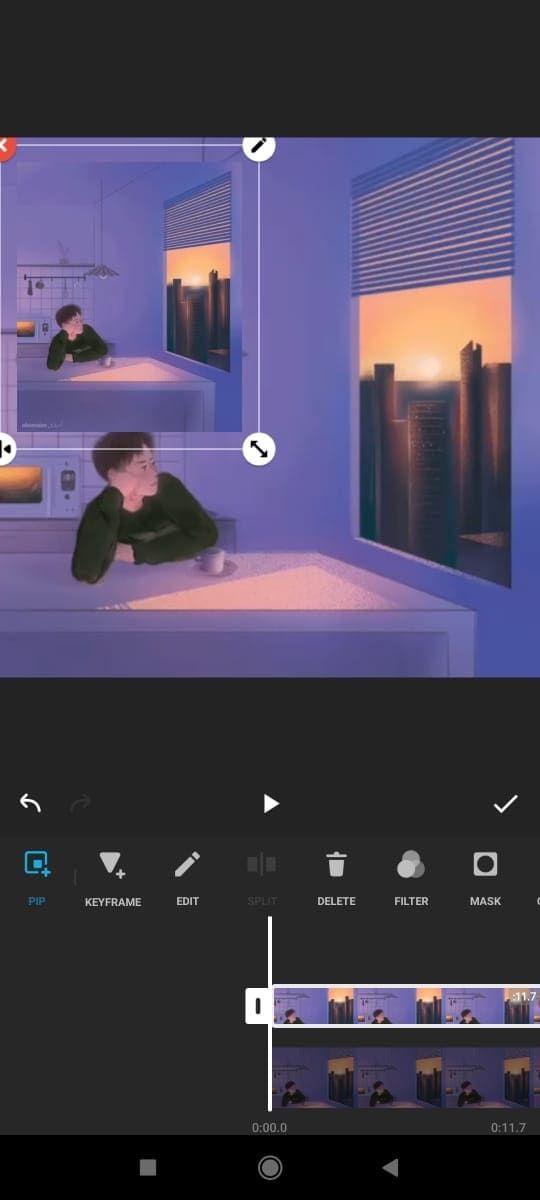
Passo 4: la modifica del video in sovrimpressione non influisce sulla modifica del video principale. InShot consente l'editing video parallelo sia del video principale che di quello in sovrimpressione. Consente di modificare le dimensioni, riposizionare altri contenuti, ecc.
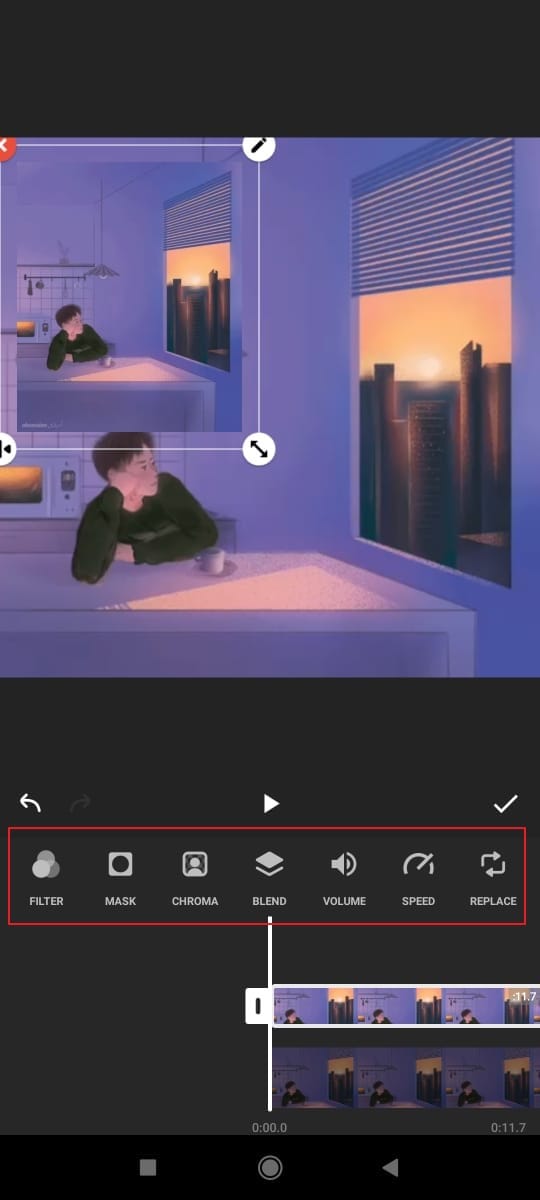
Passo 5: Una volta terminata la modifica della sovrapposizione, l'utente salva il video finito. Potete premere il pulsante "Controlla" e risparmiare i vostri sforzi.
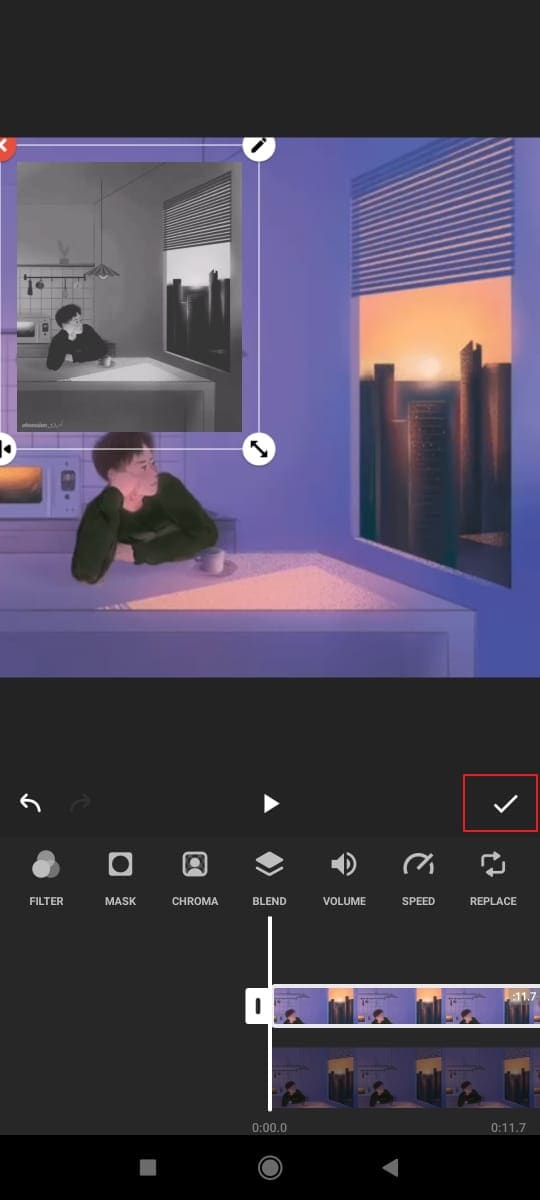
Pensieri finali
L'articolo precedente ha illustrato in dettaglio cos'è l'app InShot e quali sono i filtri e le funzioni di InShot. L'applicazione offre più di quanto si possa immaginare. Con l'editor video InShot si possono fare montaggi classici e tremendi.
Abbiamo cercato di fornire le migliori informazioni riguardo a 4 consigli utili. L'utilizzo e l'applicazione di questi suggerimenti ai vostri video durante l'editing renderà spontaneamente i vostri contenuti interessanti e attraenti. La funzione di schermo verde di InShot è l'ultimo aggiornamento. Mentre l'utilizzo della funzione split-screen di InShot è il suggerimento più elegante da utilizzare.
Wondershare Filmora
Iniziate facilmente con le potenti prestazioni, l'interfaccia intuitiva e gli innumerevoli effetti di Filmora!
 Download protetto, nessun malware, nessun rischio - solo 1 clic per provare
Download protetto, nessun malware, nessun rischio - solo 1 clic per provare


Il programma di montaggio video potenziato dall'IA, superpotente e facile da usare per tutti i creatori.
Provalo Gratis Provalo Gratis Provalo Gratis




