- Guide per Montare Video
- 1.Convertitori da audio a testo online gratuiti
- 2.Gli 9 migliori generatori di voci AI
- 3.Idee, Musica e Frasi per Video di Compleanno
- 4.Come Generare Sottotitoli Automatici in Video
- 5.Software Migliori per Montaggio Video con IA
- 6.Strumenti Online Migliori per Rimuovere Voce
- 7.Come Sostituire i Volti nei Video
- 8.Migliori Lettori Video Gratuiti per PC
- 9.Migliori programmi gratuiti per riprodurre DVD
- 10.Rimuovere rumori di sottofondo da video
- 11.Creare Video di Mappa di Viaggio Animata
- 12.I 10 Migliori Cutter Video Gratuiti
- Miglior Editor Video su PC: Filmora
- Provalo gratuitamente Provalo gratuitamente
Come aggiungere bordi ai video su Windows e Mac
Aggiornato a 27/02/2025• Soluzioni comprovate
Quando si aggiunge un bordo al video, il clip attira maggiormente l'attenzione degli spettatori. Inoltre, ciò diventa imperativo quando si prevede di aggiungere un secondo filmato come sovrapposizione al primo. Un buon esempio può essere la registrazione di una webcam che potrebbe essere stata ripresa separatamente e che ora si vuole raggruppare in modo che sembri un unico filmato.
Detto questo, qui imparerete come aggiungere un bordo al video. E dopo aver finito di leggere, sarete in grado di aggiungere un bordo bianco al video in diversi modi, di usare un colore diverso, quello che preferite, per il bordo, di aggiungere una cornice in sovraimpressione a un clip in modo che sembri un bordo e persino di aggiungere un bordo agli esseri umani se sono presenti nel filmato.
Parte 1: Come aggiungere bordi ai video con Filmora su Windows/Mac [3 modi]
Wondershare Filmora è un'efficiente applicazione di post-produzione che fa concorrenza agli strumenti standard del settore come Adobe Premiere Pro, Final Cut Pro X, ecc. Il programma è disponibile per le piattaforme Windows e Mac ed è estremamente leggero, in modo che il processore e la GPU non subiscano un sovraccarico durante l'editing e il rendering.
È possibile imparare come aggiungere un bordo al videoin Wondershare Filmora X seguendo le istruzioni riportate di seguito:
Metodo 1 Utilizzo della preimpostazione dei bordi
Questo metodo aggiunge un semplice stile di bordo al video.
Passo 1: Importare il video sorgente
Avviate Wondershare Filmora X sul vostro computer Windows o Mac (il MacBook Pro M1 è utilizzato a scopo dimostrativo), fate clic per selezionare My Media dalla barra dei menu in alto, quindi selezionate Project Media dal pannello di navigazione a sinistra. Quindi, dalla casella Media, fare clic su Importa e selezionare e importare il video di origine dal PC a Filmora X.
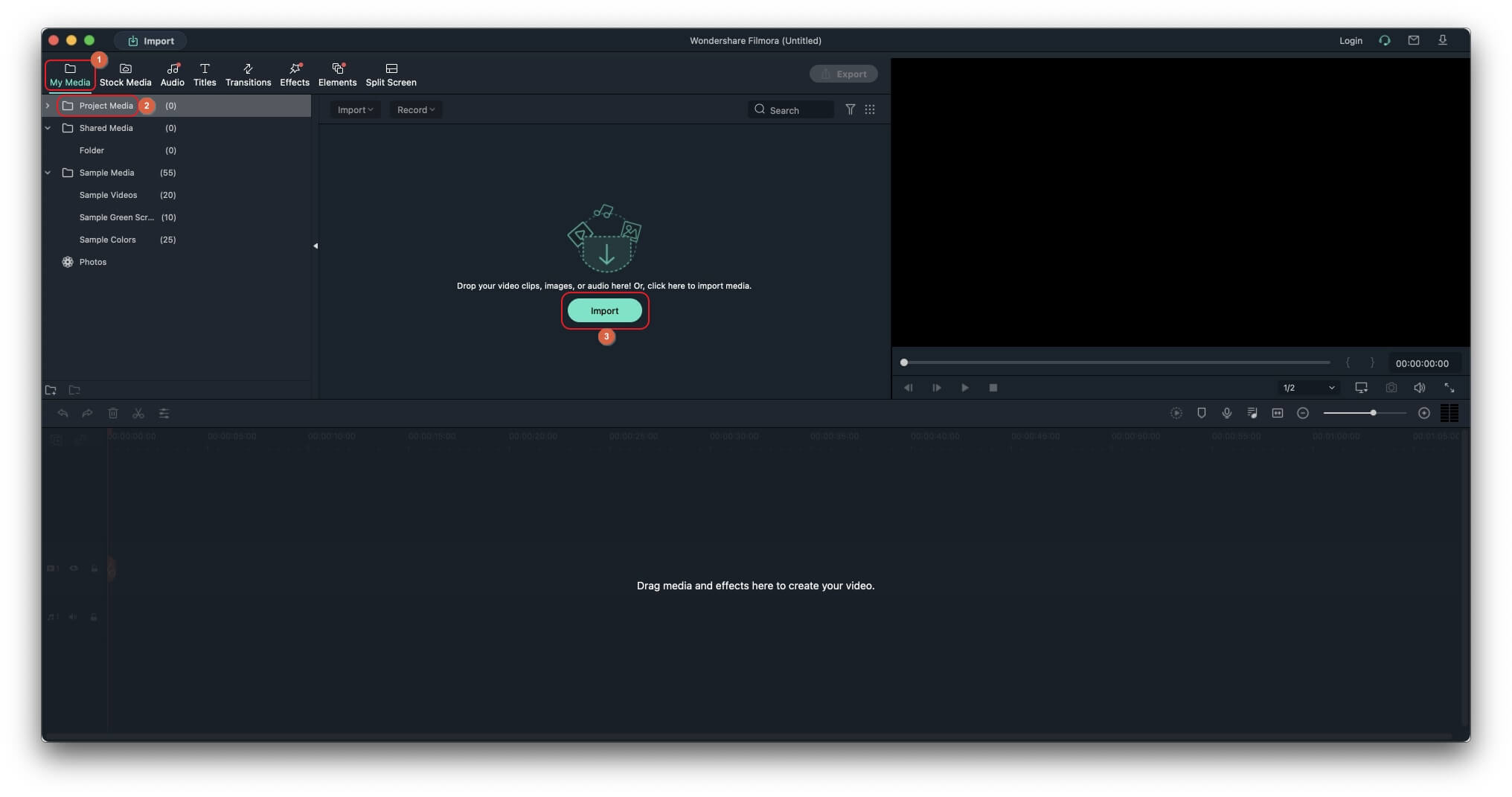
Passo 2: Aggiungere un video alla timeline
Trascinate il video dal riquadro Media alla Timeline in basso e, quando appare il riquadro di conferma della risoluzione, fate clic sul pulsante sotto l'etichetta Mantieni le impostazioni del progetto o su quello sotto Abbina ai media.
Passo 3: Aggiungere un bordo al video
Fare clic per selezionare Effetti dalla barra dei menu in alto, fare clic per selezionare la scheda Predefinito dalla parte superiore della barra di navigazione a sinistra, selezionare Utilità dalle opzioni disponibili nel riquadro di navigazione e, dal riquadro delle preimpostazioni, trascinare il riquadro Bordo sulla traccia del filmato nella Timeline per aggiungere un bordo bianco al video. In alternativa, è possibile posizionare il preset Border su un livello separato sopra il video per ottenere lo stesso risultato.
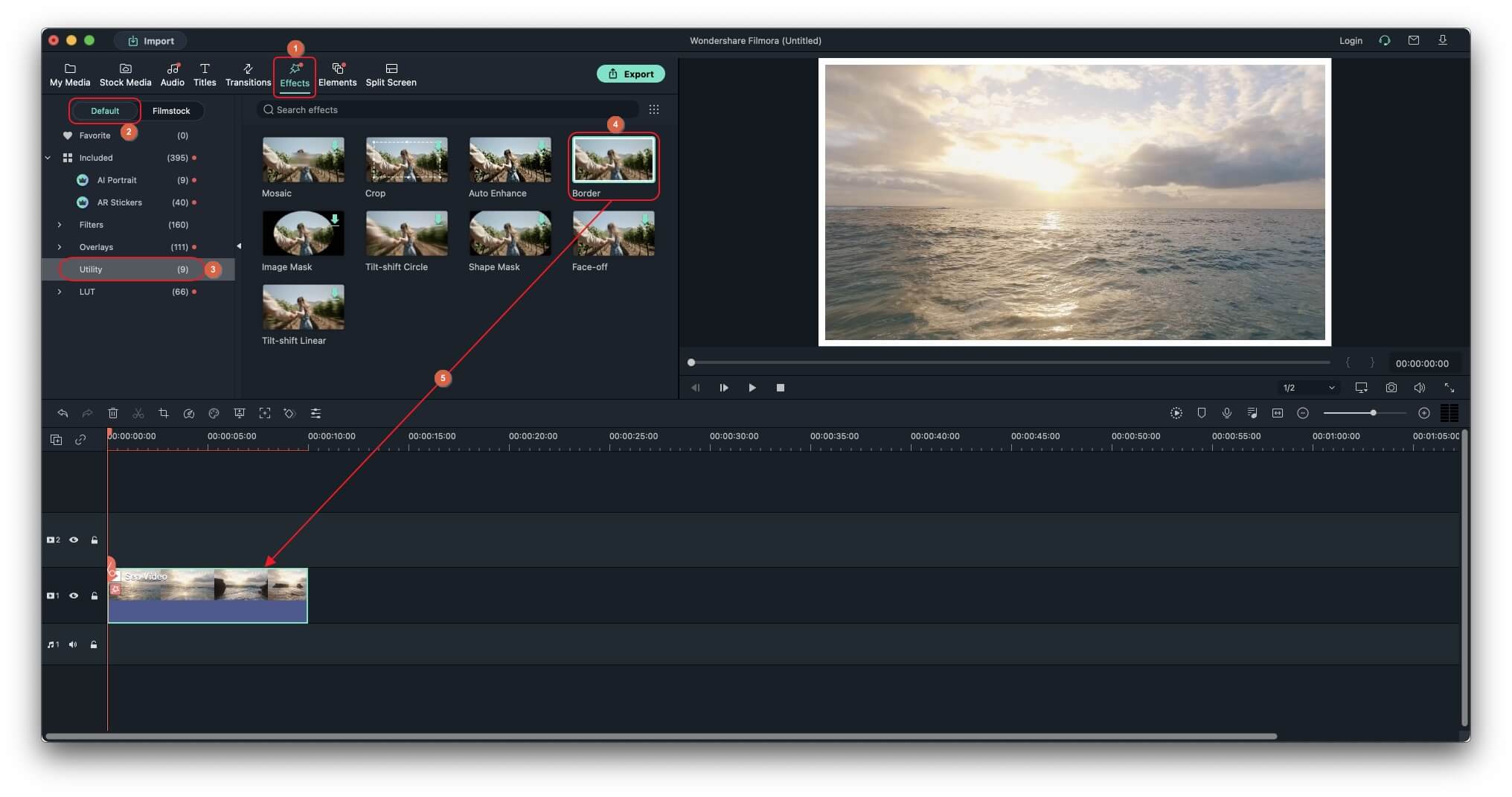
Passo 4: personalizzare il bordo
Nella Timeline, fare doppio clic sul livello video con il bordo, espandere l'albero Effetti video dal riquadro in alto a sinistra dell'interfaccia e utilizzare i cursori Dimensione, Piuma e Opacità per personalizzare il bordo.
È inoltre possibile utilizzare le caselle Inizio e Fine per modificare il colore del bordo secondo le necessità e fare clic su una delle frecce disponibili accanto all'etichetta Direzione gradiente per specificare come e in quale direzione fondere i due colori del bordo.
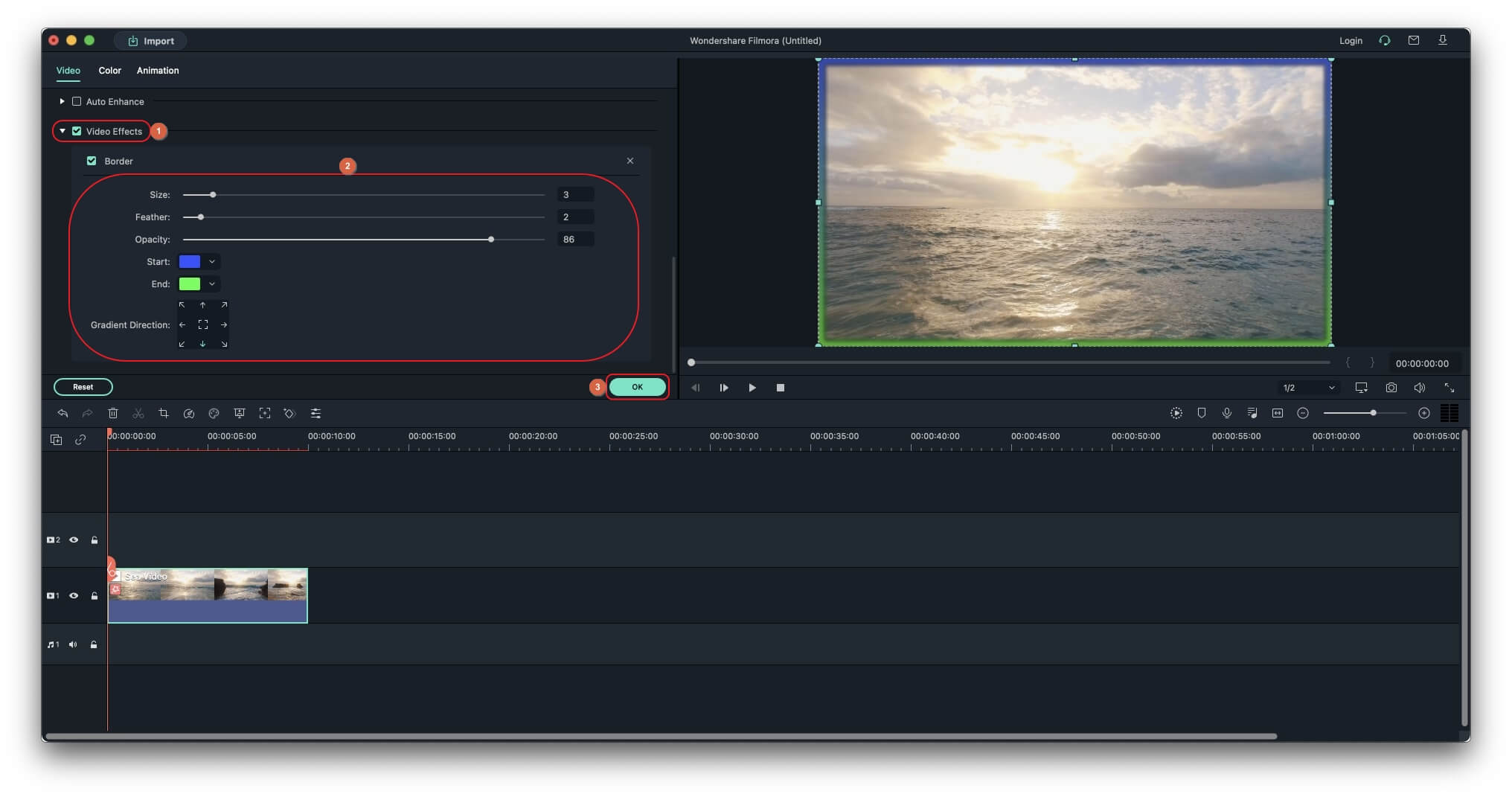
Metodo 2 Utilizzo della preimpostazione Overlay
Questo metodo aggiunge al video un bordo non regolare o in stile retrò.
Passo 1: Aggiungere un video alla timeline
Utilizzare il metodo spiegato in precedenza per importare il video di origine e aggiungerlo alla Timeline.
Passo 2: Aggiungere un bordo al video con la sovrapposizione
Andare su Effetti dalla barra dei menu e selezionare la scheda Predefinito come spiegato in precedenza. Quindi, fare clic su Sovrapposizione dal riquadro di navigazione a sinistra e trascinare la sovrapposizione preferita sul clip nella Timeline per aggiungere il bordo al video utilizzando la sovrapposizione.
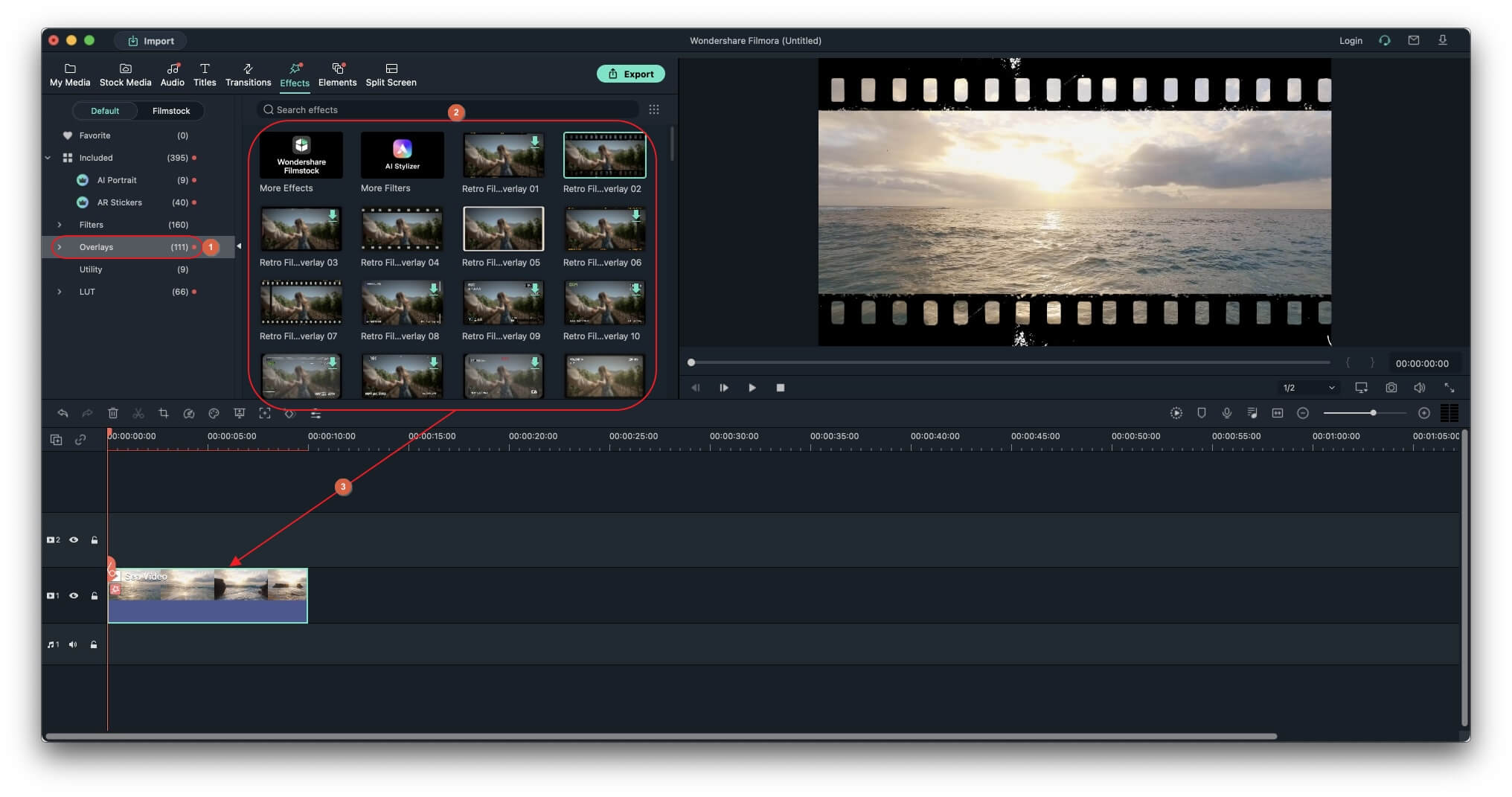
Passo 3: personalizzare il bordo di sovrapposizione
Fate doppio clic sul video con il bordo in sovrimpressione nella Timeline, scorrete il riquadro in alto a sinistra fino alla sezione Effetti video e utilizzate il cursore Alfa per regolare la tonalità del bordo aggiunto.
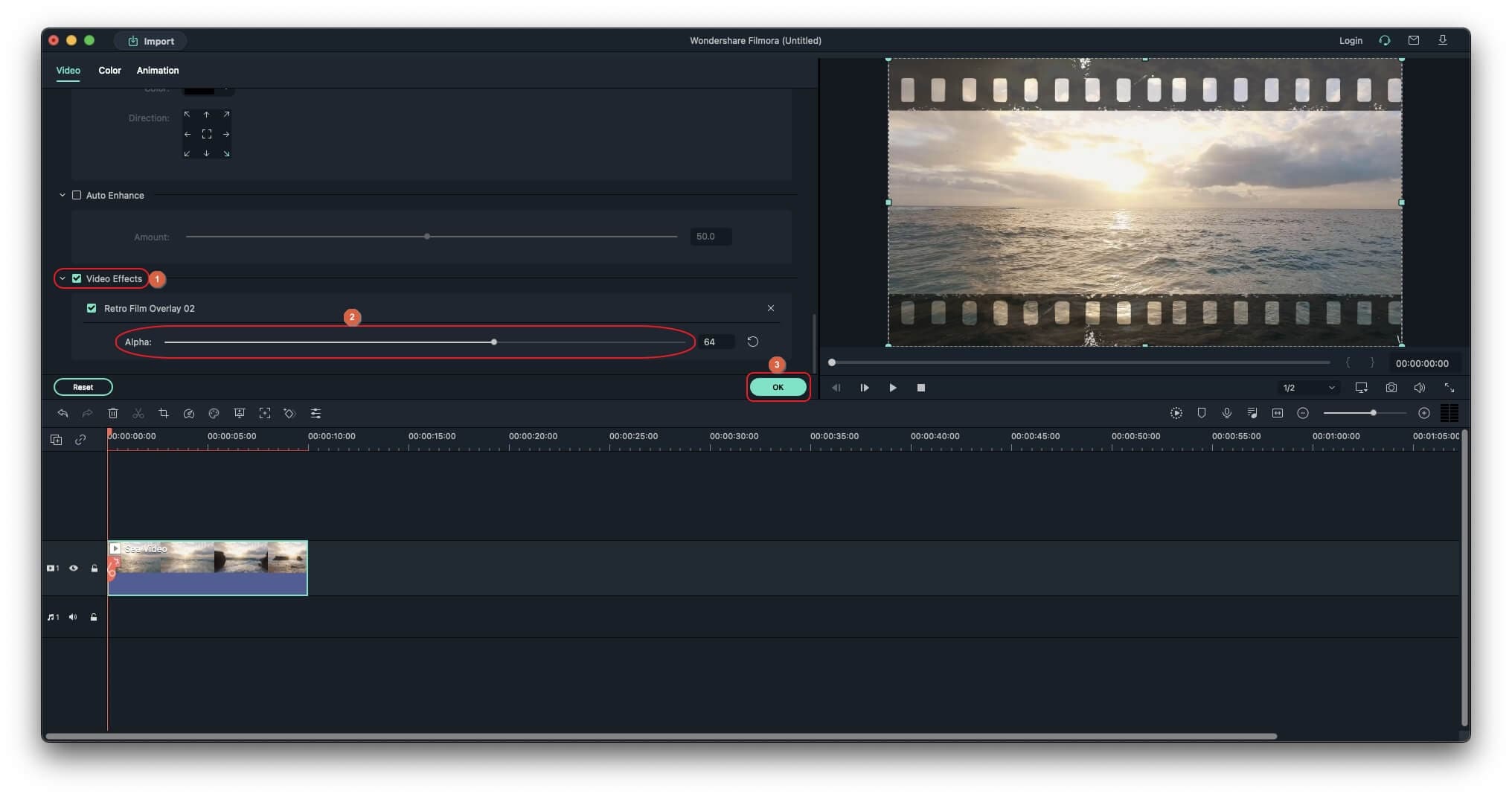
Metodo 3 Aggiungere un confine umano
Questo metodo utilizza la tecnologia AI per rilevare automaticamente gli esseri umani nel video e aggiungere un bordo intorno ad essi.
Passo 1: Aggiungere un video alla timeline
Usare il metodo spiegato in precedenza per importare un video con persone e aggiungere il clip alla Timeline.
Passo 2: Aggiungere il bordo umano
Andare su Effetti dalla barra dei menu e selezionare la scheda Predefinito nella barra di navigazione, come spiegato in precedenza. Tra le opzioni disponibili, fare clic per selezionare Ritratto AI e trascinare il preset Bordo umano dal riquadro di destra sul filmato nella Timeline per aggiungere un bordo intorno agli esseri umani nel video.
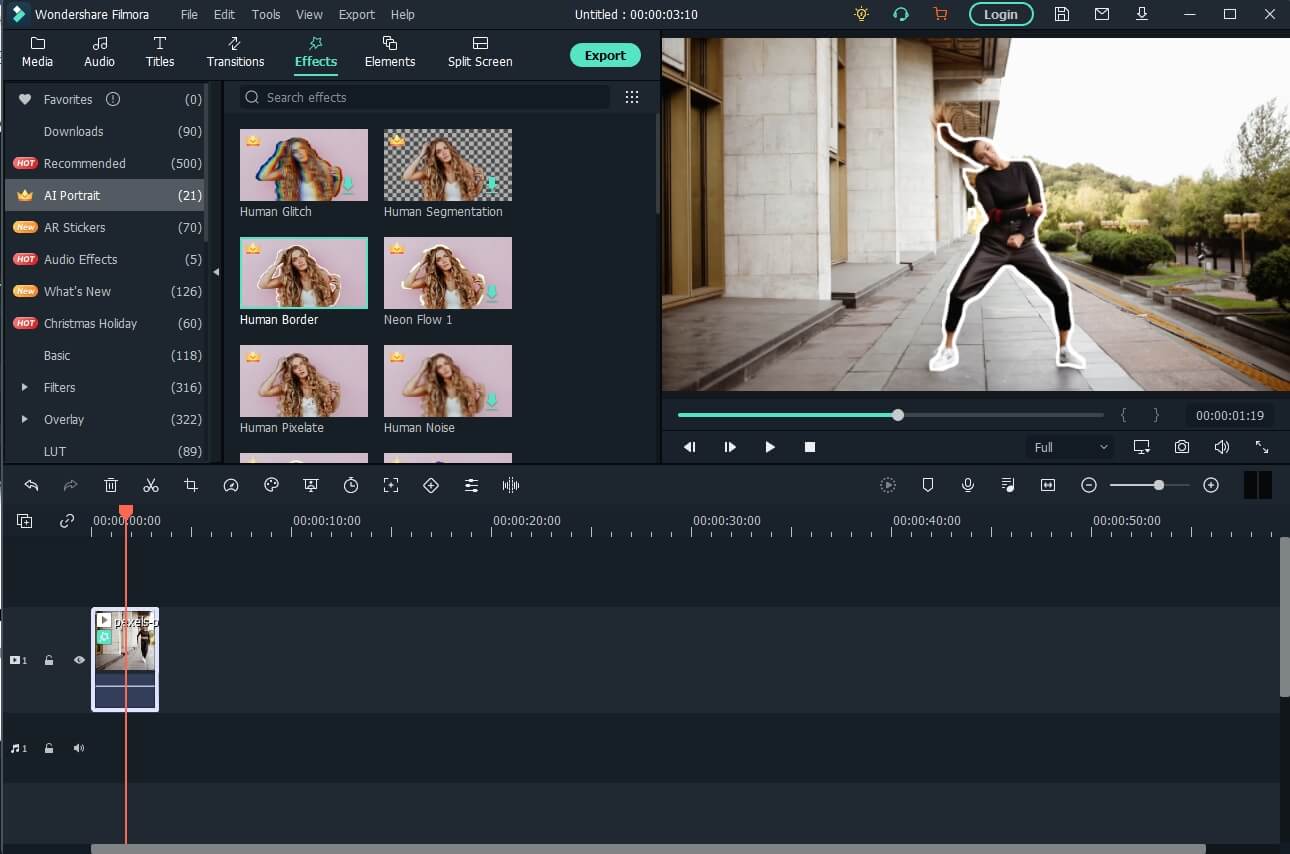
Passo 3: personalizzare il bordo umano
Nella Timeline, fare doppio clic sul video con l'effetto Bordo umano, scorrere il riquadro in alto a sinistra fino alla sezione Effetti video e, come spiegato in precedenza, utilizzare i cursori, le caselle e le frecce direzionali disponibili per personalizzare il bordo (o i bordi) intorno alla struttura umana nel video.
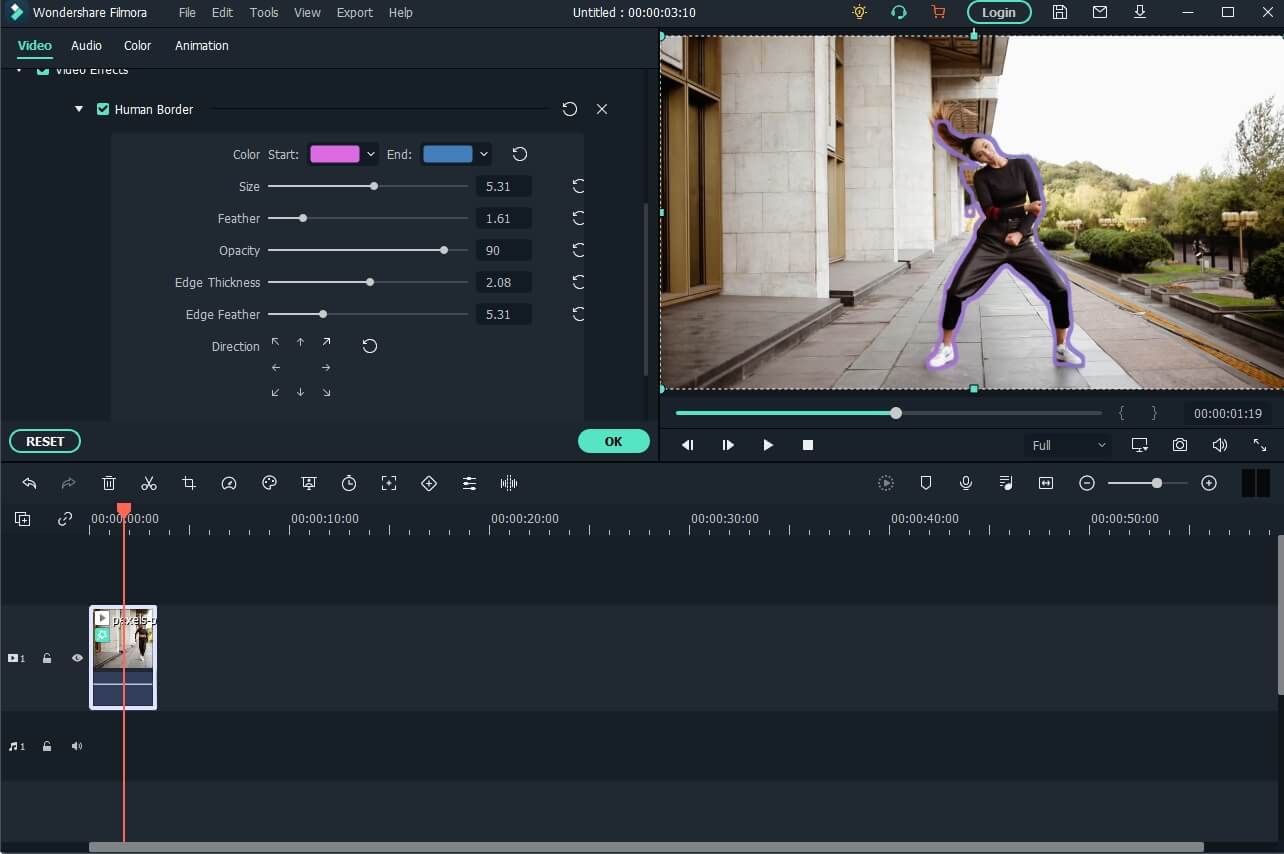
Explorer more usage of the AI Portrait effects here: Come rimuovere lo sfondo di un video senza schermo verde.
Parte 2: Come aggiungere i bordi con iMovie su Mac
iMovie è un'applicazione proprietaria sviluppata da Apple Inc. e disponibile per iPhone, iPad e computer Mac. Poiché l'app rileva e controlla l'hardware Apple autentico, non può essere installata nemmeno sulle macchine virtuali che eseguono macOS. Tuttavia, iMovie è assolutamente gratuito per tutti i dispositivi ed è anche dotato di una pletora di funzioni e preset che facilitano le attività di post-produzione, anche per chi è alle prime armi.
Per quanto riguarda i bordi, anche se il software non dispone di uno strumento o di una funzione nativa per aggiungerli subito ai video clip, lo stesso effetto può essere ottenuto utilizzando l'opzione 'Immagine nell'immagine'.
Di seguito viene illustrata la procedura per aggiungere un bordo al video con iMovie su Mac:
Passo 1: aggiungere uno sfondo alla timeline
Avviate iMovie sul vostro computer Mac (qui MacBook Pro M1), assicuratevi che la scheda Progetto sia selezionata al centro in alto dell'interfaccia, fate clic su Crea nuovo dalla finestra principale e fate clic su Filmato dalle opzioni che appaiono successivamente.
Ora, andate alla scheda Sfondi dalla parte superiore del riquadro in alto a sinistra e trascinate una preimpostazione di colore solido nella Timeline in basso.
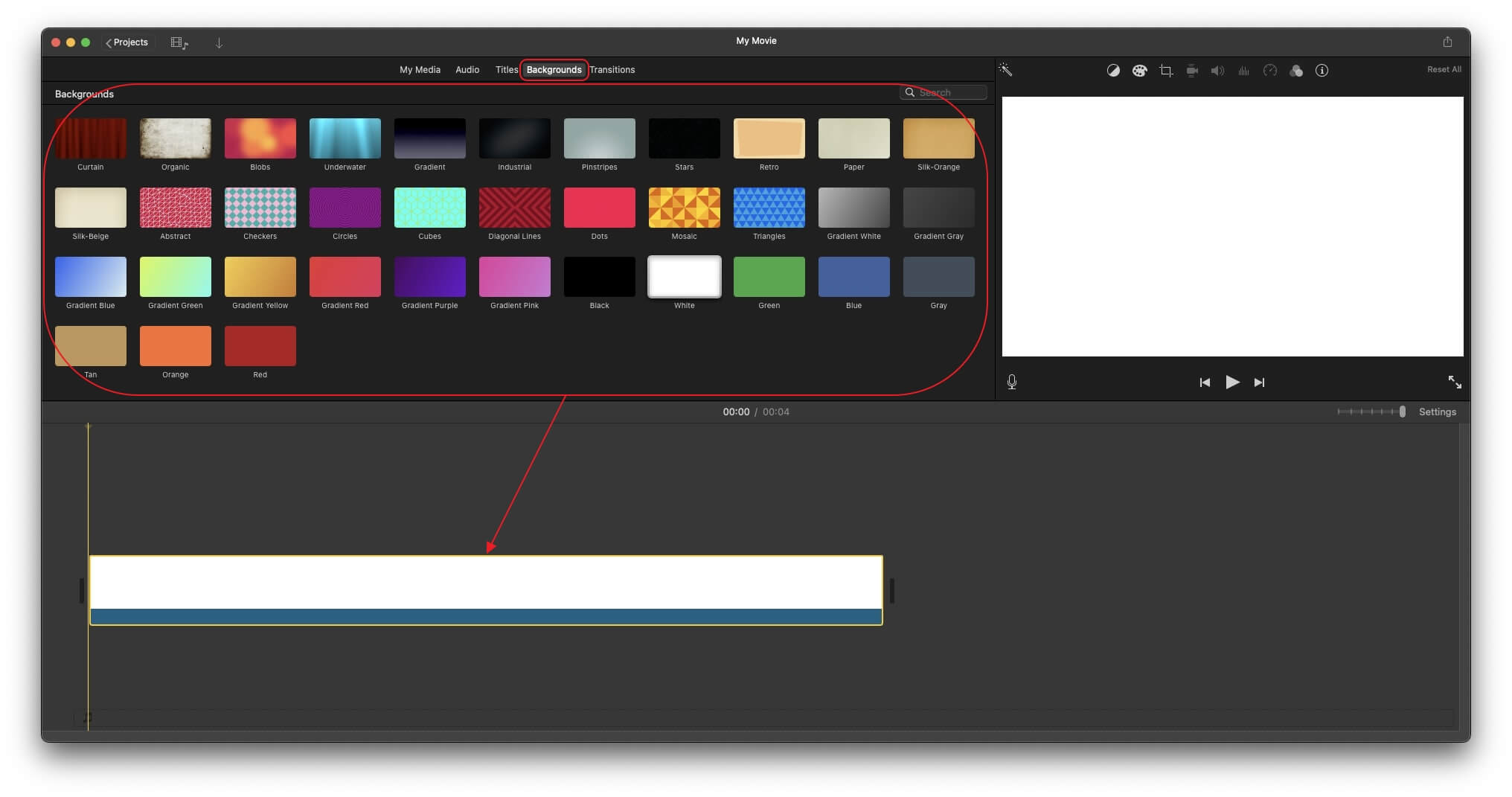
Passo 2: Aggiungere il video sorgente alla timeline
Andare alla scheda I miei media, fare clic su Importa e importare il filmato di origine in iMovie. Quindi, trascinare il clip dal riquadro multimediale e posizionarlo su un nuovo livello proprio sopra la traccia solida preimpostata nella Timeline. Facoltativamente, trascinare il cursore Impostazioni dall'area superiore destra della Timeline stessa per ridurre le dimensioni e infine trascinare la traccia solida in modo che corrisponda alla lunghezza del filmato.
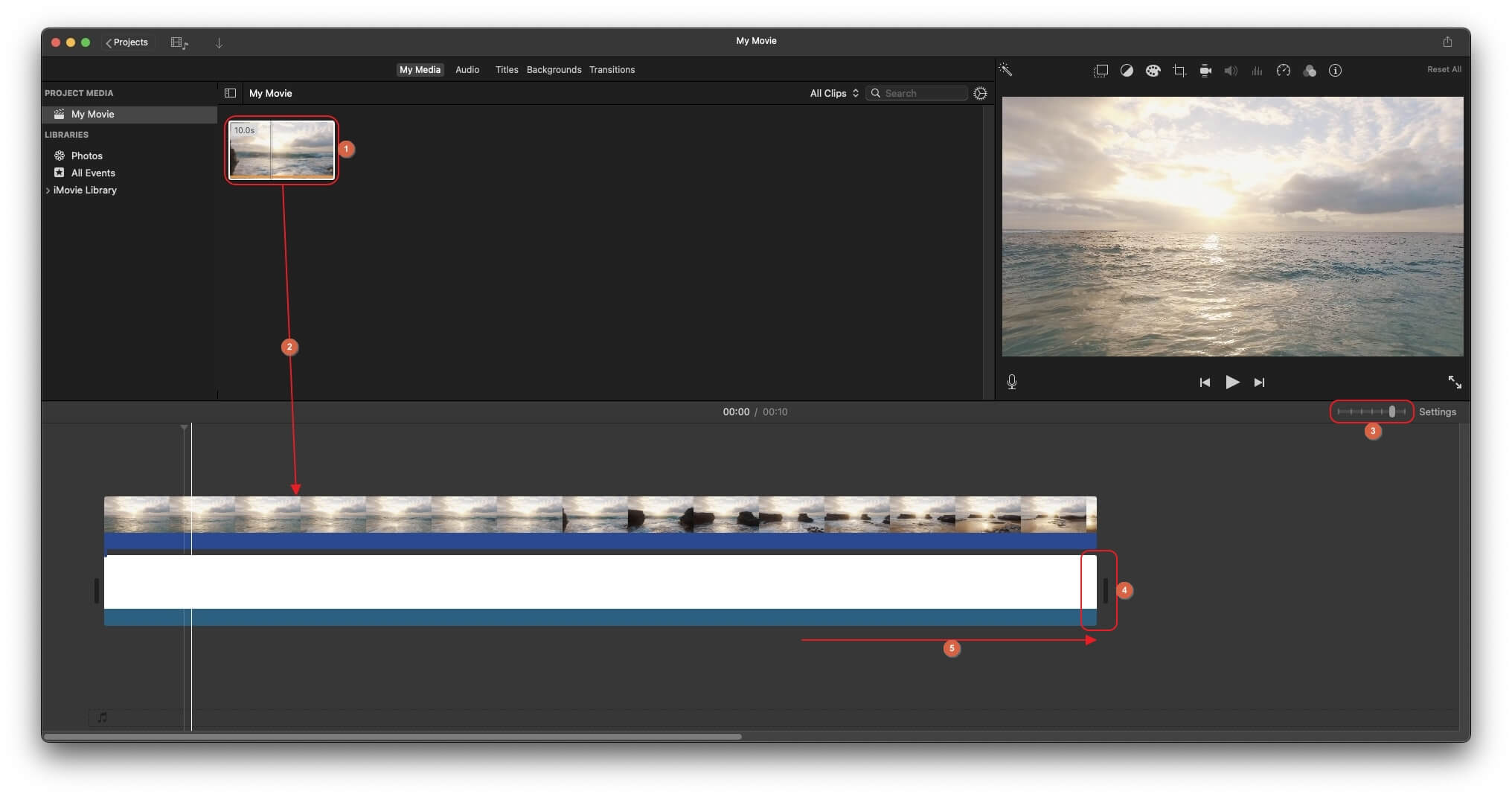
Passo 3: Aggiungere un bordo al video con iMovie
Fare clic sull'icona Impostazioni di sovrapposizione video nella parte superiore della finestra di anteprima, espandere il menu Sovrapposizione e fare clic per selezionare Immagine nell'immagine dall'elenco.
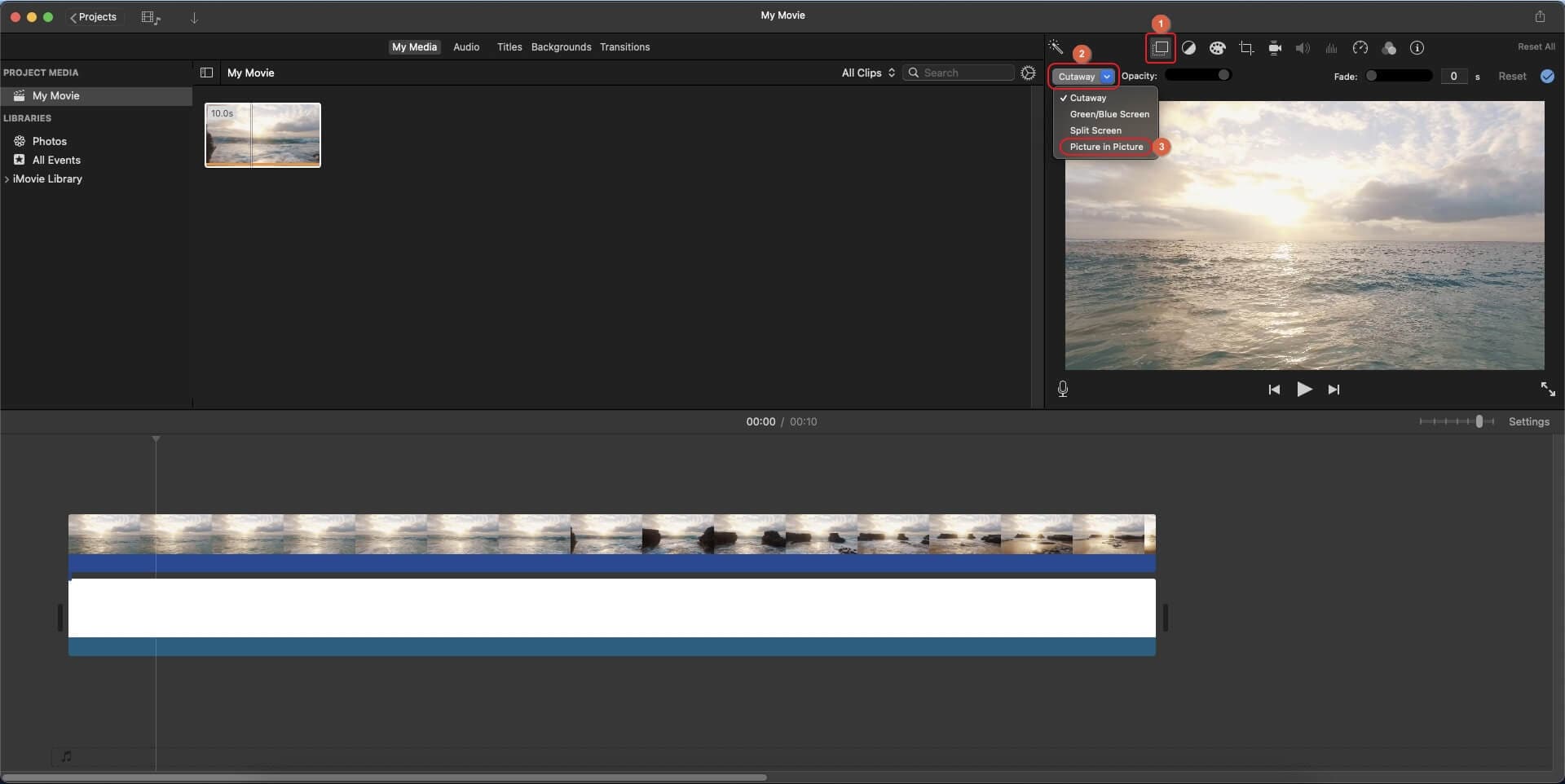
Quindi, scegliere lo stile preferito tra le 3 opzioni di Border disponibili.
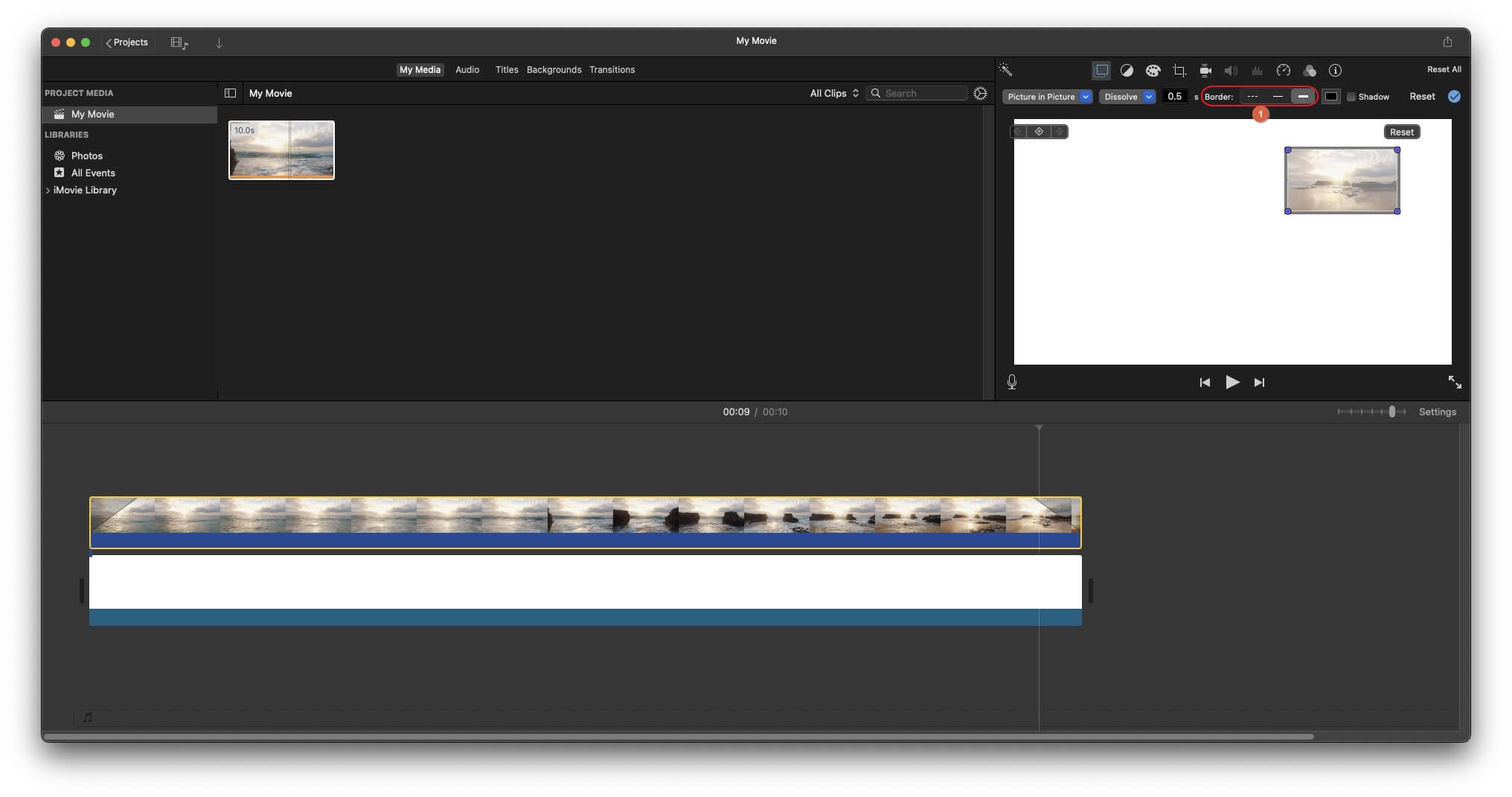
Fare clic per selezionare la traccia video nella Timeline se non è già selezionata, trascinare per ingrandire il fotogramma video nella finestra di anteprima, fare clic sulla casella Colore del bordo dalla parte superiore della finestra di anteprima e utilizzare le opzioni presenti nella casella Colori che appare nell'area in basso a sinistra per modificare il colore del bordo.
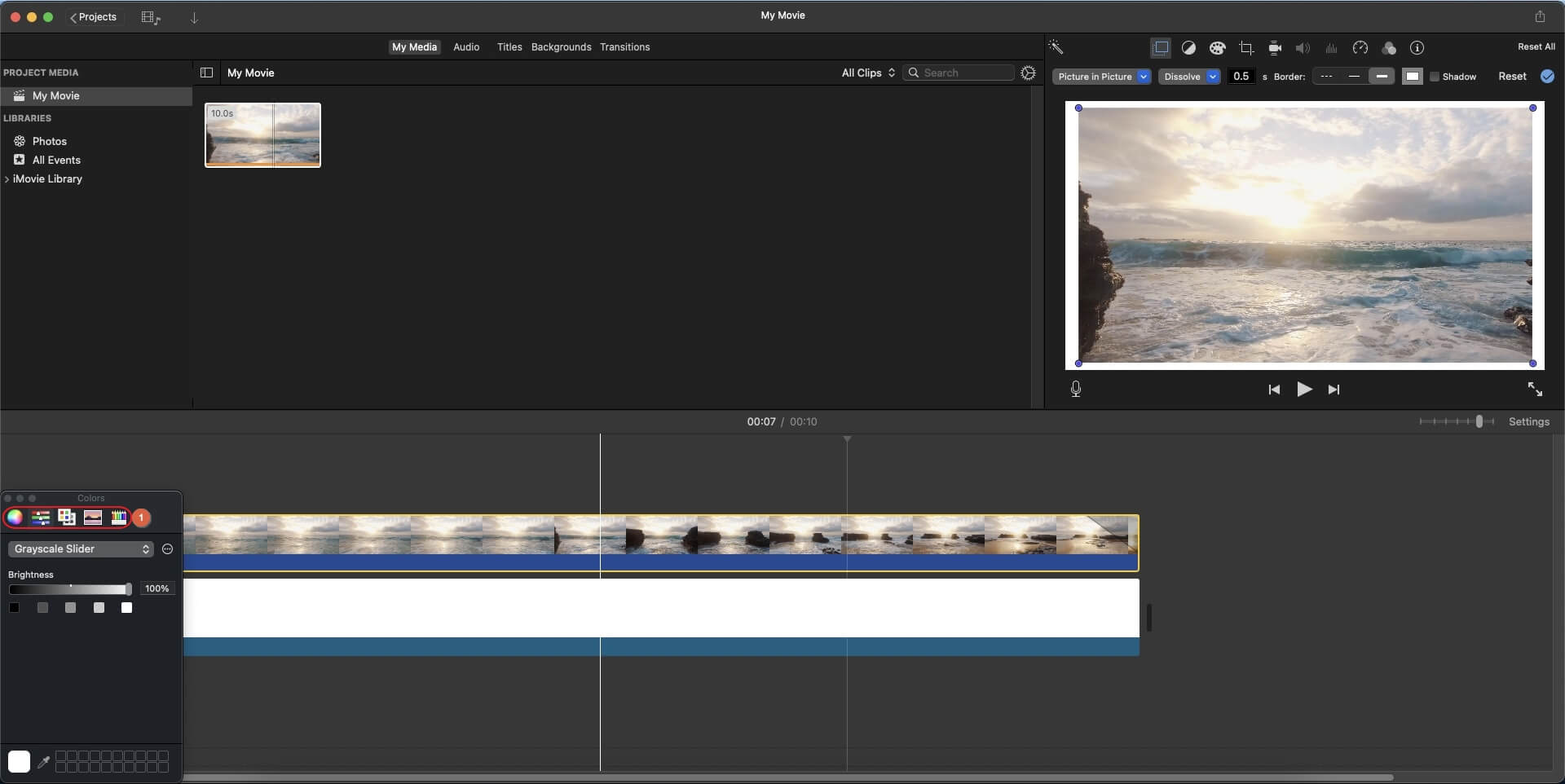
Se necessario, è possibile apportare ulteriori modifiche alle dimensioni del video clip nella finestra di anteprima prima di esportare il progetto nel formato preferito.
Conclusione
A differenza di iMovie, Wondershare Filmora X offre un metodo molto più semplice e diretto per aggiungere bordi ai video. Mentre iMovie ha bisogno di un workaround per portare a termine il lavoro, Wondershare Filmora X ha un paio di preset dedicati per aggiungere bordi retrò e/o umani per rendere l'intero filmato più elegante e professionale dopo il rendering.

Il programma di montaggio video potenziato dall'IA, superpotente e facile da usare per tutti i creatori.
Provalo Gratis Provalo Gratis Provalo Gratis


