Recensione di FFmpeg Audio: FFmpeg può estrarre l'audio nel formato originale?
Aggiornato a 27/02/2025• Soluzioni comprovate
Siete alla ricerca di un software in grado di estrarre i file audio dai video? Se sì, siete nel posto giusto.
Vi spiegheremo uno dei migliori software di estrazione audio: FFmpeg. L'estrazione di audio è diventata una necessità al giorno d'oggi.
Per gli utenti potrebbe essere difficile scegliere un software affidabile. È possibile risparmiare tempo utilizzando uno dei migliori software: FFmpeg.
Ora starete pensando a come utilizzare FFmpeg per estrarre l'audio. Siamo qui per aiutarvi in questo senso. Questo articolo vi illustrerà anche la guida completa all'estrazione dell'audio dai file video.
Sembra interessante? Diamo un'occhiata.
In questo articolo
Panoramica: Cos'è FFmpeg ed è abbastanza buono?
FFmpegè un convertitore video e audio basato su comandi e uno strumento gratuito e open-source. È possibile utilizzare le righe di comando per estrarre una traccia audio da un mp4. Oltre a questo, FFmpeg può anche registrare, convertire e combinare file video e audio.
Supporta quasi tutti i formati di file multimediali vecchi e incerti esistenti. Contiene anche libavcodec, libavutil, libavformat, libavfilter e altro ancora.
FFmpeg è ampiamente utilizzato per la transcodifica dei formati, l'editing di base, la scalatura dei video, gli effetti di post-produzione video e la conformità agli standard.
Caratteristiche:
FFmpeg offre ai suoi utenti i seguenti segmenti. Offre caratteristiche eccellenti e funzioni vantaggiose. Alcuni di essi sono i seguenti.
- Permette di convertire qualsiasi file multimediale.
- Dispone di una tecnologia accelerata per una conversione ad alta velocità.
- È possibile personalizzare facilmente le dimensioni e la frequenza di campionamento.
- Fornisce un elenco enorme di codec.
- FFmpeg ha un'ampia compatibilità con le piattaforme.
- Permette di eseguire operazioni di editing di base come ritagliare, tagliare, unire e tagliare i file multimediali.
- Dispone di numerosi comandi e supporta un'ampia varietà di codec.
Sistemi operativi supportati:
Supporta diversi sistemi, tra cui Windows, macOS e Linux.
| Rapporto qualità/prezzo | ★★★★☆ |
| Supporto | ★★★★★ |
| Effectiveness | ★★★★★ |
Ideale per:
FFmpeg è un software eccellente, leader per gli appassionati di media professionali. È un software gratuito con diversi codec video. Molte aziende utilizzano FFmpeg perché è un programma open-source; chiunque può modificarlo.
È perfetto per adattarsi a sistemi diversi con specifiche hardware diverse, come i dispositivi Android, che sono disponibili in tutte le forme, specifiche e dimensioni. È uno strumento eccellente per modificare rapidamente il formato o la qualità di un file AV, estrarre l'audio e creare GIF.
Il nostro verdetto:
FFmpeg è considerato uno standard d'oro per la conversione, l'elaborazione e lo streaming dei media. È anche un programma basato su console, ma le sue operazioni principali sono semplici. Se siete stanchi di usare i soliti freeware sottopotenziati e pieni di adware, allora dovreste usare FFmpeg.
In termini di professionalità, FFmpeg è un ottimo software multimediale. Questo è possibile grazie alle sue molteplici e incredibili funzioni. Ha funzioni uniche, adatte alla vostra macinatura. Nel complesso, FFmpeg offre sicuramente un'affettività fantastica.
| Valutazione complessiva: 9.5 |
| Caratteristiche:9.4 |
| In modo efficace:9.6 |
| Professionalità:9.5 |
FFmpeg riduce la qualità dell'audio?
La qualità dell'audio viene ridotta dalla compressione audio. Ma crea anche file audio più piccoli. È possibile utilizzare FFmpeg per comprimere il file audio riducendone la velocità in bit. È possibile utilizzare diverse velocità di trasmissione in base al proprio obiettivo.
Come utilizzare FFmpeg per estrarre l'audio senza ricodifica
Nella nostra vita digitale, utilizziamo software e programmi senza renderci conto che stiamo usando un altro programma impiegato dal nostro programma principale.
FFmpeg è un esempio perfetto di questa descrizione. Questo software è alla base di molte applicazioni multimediali molto diffuse, come iTunes, Youtube e il famoso lettore video VLC.
FFmpeg ha molte funzioni preziose; una di queste è l'estrazione dell'audio dal file video. Tutti noi ci siamo trovati in una situazione simile, quando abbiamo un file video, ma abbiamo bisogno solo del suo audio. È di questo che parleremo nei prossimi paragrafi.
È necessario seguire la guida per estrarre l'audio senza ri-codifica
Passo 1Installare FFmpeg
Per installare FFmpeg, visitate il sito web e digitate il seguente comando update per scaricare le informazioni sui pacchetti da tutte le fonti configurate:
sudo apt updateAssicurarsi che il primo comando sia implementato correttamente. Digitare il comando seguente e premere Invio per installare il progetto:
Sudo apt installa FFmpegDopo aver eseguito il comando precedente, FFmpeg verrà installato sul dispositivo e aggiungerà il binario FFmpeg alla variabile path. Ora è possibile utilizzare il comando FFmpeg nella riga di comando.
Passo 2Avviare FFmpeg
Per prima cosa, è necessario scaricare un breve clip. Ad esempio, scaricate il file multimediale MPEG-4 al link indicato di seguito.
Uscita
Risoluzione di ia802304.us.archive.org (ia802304.us.archive.org) ... 207.241.228.44
Connessione a ia802304.us.archive.org (ia802304.us.archive.org) |207.241.228.44|:443... connesso.
Richiesta HTTP inviata, in attesa di risposta... 200 OK
Lunghezza: 4346697 (4.1M) [video/mp4]
Salvataggio in: ' k.mp4'
Il video viene salvato sul dispositivo. Ora rinominate il nome del file con mp4. Controllare quindi il comando seguente:
mv ' k.mp4' video.mp4
ls
Uscita
video.mp4Passo 3Controllare le informazioni sui file multimediali
Controllate e familiarizzate con i metadati di base dei file video. È possibile ottenere questo risultato utilizzando l'argomento della riga di comando -I senza specificare un output.
FFmpeg -i video.mp4
Uscita
Input #0, mov,mp4,m4a,3gp,3g2,mj2, from 'video.mp4':
Metadati:
major_brand : isom
minor_version: 1
marche compatibili: isomavc1
tempo_di_creazione : 2012-09-04T13:47:56.000000Z
Durata: 00:01:54.99, inizio: 0.000000, bitrate: 302 kb/s
Flusso #0:0(und): Video: h264 (High) (avc1 / 0x31637661), yuv420p, 720x576 [SAR 1:1 DAR 5:4], 269 kb/s, 25 fps, 25 tbr, 100 tbn, 50 TBC (default)
Metadati:
tempo_di_creazione : 2012-09-04T13:47:56.000000Z
vendor_id : [0][0][0][0]
Flusso #0:1(und): Audio: (HE-AAC) (mp4a / 0x6134706D), 48000 Hz, stereo, flip, 30 kb/s (default)
Metadati:
tempo_di_creazione : 2012-09-04T13:47:57.000000Z
nome_gestore: gestore audio ISO GPAC
vendor_id : [0][0][0][0]
Passo 4 Estrazione dell'audio dal video
Esistono due modi vantaggiosi per estrarre l'audio da un file video in ingresso. È possibile ottenere questo risultato rimuovendo l'audio grezzo (senza ricodificarlo) o ricodificandolo.
Un file non preceduto dall'opzione della riga di comando -i viene trattato come un file di output nei comandi di FFmpeg. Questo software utilizza tutti gli ingressi e le uscite forniti dall'utente. È anche possibile specificare il nome del file di output utilizzando il comando -y.
Passo 5 Estrazione dell'audio da un file video senza ricodifica
ffmpeg -i video.mp4 -vn -acodec copy audio.aac
Si può intendere questa parte come la rimozione del solo video, lasciando l'audio. È possibile usare il flag -vn della riga di comando per rimuovere il video, quindi copiare il file audio dall'origine alla cartella destinata senza ricodificarlo usando la riga di comando -acodec copy. Diamo un'occhiata al comando di seguito riportato per capire meglio.
Se si esegue l'utilità di comando, si può notare che il file audio estratto ha il nome audio.acc , come specificato nel comando ls che segue
Uscita
audio.aac video.mp4Consente inoltre di utilizzare il flag -map per selezionare tutti i flussi audio o una parte specifica dell'audio.
La migliore alternativa a FFmpeg per estrarre l'audio dai video
FFmpeg è il principale framework multimediale che permette di decodificare, codificare, transcodificare, mux, demux, streaming, filtrare e riprodurre quasi tutto ciò che l'uomo ha creato. FFmpeg supporta anche i formati antichi più incerti fino all'avanguardia. È un convertitore video molto popolare nella categoria audio e musica.
A volte diventa difficile per gli utenti estrarre l'audio dai file video a causa di errori che si verificano durante l'utilizzo di FFmpeg. Esistono diverse alternative a FFmpeg per varie piattaforme, tra cui Windows, Mac, Linux, BSD e Android.
La migliore alternativa è Wondershare Filmora, accessibile e open source. Le alternative a FFmpeg sono principalmente convertitori video, ma possono anche essere convertitori audio o scaricatori di YouTube. Se si desidera un elenco più ristretto di alternative o se si cercano funzionalità specifiche di FFmpeg, filtrare in base a questi criteri
Wondershare Filmora:
Puoi scaricare e provare Filmora Video Editor tramite i link seguenti:
 Download protetto, nessun malware, nessun rischio - solo 1 clic per provare
Download protetto, nessun malware, nessun rischio - solo 1 clic per provare
È un software di editing video che consente di creare video incredibili utilizzando vari strumenti di editing. È possibile utilizzare i disegni intuitivi di filmora. Vi aiuta a diventare un ottimo editor video.
È possibile utilizzare diverse funzioni di editing ed esportare video con risoluzione fino a 4K. La funzione di regolazione del colore consente di regolare il bilanciamento del bianco e la gamma dinamica delle clip. È inoltre possibile modificare il colore, il carattere, la dimensione e l'animazione del testo. Di seguito sono riportate le caratteristiche di Wondershare filmora.

Ora siete a conoscenza dei dettagli e delle caratteristiche di Wondershare Filmora. Per estrarre l'audio dal file video, è necessario seguire i passaggi indicati di seguito.
Passo 1Scaricare Filmora
Innanzitutto, visitate il sito web di filmora. Cliccare su download. Dopo averlo scaricato, installatelo.
Passo 2Importazione di file video
Eseguire Wondershare filmora. Cliccare sul pulsante "Importa" per individuare e aggiungere il video desiderato. È anche possibile trascinare e rilasciare l'idea direttamente nel programma. Il video verrà visualizzato nella libreria come mostrato nell'immagine:

Passo 3 Avviare l'estrazione dell'audio dal video
Dopo l'importazione, trascinare il video dalla libreria multimediale alla timeline video. Quindi cliccare con il tasto destro del mouse sul clip e scegliere "Stacca audio" per estrarre l'audio dal clip. Dopo qualche tempo, l'audio e il video verranno visualizzati su tracce diverse.

È anche possibile rimuovere il file video (se non lo si desidera). A tale scopo, cliccare con il tasto destro del mouse su di esso e scegliere "Elimina" per rimuoverlo dalla timeline del video.
Passo 4 Editing dell'audio estratto
È necessario cliccare sul file estratto nella traccia audio. Verrà visualizzato il pannello di modifica dell'audio.
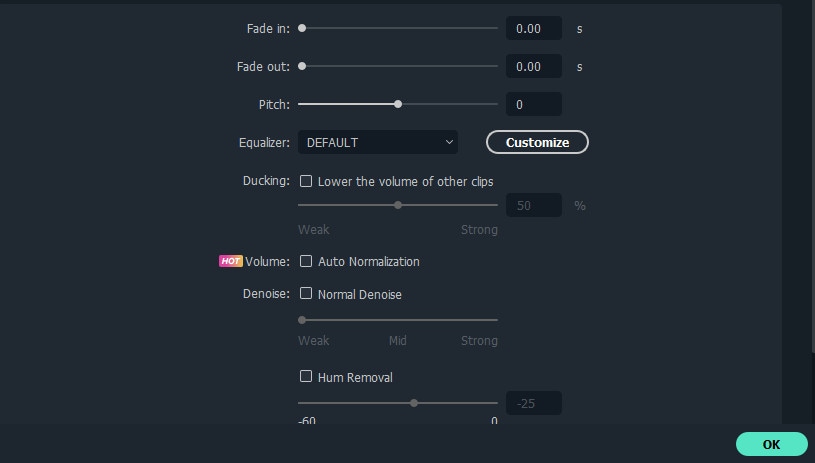
È possibile utilizzare i seguenti effetti.
- Fade-in/Fade-out
- Modificare il volume del suono
- Regolare l'intonazione
- Cambia voce
- Ecc.
Se nel file audio estratto sono presenti alcuni suoni indesiderati e si desidera eliminarli, è sufficiente posizionare il cursore nel punto in cui si desidera iniziare l'eliminazione e premere il pulsante "Dividi".
Passo 5Salvare il file audio modificato
Dopo aver modificato il file audio, cliccare sul pulsante "Esporta". Nella scheda "Dispositivo" vengono visualizzati diversi formati, come MP3, MP4, WMV, AVI, ecc.
È possibile regolare l'encoder, la velocità di trasmissione, la frequenza di campionamento o le impostazioni dei canali. Quindi, cliccare sul pulsante "Setting" (Impostazione) per iniziare.

È anche possibile condividere direttamente il contenuto modificato su YouTube.
Domande frequenti sull'estrazione dell'audio con FFmpeg
1. Quale sarà la sintassi della riga di comando di FFmpeg per estrarre l'audio da un file video e salvarlo come MP3?
Seguite il comando indicato di seguito per estrarre l'audio dal file video.
FFmpeg -i input-file.wav -vn -ar 44100 -ac 2 -b:a 192k output-file.mp3
- -ial file video di ingresso.
- -map 0:a raccogliere il flusso audio disponibile.
- -acodec copy copia i flussi audio prelevati (senza ricodifica).
È possibile estrarre il video utilizzando l'opzione -vn e salvare l'audio come file MP3 a 256kps con l'opzione -ab. Come ad esempio
FFmpeg –i video. Mp$ -vn –vn 256 audio. mp32. Come estrarre una singola colonna sonora da un CD?
È possibile estrarre l'audio singolo da un CD tramite FFmpeg utilizzando il seguente comando.
ffmpeg -f libcdio -ss 0 -i /dev/sr0 dump.flac
3. FFmpeg può convertire WAV in MP3?
FFmpeg può convertire il file WAV in MP3 seguendo la seguente linea di comando.
FFmpeg -i input.wav -ac 1 -ab 64000 -ar 22050 output.mp3
Conclusione
In questo articolo vi abbiamo illustrato le varie fasi dell'estrazione dell'audio dai file video. Abbiamo anche spiegato come utilizzare i codificatori audio FFmpeg per ottenere un altro formato di contenitore con una qualità migliore o inferiore. Questi comandi vi saranno sicuramente utili.
Conoscere ogni dettaglio di FFmpeg è un'esperienza notevole. Tutti conosciamo FFmpeg come software multimediale. È molto particolare per via dei diversi comandi. Tuttavia, alcuni utenti hanno ancora difficoltà a utilizzarlo. Pertanto, un'alternativa come Wondershare Filmora è essenziale.

Il programma di montaggio video potenziato dall'IA, superpotente e facile da usare per tutti i creatori.
Provalo Gratis Provalo Gratis Provalo Gratis




