- Guide per Montare Video
- 1.Convertitori da audio a testo online gratuiti
- 2.Gli 9 migliori generatori di voci AI
- 3.Idee, Musica e Frasi per Video di Compleanno
- 4.Come Generare Sottotitoli Automatici in Video
- 5.Software Migliori per Montaggio Video con IA
- 6.Strumenti Online Migliori per Rimuovere Voce
- 7.Come Sostituire i Volti nei Video
- 8.Migliori Lettori Video Gratuiti per PC
- 9.Migliori programmi gratuiti per riprodurre DVD
- 10.Rimuovere rumori di sottofondo da video
- 11.Creare Video di Mappa di Viaggio Animata
- 12.I 10 Migliori Cutter Video Gratuiti
- Miglior Editor Video su PC: Filmora
- Provalo gratuitamente Provalo gratuitamente
Come utilizzare Picture in Picture su Chrome su tutte le piattaforme
Aggiornato a 27/02/2025• Soluzioni comprovate
Picture in picture è una funzionalità di smartphone e computer desktop che consente di utilizzare diverse applicazioni e programmi contemporaneamente. Se hai mai immaginato di guardare un video tutorial mentre codifichi come principiante o di effettuare una videochiamata mentre digiti sullo stesso schermo, questa funzione è per te. E se vuoi letteralmente goderti l'esperienza di Windows o MacBook, PIP di Google aumenterà notevolmente il tuo umore.
In questo articolo
- Parte 1. Come abilitare Picture in Picture su Chrome sul desktop
- Parte 2. Come abilitare Picture in Picture su Chrome con estensione sul desktop?
- Parte 3. Come abilitare Picture in Picture su Chrome su dispositivo mobile?
- Parte 4. Come risolvere la modalità Picture in Picture che non funziona su dispositivi mobili?
Parte 1. Come abilitare Picture in Picture su Chrome sul desktop
Ecco come utilizzare Picture-in-Picture su entrambe le piattaforme Mac e Windows.
Mac
- Apri un file da YouTube su Chrome
- Clicca con il pulsante destro due volte sul video. Oppure clicca sull'icona della tromba e seleziona “Inserisci Picture in Picture”.

- Seleziona immagine nell'immagine nel menu che appare e il video apparirà su una finestra più piccola.
- Sposta il mouse sulla piccola finestra del video in riproduzione, spostalo e ridimensionalo alla dimensione richiesta. Trascina la finestra in un angolo e goditi altre attività sullo schermo dei tuoi genitori con un video in riproduzione.
- Per uscire dalla modalità PIP, clicca sul pulsante X nell'angolo in alto a destra del video in riproduzione.
Finestre
Su Windows, in particolare, puoi abilitare Picture in Picture su Chrome in diversi modi. Ecco alcuni semplici passaggi per abilitare PIP su Chrome sul desktop di Windows senza coinvolgere le app.
- Apri un file video da un sito web, come YouTube su Chrome.
- Clicca due volte con il pulsante destro del mouse sul video in riproduzione.
- Nel menu che appare sullo schermo, seleziona Picture in picture.

- Ridimensiona la finestra sovrapposta che riproduce il video alle tue dimensioni preferite.
Parte 2. Utilizzo dell'estensione per abilitare Picture in Picture su Chrome su desktop
C'è un modo generale per attivare e goderti la modalità Picture in Picture sul tuo desktop indipendentemente dal sistema operativo installato e questo è quello che devi fare:
- Accedi a Chrome sul tuo PC e digita Chrome Web Store.
- >Visita il Chrome Web Store e vai alla Casella di ricerca.
- Digita PIP di Google nella casella di ricerca per visualizzare l'estensione Picture-in-Picture Extension (by Google) sullo schermo.
- Clicca su Aggiungi a Chrome sull'estensione e poi clicca su Aggiungi estensione sull'estensione che compare sullo schermo.
- Aspetta qualche secondo che un'estensione di conferma appaia nella parte superiore dello schermo e il gioco è fatto.
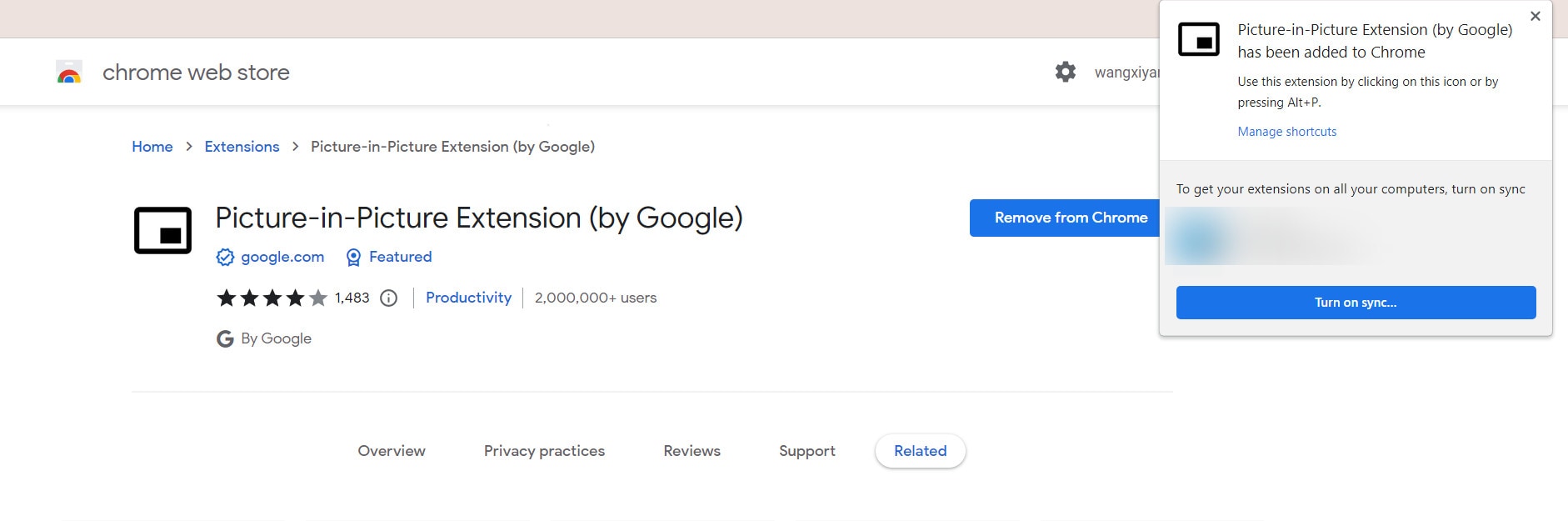
Parte 3. Come abilitare Picture in Picture su Chrome su dispositivi mobili
Puoi abilitare questa funzione Picture-in-Picture sul Chrome del tuo cellulare seguendo questo semplice metodo.
iPhone
Sugli smartphone iPhone, se ti abboni a YouTube premium, puoi abilitare PIP sul tuo browser web procedendo come segue:
- Apri Chrome e visita YouTube
- Apri per riprodurre qualsiasi video a schermo intero.
- Tocca l'icona PiP nella parte superiore dello schermo.
- Puoi anche ottenere la modalità PiP semplicemente toccando il pulsante Home per spostarti/navigare dal browser web.
Puoi quindi controllare PiP eseguendo le seguenti attività:
- Tocca due volte sul video per regolare le dimensioni.
- Tocca una volta per accedere ad altri comandi come Pausa, Riavvolgi, Avanti e molti altri.
- Tocca l'icona X nell'angolo in alto a destra della finestra PiP per uscire dalla modalità PiP.
Android
Picture in picture è disponibile anche sul tuo smartphone Android e qui ci sono semplici passaggi per abilitare la modalità PIP sul tuo cellulare su Chrome.
- Apri Chrome
- Apri un file video da un sito web su Chrome e riproducilo a schermo intero.
- Premi il pulsante Home per tornare alla schermata iniziale di Android. E il video cambierà automaticamente in Picture-in-Picture.
- Trascina il video sullo schermo e posizionalo bene per lasciare spazio sufficiente per altre attività.
Parte 4. Come risolvere la modalità Picture-in-Picture non funzionante
Picture in Picture ti consente di guardare i video mentre usi altre app sul tuo dispositivo. Tuttavia, potresti dover affrontare problemi durante l'utilizzo di PIP sui tuoi computer. Sia i telefoni cellulari che i computer desktop possono destare problemi con l'esecuzione di Picture-in-Picture a causa di diversi motivi.
Cellulare
Se la funzione Picture-in-Picture non funziona anche dopo aver seguito tutti i passaggi precedenti fino alla fine, esistono due metodi per risolvere tali difficoltà.
- Cancella la memoria cache dell'app YouTube
- Attiva la modalità Picture-in-Picture sul tuo dispositivo
Ecco come svuotare la memoria cache dell'app YouTube.
- Vai a Impostazioni > App e Notifiche/Gestione applicazioni/App installate
- Nell'elenco delle app, vai a YouTube > Stoccaggio
- Tocca il pulsante Cancella cache, quindi riavvia il telefono
E per abilitare PIP sul tuo dispositivo, segui i passaggi
- Vai a Impostazioni > App e Notifiche sul tuo telefono
- Tocca Avanza > Accesso speciale all'app > Picture-in-Picture
- Tocca YouTube e attiva Consenti Picture-in-Picture
A volte potresti incontrare difficoltà quando PIP è appena disabilitato su YouTube, quindi correggi il problema con tre semplici passaggi sulla tua app YouTube.
- Apri YouTube
- Vai a Impostazioni > Generale
- Verifica se Picture-in-Picture è disabilitato per abilitare questa funzione PIP sul tuo telefono.
Un'altra preoccupazione sorge quando PIP non è disponibile nel tuo paese. Ci sono due modi per risolvere questo problema. Utilizzando un browser web o una VPN. Chrome ti consente di utilizzare PIP anche nei paesi in cui non è abilitato.
Per abilitare PIP utilizzando Chrome sul tuo smartphone Android, procedi nel seguente modo;
- Apri Google Chrome, quindi visita com
- Tocca l'icona con i tre punti per abilitare il sito desktop e consentire l'aggiornamento della pagina in una versione desktop
- Riproduci il video in modalità a schermo intero
- Quando inizia la riproduzione del video, tocca il pulsante Home sul tuo dispositivo.
Conclusioni:
Picture-in-Picture è una funzionalità sui computer che si sta sviluppando ampiamente in tutto il mondo. Non è stato lanciato in alcuni paesi, ma si spera che sarà facilmente accessibile su tutte le piattaforme e tutti i paesi. PIP è una buona funzionalità per effettuare videochiamate.
 Download protetto, nessun malware, nessun rischio - solo 1 clic per provare
Download protetto, nessun malware, nessun rischio - solo 1 clic per provare

Il programma di montaggio video potenziato dall'IA, superpotente e facile da usare per tutti i creatori.
Provalo Gratis Provalo Gratis Provalo Gratis




