- Guide per Montare Video
- 1.Convertitori da audio a testo online gratuiti
- 2.Gli 9 migliori generatori di voci AI
- 3.Idee, Musica e Frasi per Video di Compleanno
- 4.Come Generare Sottotitoli Automatici in Video
- 5.Software Migliori per Montaggio Video con IA
- 6.Strumenti Online Migliori per Rimuovere Voce
- 7.Come Sostituire i Volti nei Video
- 8.Migliori Lettori Video Gratuiti per PC
- 9.Migliori programmi gratuiti per riprodurre DVD
- 10.Rimuovere rumori di sottofondo da video
- 11.Creare Video di Mappa di Viaggio Animata
- 12.I 10 Migliori Cutter Video Gratuiti
- Miglior Editor Video su PC: Filmora
- Provalo gratuitamente Provalo gratuitamente
Come aggiungere bordi ai video online
Aggiornato a 27/02/2025• Soluzioni comprovate
Instagram, Facebook e altri servizi di condivisione video ritagliano automaticamente una sezione del vostro video per inserirlo nel flusso di notizie. Aggiungendo un bordo ai filmati, il problema del ritaglio automatico può essere risolto.
Ci sono quasi centinaia di strumenti di montaggio video accessibili che vi consentono di aggiungere un bordo al video online Questo post fornirà un elenco di alcuni dei migliori strumenti per aggiungere bordi ai filmati su qualsiasi piattaforma.
Parte 1: Come aggiungere bordi ai video online?
L'aggiunta di un bordo attraente o di un bordo bianco ai video online può rendere i contenuti più belli e proteggerli dal ritaglio da parte di siti web di social media come Facebook, Instagram e altri. Di seguito sono alcuni dei migliori strumenti online per questo lavoro.
1. Kapwing
Kapwing è un'applicazione di montaggio video e fotografico basata sul web che vi consente di modificare foto, filmati e GIF. Anche se la piattaforma non disponga di un'opzione separata per l'aggiunta di bordi, la modifica delle dimensioni del video inserisce automaticamente una cornice nello sfondo.
Passo 1 : Aggiungete media a Kapwing
Aprite Kapwing e caricate il file facendo clic su Carica file dal desktop o incollate direttamente l'URL.
Passo 2: Aggiungere il bordo
Per aggiungere il bordo, dovete ridurre il vostro video con l'aiuto del pulsante Zoom opzione.
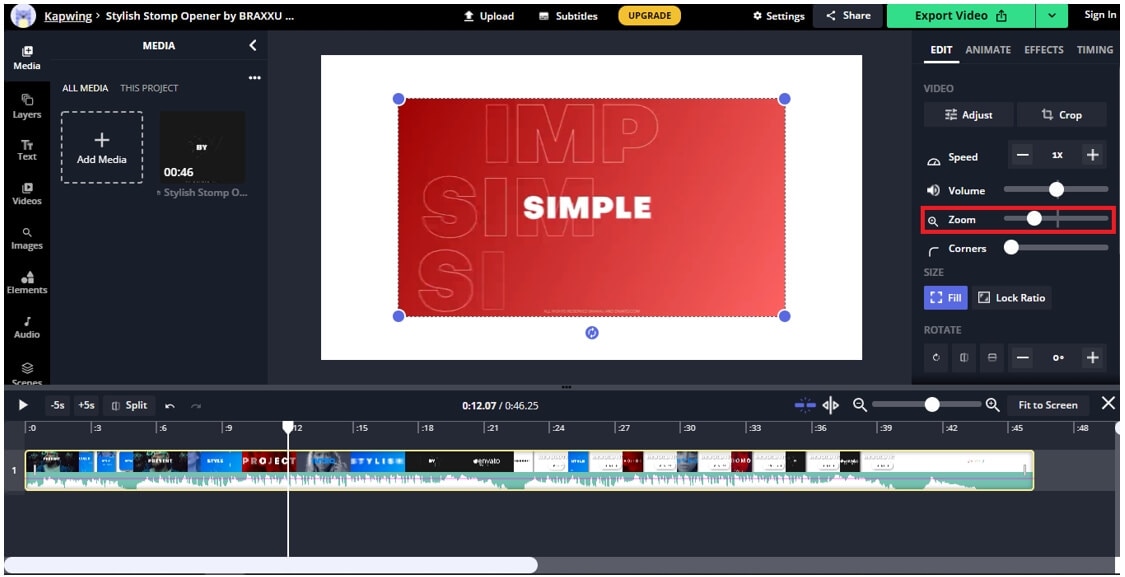
Passo 3: Aggiungete il colore di sfondo
A questo punto, fate clic sul bordo e modificarne il colore utilizzando Colore di sfondo.
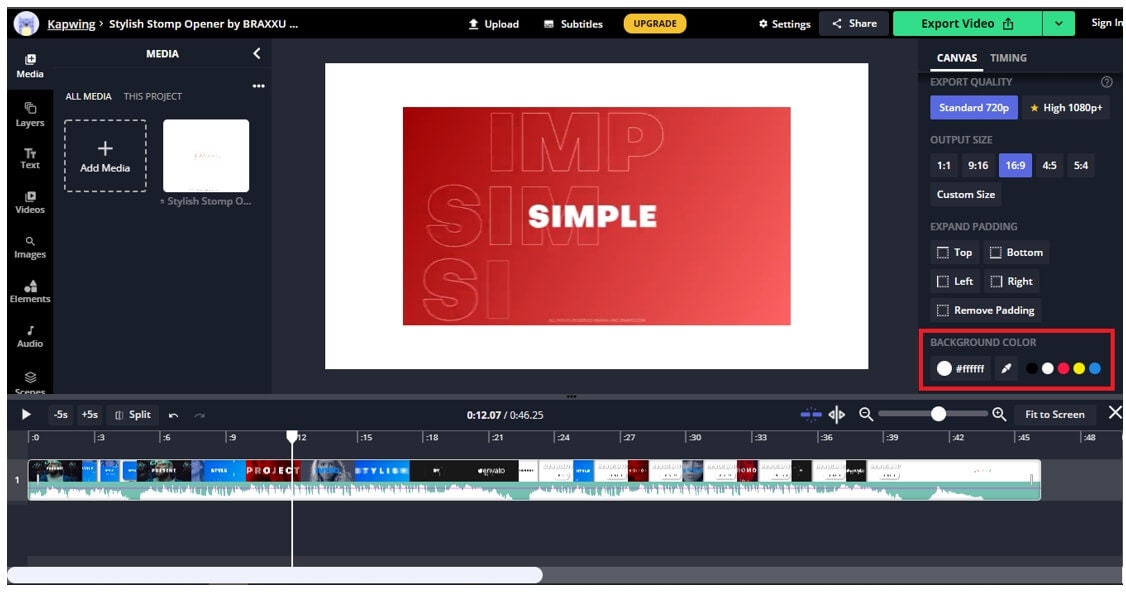
Passo 4: Esportate il video
Ora, scaricate il video facendo clic sul pulsante Esportare video opzione
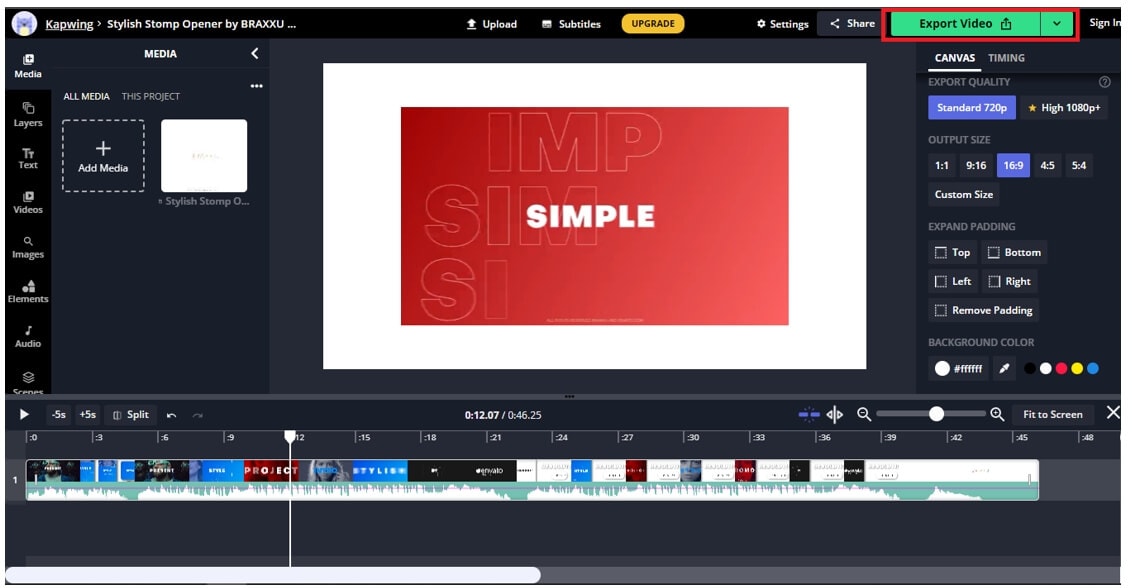
Limitazioni
La versione gratuita ha un limite di dimensioni fino a 250 MB e non può esportare video di durata superiore a 60 minuti.
2. Canva
Canva è uno strumento di montaggio che potete utilizzare per aggiungere bordi ai video online. Ha un'interfaccia facile da usare. Dispone di numerose opzioni avanzate di montaggio video, come media stock, musica di sottofondo, video, ecc.
Passo 1: caricare il video
Aprite il Canva e caricate il video cliccando su Carica .
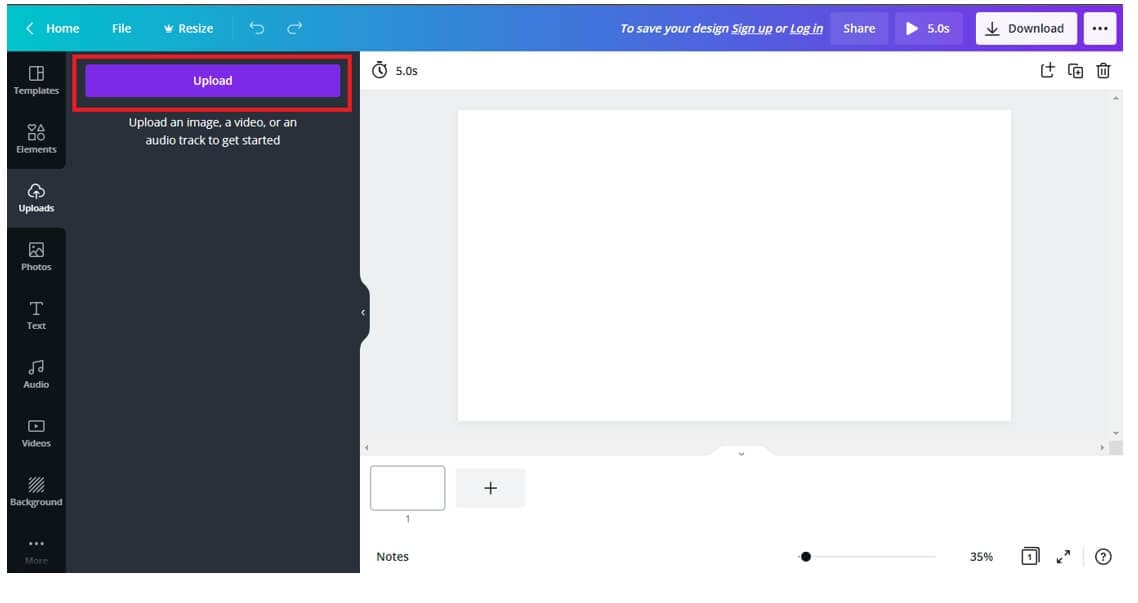
Passo 2: selezionare lo sfondo
Fate click su Sfondo dal menu a sinistra e selezionate lo sfondo che desiderate aggiungere.
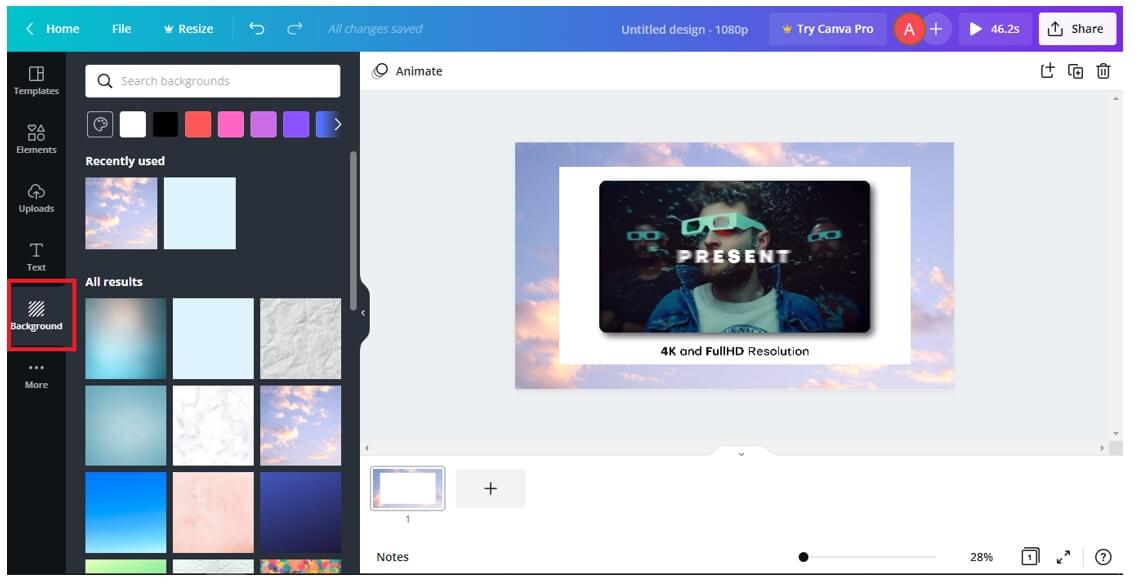
Passo 3: Aggiungete lo sfondo al video
Tornate al video selezionando Caricamenti e fate clic sul supporto per applicare il Bordo.
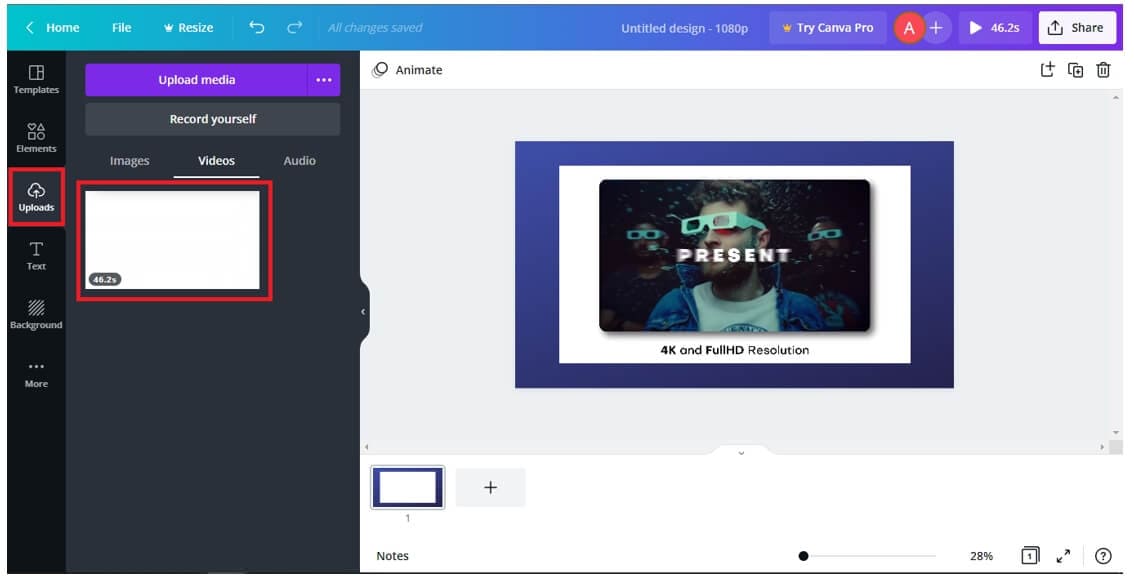
Passo 4: Scaricate il video
Ora, fate clic su Condividi ed esportate il video selezionando Scaricare opzione
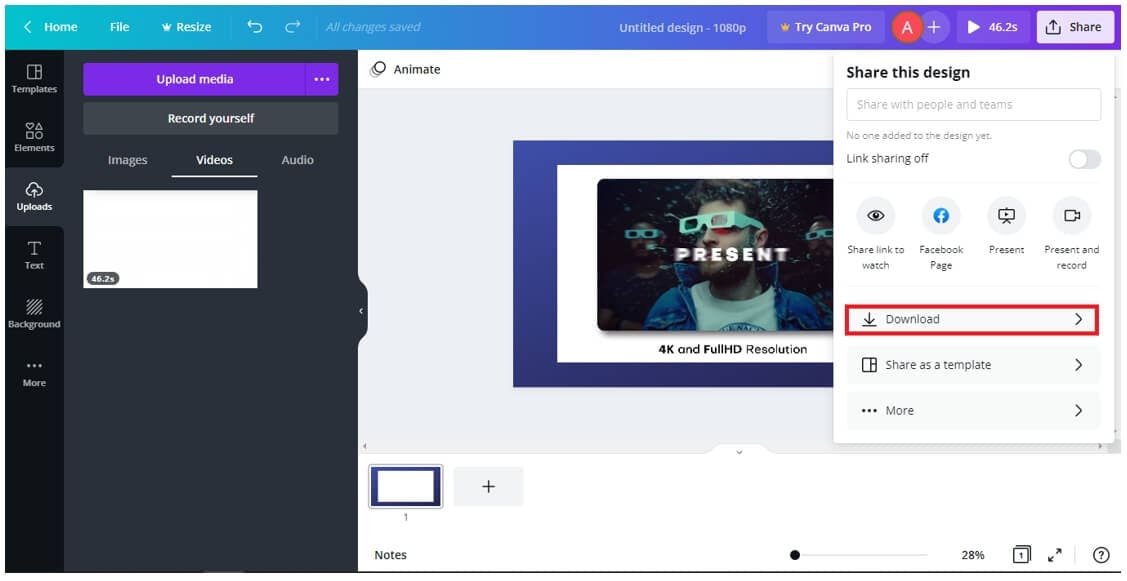
Limitazioni
Non dispone di un'archiviazione locale e, a volte, Canva utilizza in modo eccessivo i disegni.
3. Flexclip
Flexclip è un altro software di montaggio che vi consente di aggiungere bordi ai vostri video. Si tratta di un editor facile di trascinamento che offre più di 20 formati video per il montaggio. Vi permette di cambiare font, colori, sfondi e altro.
Passo 1: selezionate lo sfondo vuoto
Aprite Flexclip e selezionate lo sfondo vuoto
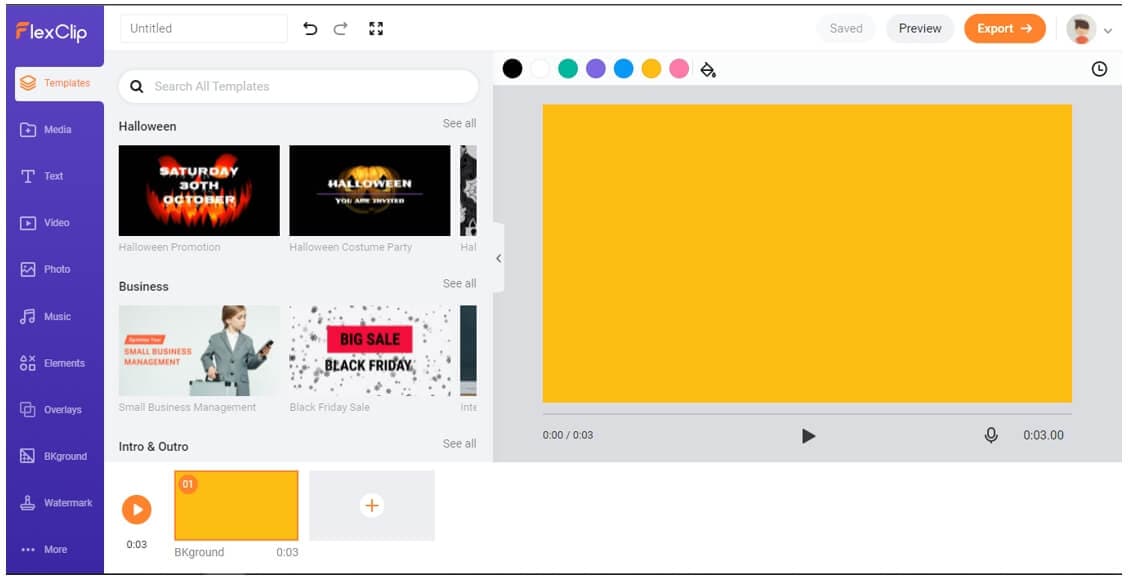
Passo 2: caricate i media
Selezionate Media e fate click sul pulsante File locali per caricare i media.
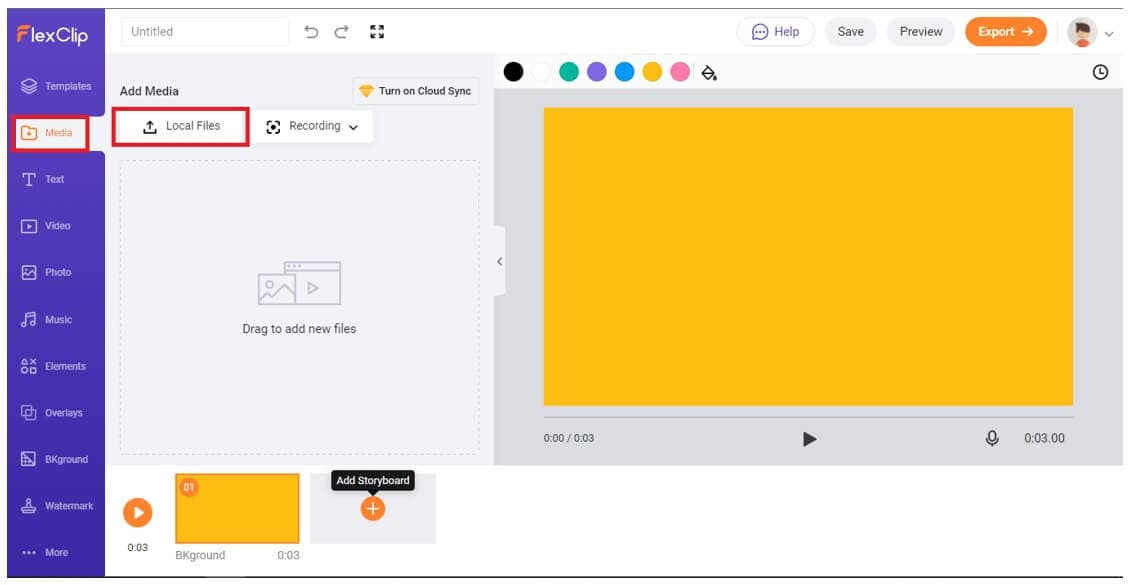
Passo 3: Aggiungete lo sfondo
Ora, trascinate e rilasciate il media sulla linea temporale per visualizzare l'anteprima, quindi fate clic sul pulsante Esportare per scaricare il video.
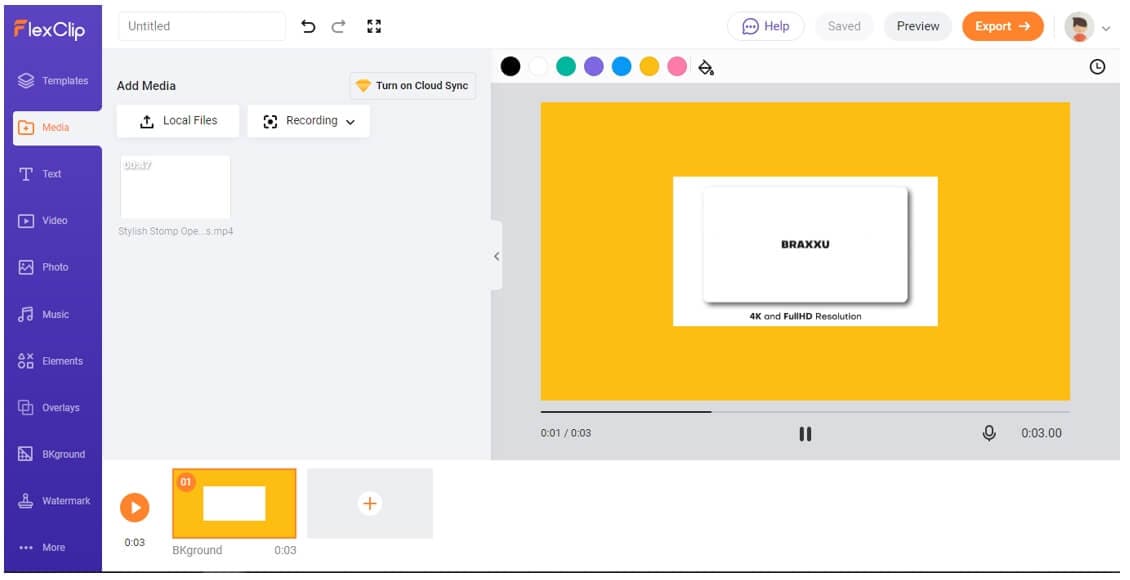
Limitazioni
Manca la profondità di un editor video professionale e ha alcune limitazioni di dimensione.
4.Lunapic
Lunapic è un altro strumento di montaggio online che vi consente di aggiungere bordi ai video online. Ha un'interfaccia semplice e diretta. L'aggiunta di bordi con questo strumento di montaggio è piuttosto semplice e veloce.
Passo 1: caricate i media
Aprite Lunapic e caricate il video selezionando il pulsante Scegliere il file opzione
Passo 2: applicate il bordo
Ora personalizzate il Bordo sotto la sezione Applicare un bordo e poi fate clic su Applicare .
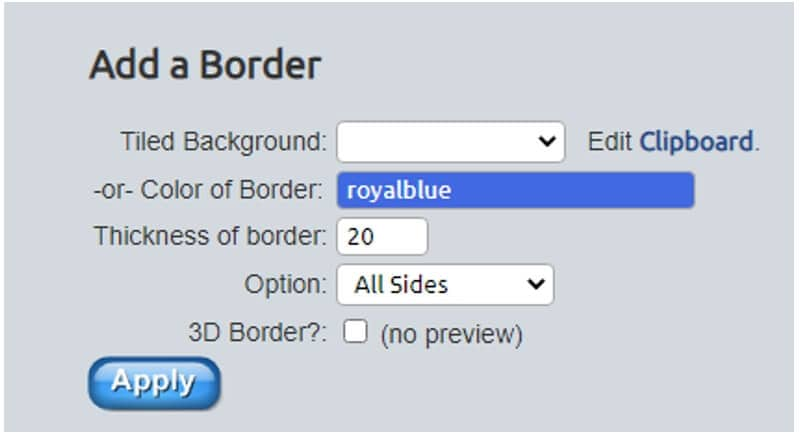
Limitazioni
Ha strumenti di modifica limitati.
5. Abraia
Abraia è tra i migliori strumenti di montaggio video che vi consentono di aggiungere bordi ai video. Dovete prima ridimensionare il video e poi aggiungervi i bordi. Dispone di numerosi altri strumenti di montaggio per rendere il video attraente.
Passo 1: caricate il file
Caricate il file trascinandolo semplicemente o fate clic sullo schermo.
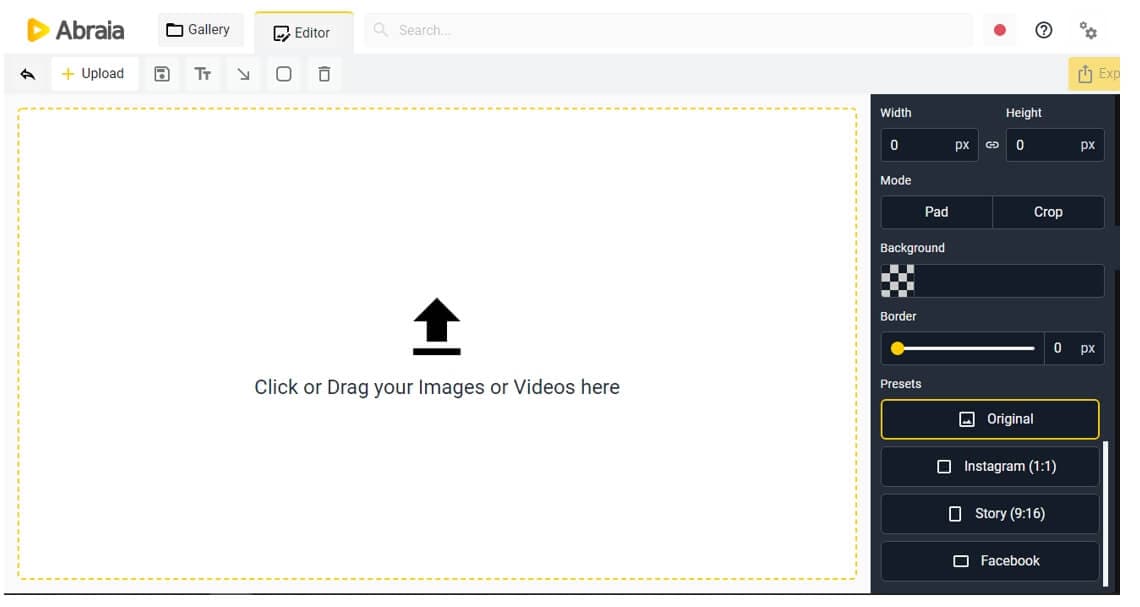
Passo 2: Aggiungere il bordo
Ora, aggiungete e personalizzate le impostazioni dei bordi sotto la voce bordo e Colore di sfondo sezione
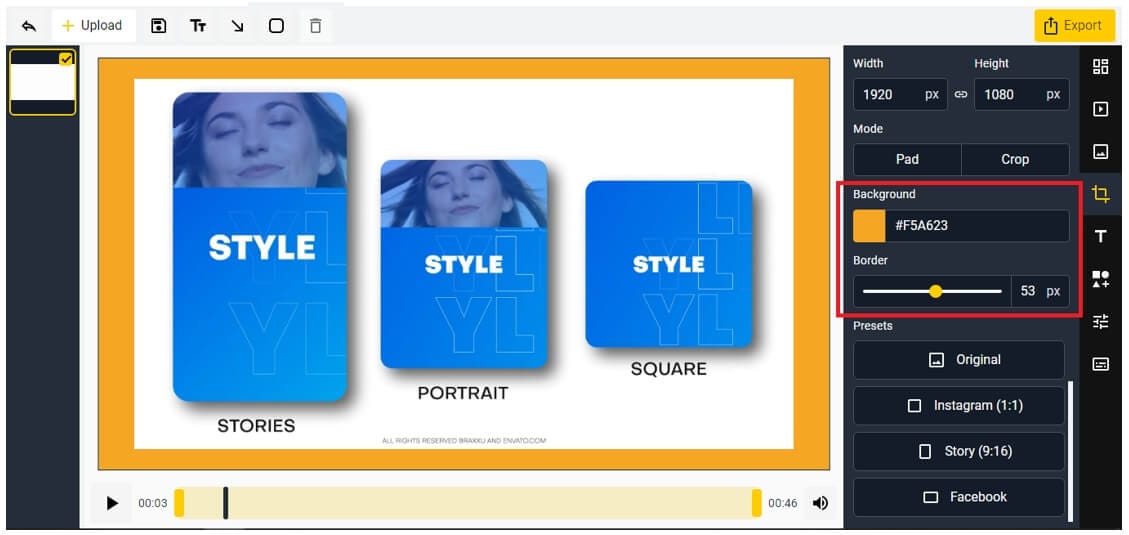
Passo 3: Esportare il video
Per esportare il video, fate clic sul pulsante Esportare opzione
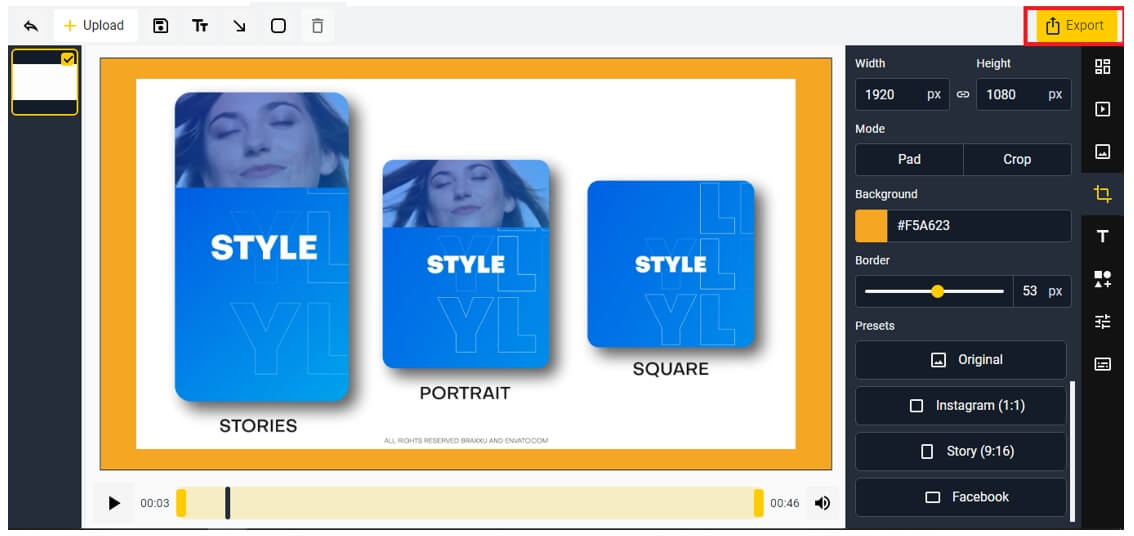
Limitazioni
Non aggiunge direttamente il bordo, invece, ridimensiona il video.
6. Typito
Typito è uno strumento di montaggio online che vi consente di aggiungere bordi ai video con facilità. Con questo strumento online, potete visualizzare l'anteprima del video durante la modifica. Ha un'interfaccia facile da usare.
Passo 1: caricate il video
Aprite Typito e fate clic su caricare per caricare il file.
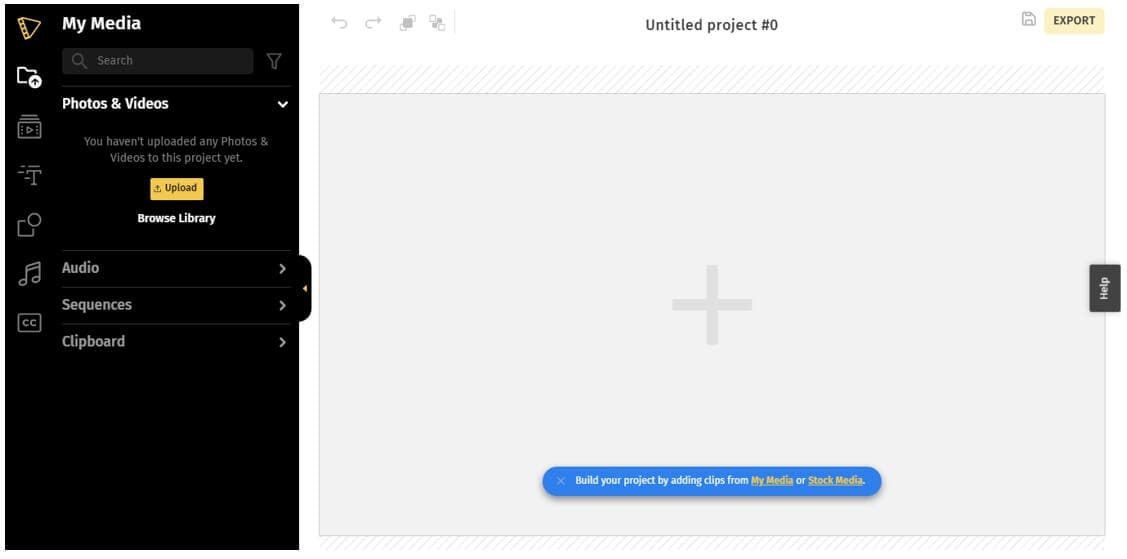
Passo 2: Ridimensionate ed esportate il video
Ora, dovete ridimensionare il video utilizzando l'opzione Ridimensionare da quanto sopra. Infine, fate clic su Esportare per scaricare il video.
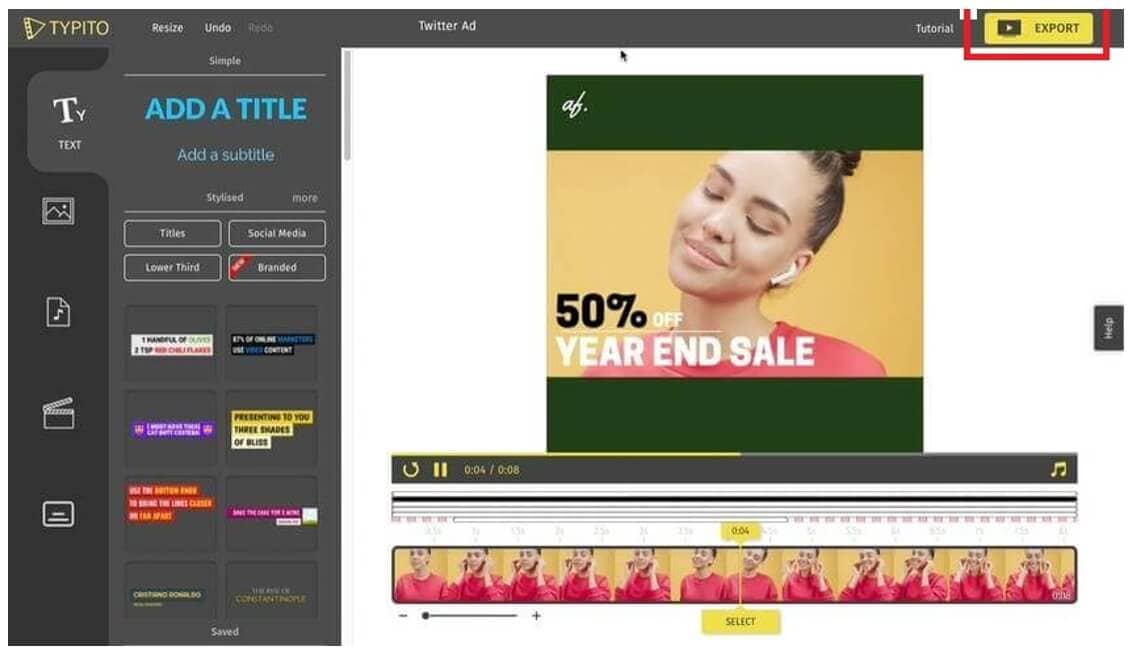
Limitazioni
La versione gratuita etichetta il video con una filigrana.
7. Clideo
Clideo è uno strumento di montaggio video online facile e veloce. Con questo strumento online, potete aggiungere bordi ai video con alcuni semplici clic. È uno strumento rapido che non fa perdere tempo e vi permette di guardare l'anteprima dopo la modifica.
Passo 1: aprite Clideo
Aprite il Strumento online Clideo e fate clic su Ridimensionare menu strumenti
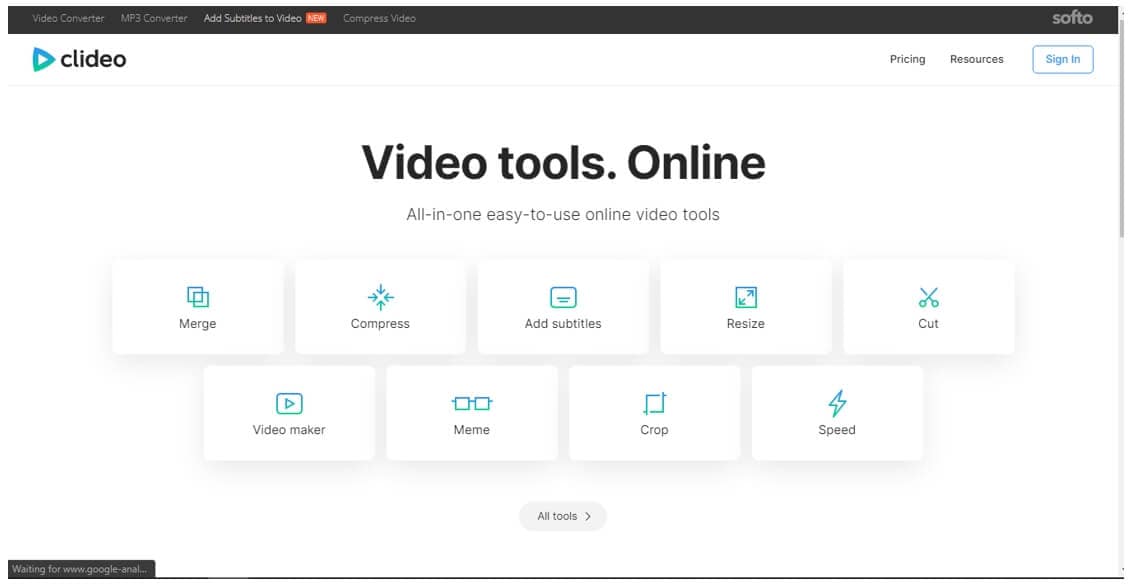
Passo 2: Scegliete il video
Ora caricate il video facendo clic su scegliere il file opzione .
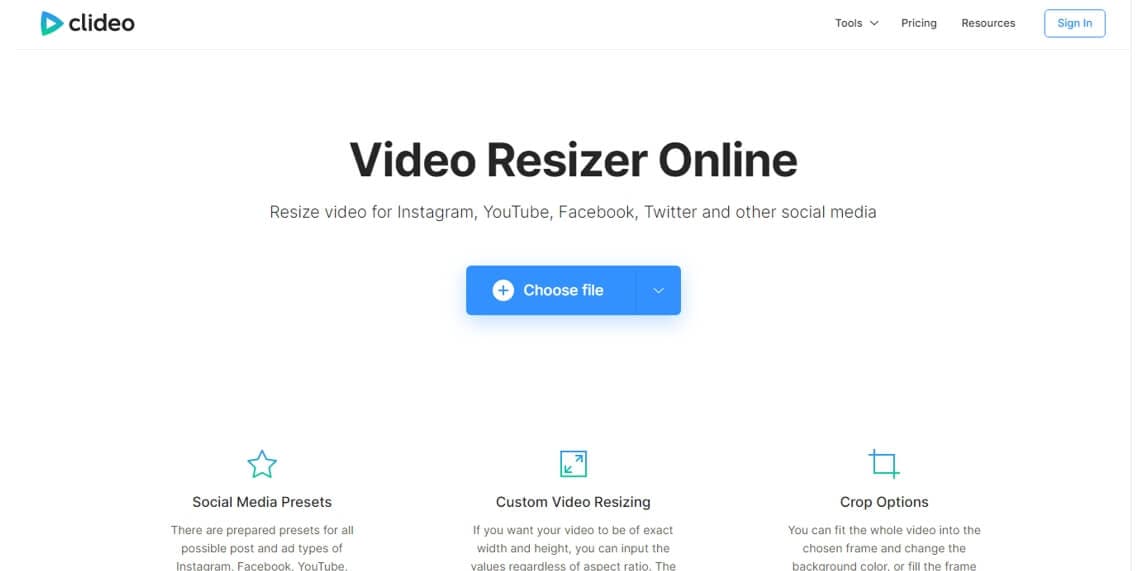
Passo 3: Aggiungete il bordo
Ora riducete il video per aggiungere i bordi e personalizzarne il colore. Successivamente, scaricate il video facendo clic su Esportare .
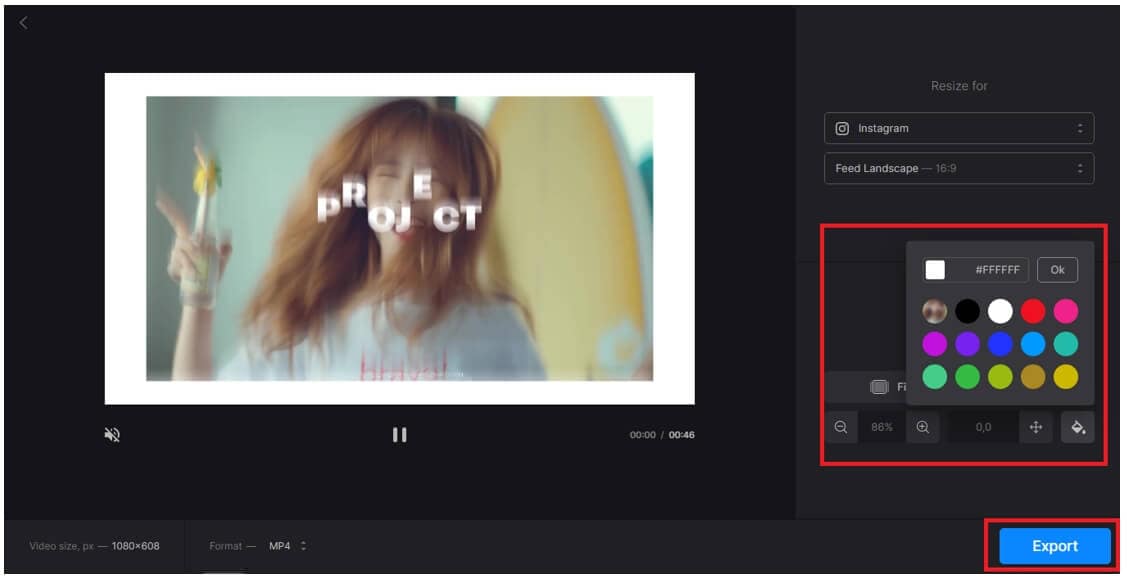
Limitazioni
Ha diverse limitazioni di dimensioni e supporta solo un formato, ovvero l'MP4.
8. Wofox
Wofox è uno strumento di montaggio tutto in uno che è disponibile online. Vi permette di rimuovere l'audio, tagliare il video, ritagliare e ridimensionare il video. Se volete aggiungere un bordo bianco ai video online, Wofox è la scelta migliore.
Passo 1: Selezionate Ridimensiona video
Andate sul sito web ufficiale di Wofox nel navigatore e fate clic su Ridimensionare il video.
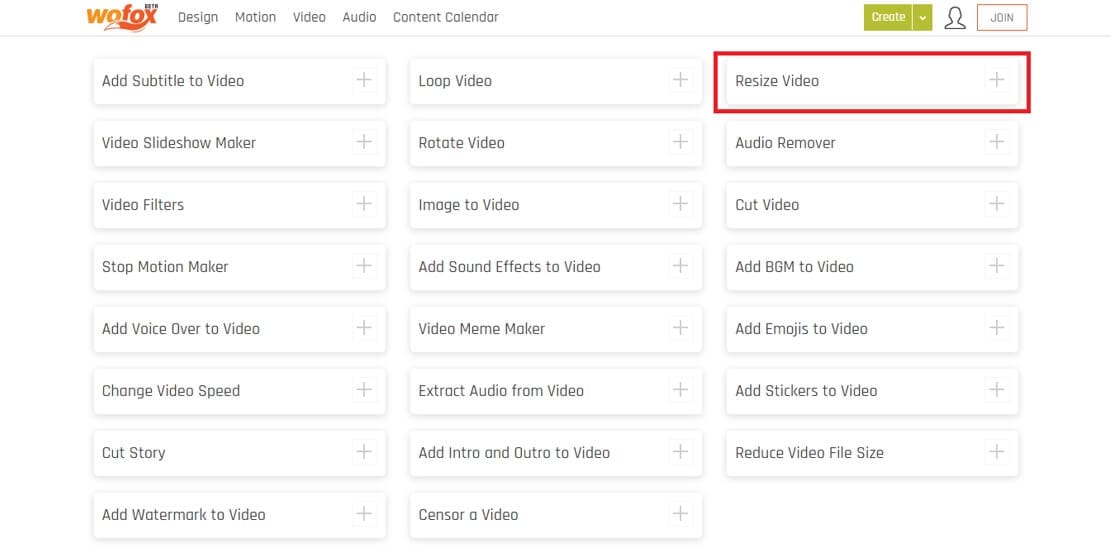
Passo 2: caricate il video
Ora, caricate il video facendo clic su Caricare .
Passo 3: ridimensionate il video
Ora, ridimensionate il video utilizzando le opzioni a sinistra e poi fate clic su Scaricare per esportare il video
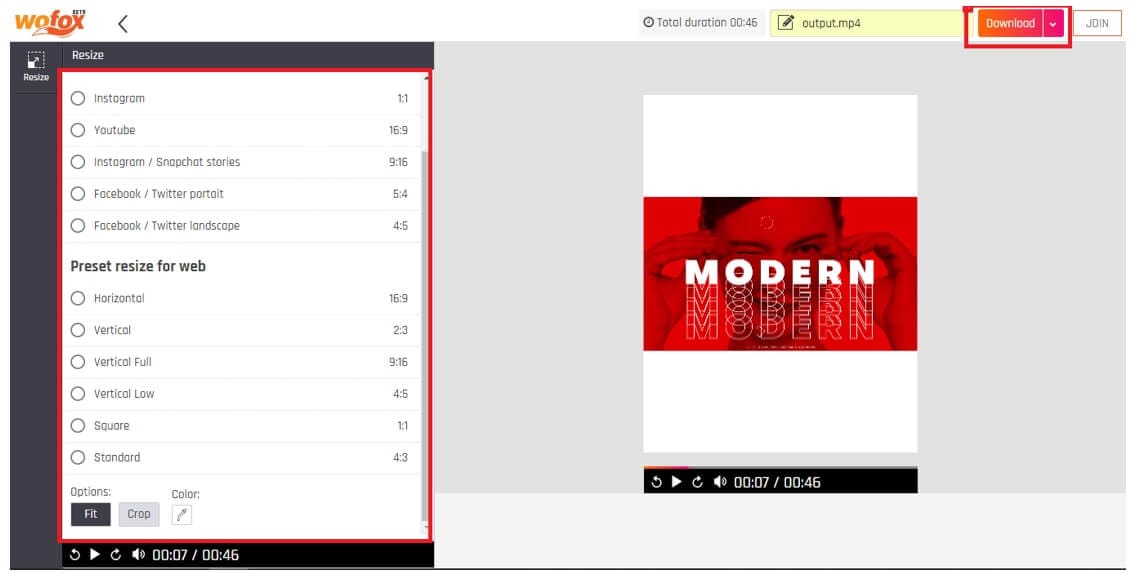
Limitazioni
È più lento dei concorrenti e a volte si blocca.
9.Fastreel
Fastreel fa parte degli editor video eccellenti e veloci per aggiungere bordi ai video online. Ha un'interfaccia semplice da usare. Utilizzando questo strumento online , potete aggiungere musica e filtri diversi, unire i video e accorciarli.
Passo 1: aprire Fastreel
Aprite Fastreel e cliccate su Ridimensionare un video nella sezione Strumenti di montaggio video.
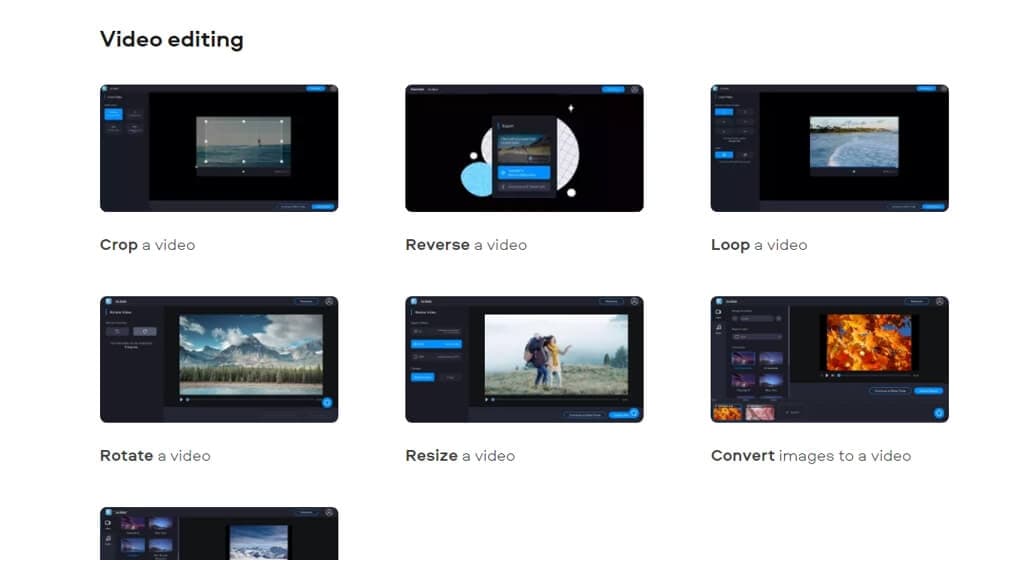
Passo 2: Aggiungere il file
Ora caricate i media facendo clic su Aggiungere il file.
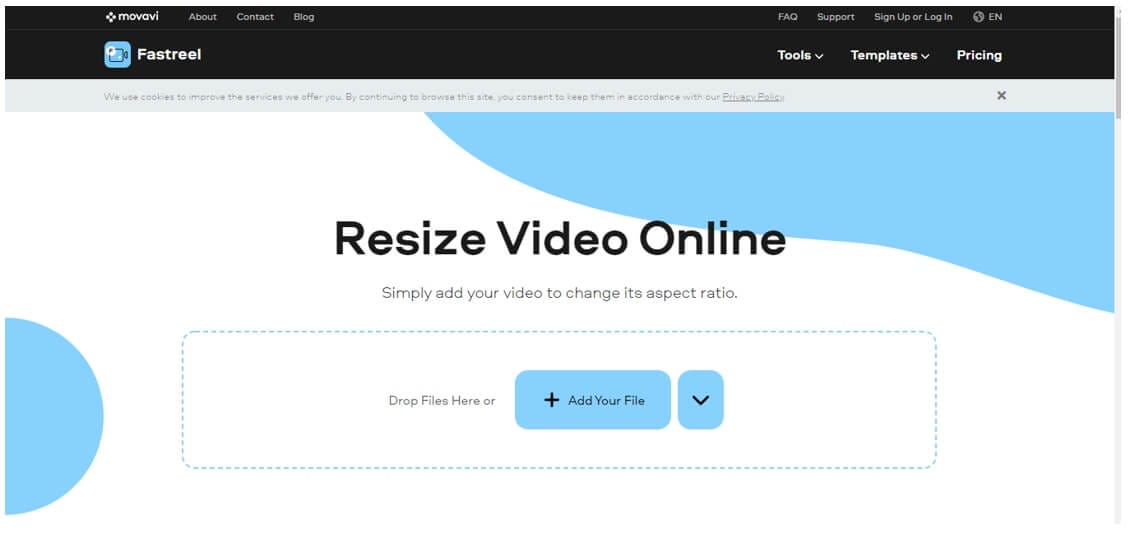
Passo 3: Esportare il video
Ridimensionate il video selezionando il formato Instagram o Facebook, quindi fate clic su Risultato dell'esportazione.
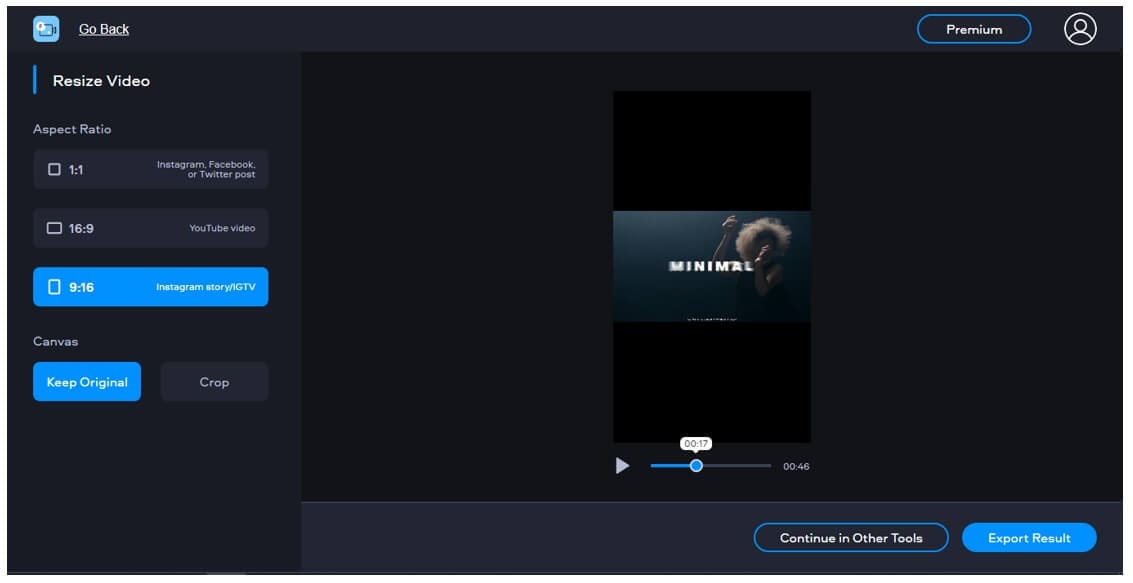
Limitazione
Aggiunge solo un bordo nero; non potete modificare il colore del bordo.
10. InVideo
InVideo è uno dei più popolari programmi di montaggio video che vi consente di aggiungere modelli professionali al video e di renderlo attraente. Con questo strumento potete aggiungere bordi, immagini, video e musica di sottofondo ai vostri contenuti.
Passo 1: caricate i media
Aprite InVideo e fate clic su Caricare i media per importare il file.
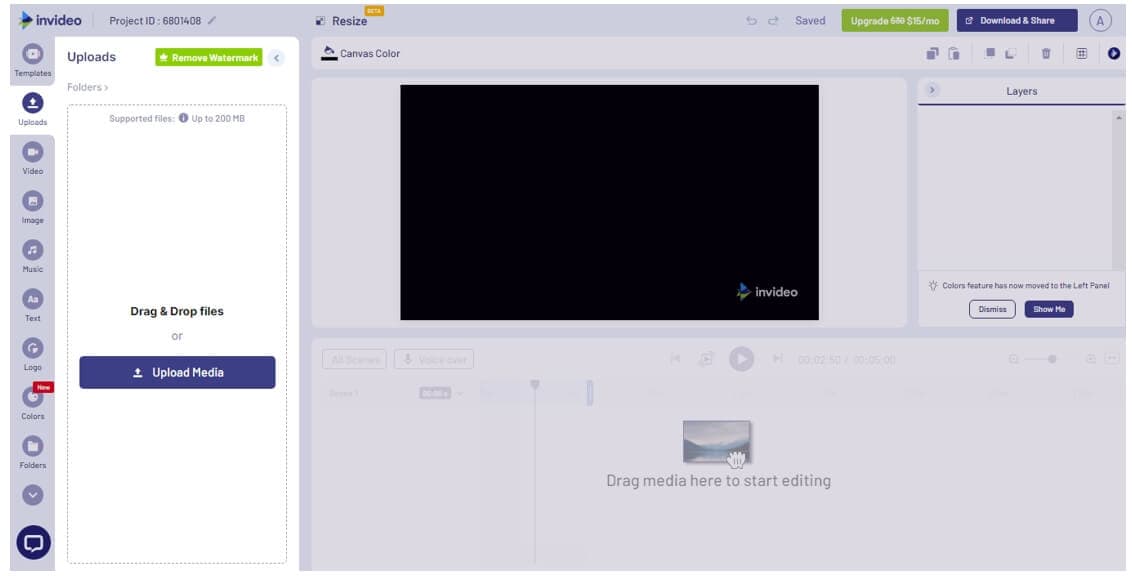
Passo 2: Selezionate il modello
Andate sui video sezione o Immagine e selezionate il modello che desiderate utilizzare come bordo.
Passo 3: trascinate il video
Ora tornate al video importato dalla sezione Importazioni e trascinatelo nella linea temporale. Successivamente, fate clic su Scaricare e condividereper scaricare il video.
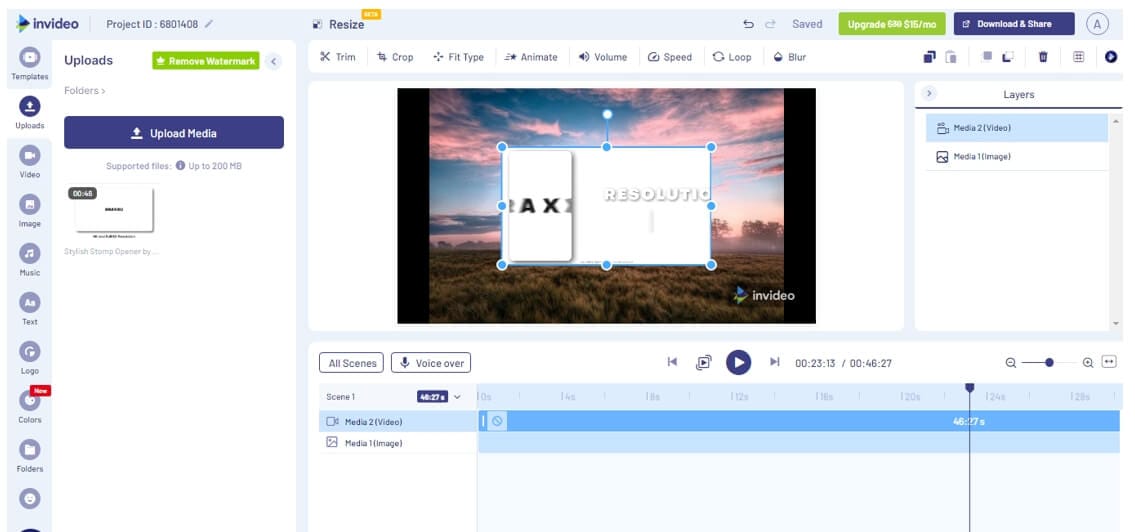
Limitazioni
Anche il piano d' impresa limita l'utente a 60 esportazioni al mese.
Parte 2: Come aggiungere bordi ai video con Filmora
Wondershare Filmora è uno dei software più quotati quando si tratta di montaggio video. Molti creatori di contenuti professionali e vlogger di YouTube preferiscono WonderShare Filmora per la modifica dei video rispetto ad altri software di montaggio video.
Migliore programma di montaggio e riproduzione di video e audio
- Migliaia di risorse audio royalty-free, effetti di transizioni, titoli e immagini integrati
- funzioni di editing video avanzate: Keyframing, motion tracking, maschere, speed ramping, green screen e registrazione dello schermo.
- Ricche funzioni per modificare colore: correzione di colore, LUT, corrispondenza di colore e grading colore
- Equalizzatore audio, testo in audio e voce in testo, mix audio, separazione audio ecc per modificare l'audio
- Ampio supporto di una decina di formati video e audio, fai facilmente conversione formati
Il nostro consiglio è di utilizzare Filmora per aggiungere bordi ai video online. Tuttavia, se non siete a conoscenza di come aggiungere bordi ai video con l'aiuto di Filmora, allora siete nel posto giusto. Seguite i passaggi indicati di seguito per capire correttamente il lavoro.
Passo 1: importare i media
Avviate il software Filmora sul vostro dispositivo e fate clic sul pulsante File scheda. Verrà visualizzato un menu a discesa. A questo punto, selezionate l'opzione Importare i media dal menu e fate clic su importare file multimediali .
Passo 2: Applicare l'effetto bordo
A questo punto, fate clic su Effetti dall'alto e poi andate su Utilità ; si vedrà un effetto denominato Bordo . Trascinatelo sulla linea temporale. In alternativa, potete digitare bordo nella barra di ricerca e poi cercare tutti i modelli relativi a bordo.
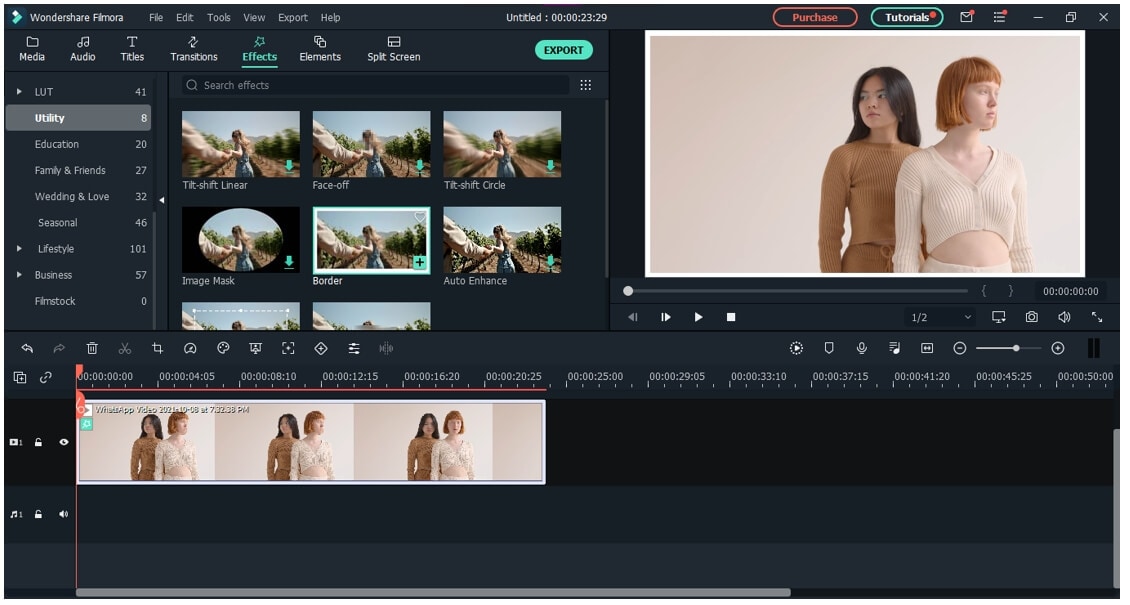
Passo 3: personalizzare il bordo
A questo punto, fate doppio clic sul video dalla linea temporale . Vedrete diverse opzioni, come Colore, Dimensione, Sfocatura, Opacità e Durata. Una volta terminata la personalizzazione, fate clic su OK.
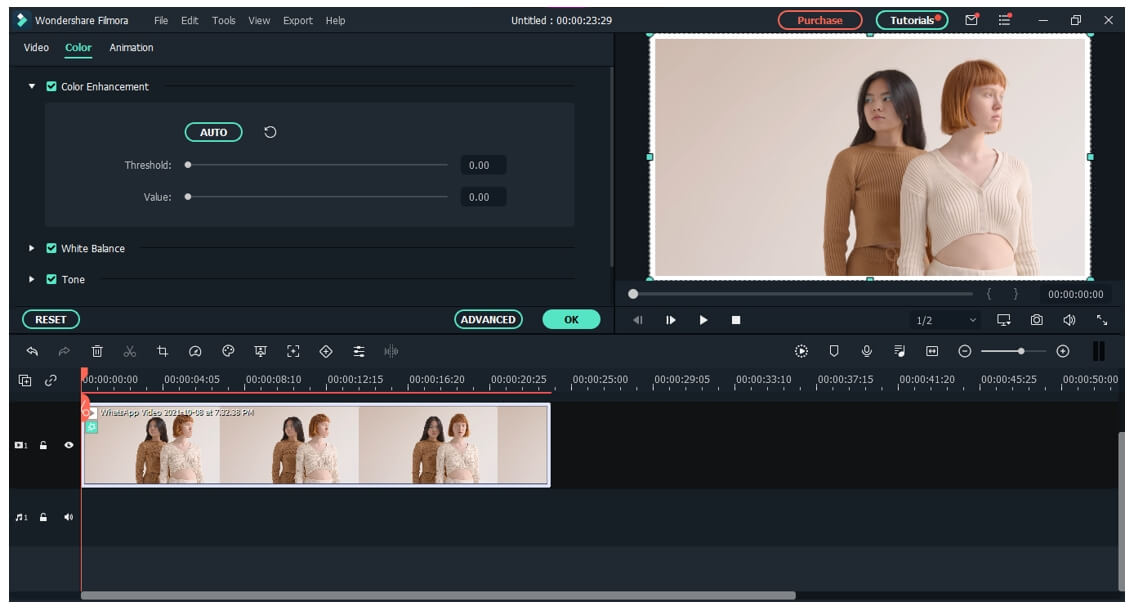
Passo 4: Esportate il video
Ora fate clic sul pulsante Esportare per esportare il file video sul vostro dispositivo.
Conclusione
Beh, sapete che i siti di social media come Facebook e Instagram ritagliano i video prima di pubblicarli. Per evitare che una parte essenziale venga ritagliata, le persone utilizzano i bordi nei loro video. Tuttavia, scaricare un intero software per aggiungere una cornice è un po' troppo.
Quindi, in questo articolo abbiamo riportato un elenco degli strumenti online più quotati e il modo in cui potete aggiungere bordi attraverso di essi. Scegliete lo strumento che soddisfa le vostre esigenze e aggiungete i bordi ai video online. Provate Wondershare Filmora e rendete la vostra vita più facile.

Il programma di montaggio video potenziato dall'IA, superpotente e facile da usare per tutti i creatori.
Provalo Gratis Provalo Gratis Provalo Gratis

 Garanzia di Download Sicuro, zero malware
Garanzia di Download Sicuro, zero malware


