- Guide per Montare Video
- 1.Convertitori da audio a testo online gratuiti
- 2.Gli 9 migliori generatori di voci AI
- 3.Idee, Musica e Frasi per Video di Compleanno
- 4.Come Generare Sottotitoli Automatici in Video
- 5.Software Migliori per Montaggio Video con IA
- 6.Strumenti Online Migliori per Rimuovere Voce
- 7.Come Sostituire i Volti nei Video
- 8.Migliori Lettori Video Gratuiti per PC
- 9.Migliori programmi gratuiti per riprodurre DVD
- 10.Rimuovere rumori di sottofondo da video
- 11.Creare Video di Mappa di Viaggio Animata
- 12.I 10 Migliori Cutter Video Gratuiti
- Miglior Editor Video su PC: Filmora
- Provalo gratuitamente Provalo gratuitamente
Come ottenere l'effetto Ken Burns nelle foto e nei video
L'effetto Ken Burns riproduce il movimento di una telecamera durante la registrazione video.
Come ottenere l'effetto Ken Burns nelle foto e nei video
Jul 03, 2025
L'effetto Ken Burns riproduce il movimento di una telecamera durante la registrazione video. L'effetto è stato utilizzato per decenni, ma ha ricevuto un nome specifico dopo Ken Burns. Era un regista che ha usato questo stile per i suoi documentari. L'effetto aggiunge uno zoom e pan a qualsiasi immagine statica in un video. Il Pan va da sinistra a destra, mentre l'inclinazione va dall'alto verso il basso. Anche il minimo movimento può ridare ancora vita ad un fotogramma.
Ken Burns utilizzava l'effetto per i suoi documentari, quando l'unica risorsa disponibile erano le foto. Ha utilizzato il panning e gli effetti di zoom al fine di mantenere l'interesse del pubblico durante la visione del video. Allo stato attuale, l'effetto Ken Burns può essere utilizzato in vari casi. Esso consente la transizione senza soluzione di continuità da un fermo immagine al video.
Strumento consigliato - Wondershare Filmora
Ci sono diversi modi per ottenere l'effetto Ken Burns in foto e video. Tuttavia, il modo migliore per farlo è con l'uso di Wondershare Filmora. Si tratta di un software di editing video potente che è anche facile da usare. E' disponibile sia per PC che per Mac.
Perché scegliere Wondershare Filmora?
- Wondershare Filmora ha una nuova funzionalità denominata Crop e zoom che permette all'utente di applicare l'effetto Ken Burns non solo sulle foto fisse, ma anche sulle video clip.
- Il software è facile da usare, e si può facilmente tagliare, unire, ruotare, e invertire qualsiasi parte del video.
- Ha un avanzato strumento di regolazione del colore che migliora la qualità del video, regolandone equilibrio, contrasto, saturazione e tonalità. È inoltre possibile aggiungere effetti LUTS 3D, a piacere.
- Il software viene fornito con diverse transizioni, titoli e altri elementi come POP, tilt-shift, e mosaico, solo per citarne alcuni.
- I video modificati con Wondershare Filmora possono essere condivisi in vari modi che includono il caricamento dei video direttamente su YouTube o Facebook; trasferire il video su dispositivi mobile; o masterizzarlo su DVD.
Passi per creare l'effetto Ken Burns con Wondershare Filmora
Step 1 Scarica Wondershare Filmora
Il primo passo è scaricare la versione di prova di Wondershare Filmora. Supporta entrambe le piattaforme, Windows e Mac. Una volta completato il download, installa il software. Basta seguire la procedura guidata per la corretta installazione dello strumento di editing video.
Step 2 Importa foto e video
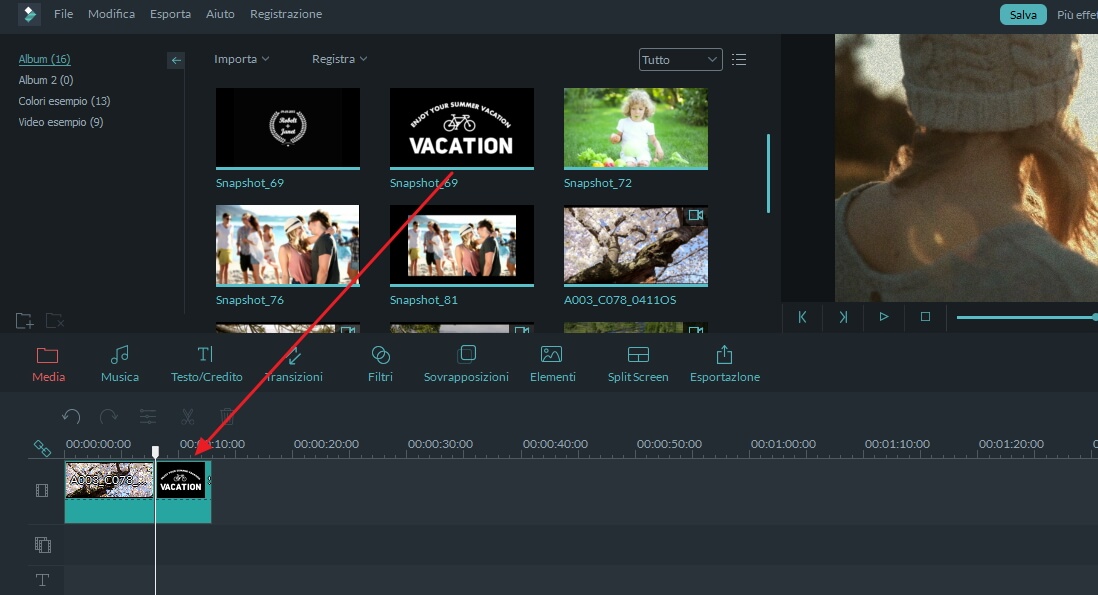
Una volta installato lo strumento di editing video, il passo successivo è quello di importare le foto ed i video per avere l'Effetto Ken Burns. In primo luogo, è necessario aprire il programma, e quindi importare i video e le foto. Per farlo, basta trascinare i file nella timeline. Una volta nel programma, potrai applicare l'effetto desiderato.
Step 3 Taglia e zooma foto e video
Il passo successivo è quello di cliccare sulle clip sulla timeline. Quindi fai clic su Crop and Zoom sulla barra degli strumenti. È anche possibile premere Alt + C come scorciatoia.
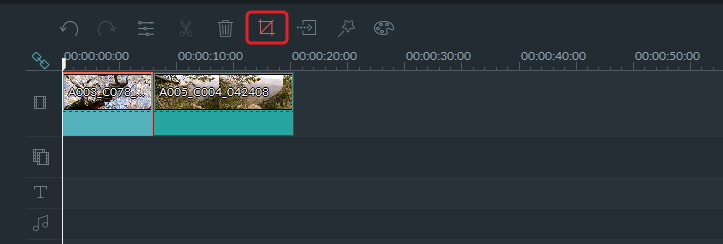
La finestra dello strumento Crop and Zoom appare in pop-up. Seleziona Pan & Zoom e le foto o i video selezionati avranno l'effetto Ken Burns.
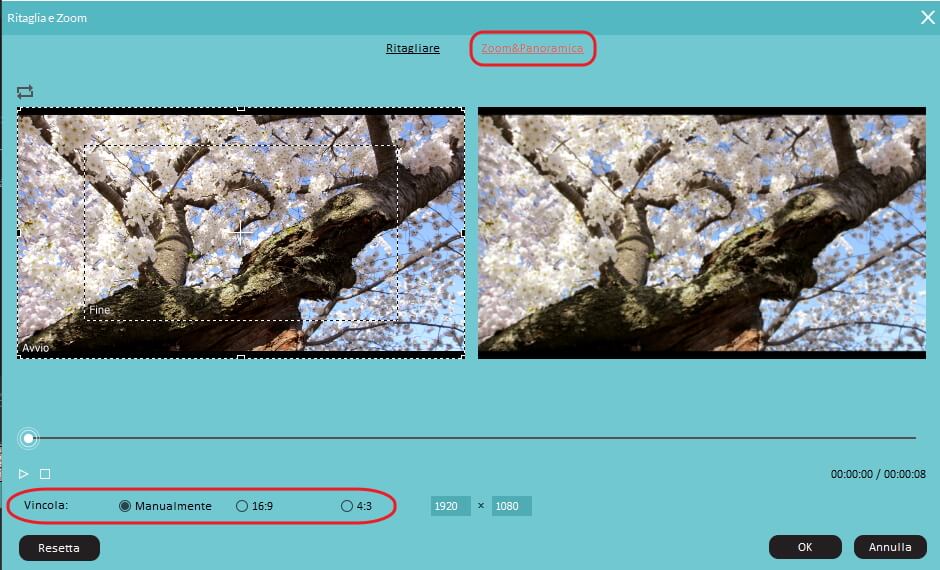
Ci sono due wireframe presenti nella finestra di sinistra. Questi sono il fotogramma iniziale e il fotogramma finale. È possibile regolare facilmente la posizione e le dimensioni delle cornici per ottenere l'effetto voluto.
Step 4 Regola e controlla in anteprima
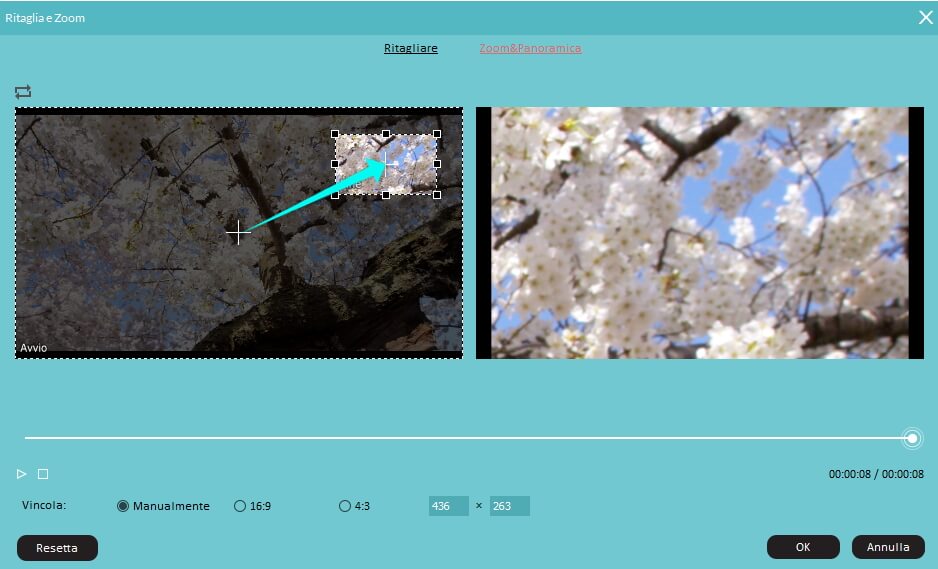
Puoi vedere in anteprima il video cliccando sul pulsante Play sulla finestra di destra. Se non sei soddisfatto dell'effetto Ken Burns, puoi fare delle regolazioni facilmente trascinando i tempi. Oppure puoi ripristinare la linea temporale e farlo di nuovo.
Step 5 Salva il Video
Una volta soddisfatto dell'Effetto Ken Burns, fai clic sul pulsante Esporta nell'angolo in alto a sinistra della finestra. È possibile esportare il video in qualsiasi formato video, come WMV, MP4, AVI, MOV, MKV, GIF, e molto altro ancora. È anche possibile caricare il video direttamente su Facebook, Vimeo e YouTube. Si può anche scegliere di masterizzare il prodotto finale in un DVD.
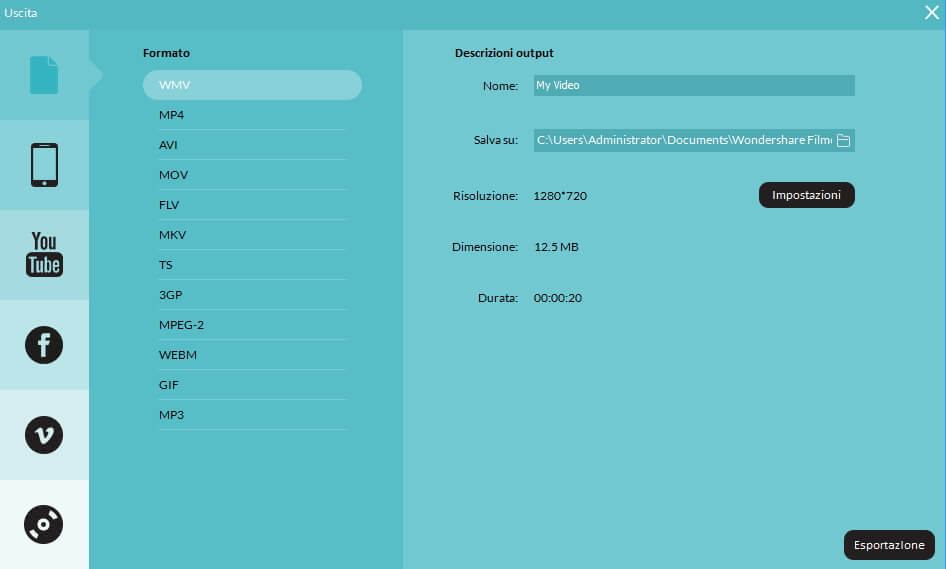
Dopo aver applicato l'effetto Ken Burns, è anche possibile aggiungere più effetti al video, come ad esempio sovrapposizioni e LUTS 3D. È inoltre possibile aggiungere un sottofondo musicale per la presentazione o il video. Tutto ciò può essere fatto utilizzando Wondershare Filmora.
Come puoi vedere, Wondershare Filmora è lo strumento migliore per applicare l'effetto Ken Burns alle immagini fisse o ai video. E la cosa migliore è che è possibile scaricare e utilizzare la versione di prova gratuita. Essa ti permetterà di applicare l'effetto e molto altro.

Programma di montaggio video potenziato dall'IA, superpotente e facile da usare per tutti i creatori.
Provalo Gratis Provalo Gratis Provalo Gratis

 Garanzia di Download Sicuro, zero malware
Garanzia di Download Sicuro, zero malware




