- Guide per Montare Video
- 1.Convertitori da audio a testo online gratuiti
- 2.Gli 9 migliori generatori di voci AI
- 3.Idee, Musica e Frasi per Video di Compleanno
- 4.Come Generare Sottotitoli Automatici in Video
- 5.Software Migliori per Montaggio Video con IA
- 6.Strumenti Online Migliori per Rimuovere Voce
- 7.Come Sostituire i Volti nei Video
- 8.Migliori Lettori Video Gratuiti per PC
- 9.Migliori programmi gratuiti per riprodurre DVD
- 10.Rimuovere rumori di sottofondo da video
- 11.Creare Video di Mappa di Viaggio Animata
- 12.I 10 Migliori Cutter Video Gratuiti
- Miglior Editor Video su PC: Filmora
- Provalo gratuitamente Provalo gratuitamente
Come modificare una ripresa video verticale per IGTV
Aggiornato a 27/02/2025• Soluzioni comprovate
Il rapporto di aspetto 16:9 è comunemente utilizzato dalla maggior parte delle fotocamere dei telefoni oggi, soprattutto in IGTV, il che significa che se avete registrato un filmato in verticale dovrete trovare un modo per rimuovere le barre nere generate automaticamente dalla fotocamera del telefono per adattarlo a IGTV.
In questo articolo vi mostreremo un paio di metodi diversi che potete utilizzare per modificare i video IGTV verticali.
Ti potrebbe interessare anche : Come scattare foto panoramiche verticali con il cellulare>>.
Come modificare un video verticale per IGTV
Prima di parlare dell'editing di IGTV, diamo un'occhiata alle specifiche dei video verticali di IGTV.
| Formato video | MP4 |
|---|---|
| Dimensione | 650MB in meno di 10 minuti |
| Direzione | Verticale / ritratto |
| Rapporto di aspetto | 4 : 5 / 9 : 16 |
| Durata del video | Fino a 60 minuti |
Il miglior editor video verticale - Wondershare Filmora:
Attualmente sono pochi i programmi di editing video che offrono tante opzioni come il software di editing video Filmora. Wondershare Filmora : consente di utilizzare diversi rapporti di aspetto per i progetti, di tagliare i clip video, di applicare effetti video e audio e per questo motivo Filmora è il miglior editor video verticale sul mercato. Non importa che vogliate montare un video verticale o un video normale, Filmora fa sempre al caso vostro. Basta scaricarlo per provarlo!
 Download protetto, nessun malware, nessun rischio - solo 1 clic per provare
Download protetto, nessun malware, nessun rischio - solo 1 clic per provare
Come modificare i video verticali con Wondershare Filmora
Ci sono due modi semplici e veloci per modificare i video verticali in Filmora, e se volete mantenere lo stesso rapporto di aspetto delle richieste di IGTV in cui sono stati registrati i vostri filmati, leggete il primo metodo. Se si desidera modificare il rapporto di aspetto e produrre comunque un video straordinario, scorrere fino al metodo 2 : aggiungere uno sfondo sfocato.
Metodo 1 : Rimuovere le barre nere
Fase 1 : se avete già scaricato e installato Filmora sul vostro computer, fate doppio clic sulla sua icona sul desktop per avviare il programma. Una volta visualizzata la schermata di benvenuto, fare clic su Nuovo progetto per iniziare a lavorare sul nuovo progetto.

Fase 2 :per importare il video clip che si desidera modificare, è necessario fare clic sul menu a discesa Importa e selezionare l'opzione Importa file multimediali. Il video si troverà nel contenitore multimediale dell'editor e dovrà essere trascinato sulla timeline. Una volta posizionato il clip video sulla timeline, fare clic con il pulsante destro del mouse su di esso e scegliere Ritaglia e zoom. È possibile regolare la razione nella finestra a comparsa. Scegliere 9 : 16 per ritagliare la barra nera. A questo punto si noterà che il video è ancora nel suo formato originale e che non presenta barre nere ai lati nella finestra di anteprima.
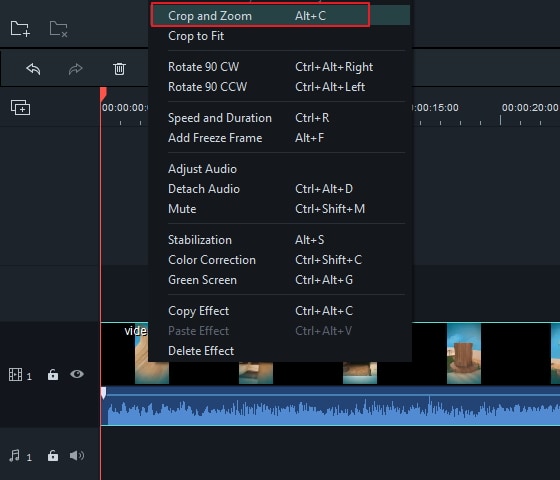
Fase 3 : Ora è possibile iniziare a modificare il video clip e rimuovere tutte le parti del video che non si desidera utilizzare. È inoltre possibile aggiungere titoli di testa, testo, titoli di coda o qualsiasi effetto presente nella libreria degli effetti di Filmora, modificare la traccia audio, aggiungere musica o manipolare i file audio in qualsiasi modo si desideri.
Fase 4 : Dopo aver apportato tutte le modifiche al video clip desiderato, è possibile fare clic sul pulsante Esporta. Una volta visualizzata la nuova finestra, fare clic sull'icona Formato e procedere alla modifica della risoluzione del video in modo che si adatti al formato 9:16 del progetto. È possibile calcolare i valori esatti utilizzando un calcolatore di rapporto d'aspetto online. Scegliete uno dei tanti formati di file offerti da Filmora, come MP4, e poi fate clic sul pulsante Esporta.

Metodo 2 : Aggiungere uno sfondo sfocato per i video IGTV
Se non volete rimuovere la barra nera, potete anche aggiungere uno sfondo sfocato per rendere più bello il vostro video IGTV. Controllare i passaggi indicati di seguito.
Fase 1 : Fare clic sull'icona di Filmora sul desktop per aprire l'editor video e, quando appare la schermata di benvenuto, fare clic su Nuovo progetto per avviare il nuovo progetto.

Fase 2 : Importare il video clip in Filmora facendo clic su Importa file multimediali sotto l'opzione Importa. Una volta trascinato sulla timeline, noterete che il video è nel suo formato originale, ma dovrete sfocare le aree nere del video.
Fase 3 : per sfocare alcune parti del video, è necessario andare su Effetti e scegliere l'effetto di sfocatura che si desidera applicare. Sfumatura di base, Anelli o Mosaico sono solo alcune delle opzioni a vostra disposizione. È possibile visualizzare l'anteprima di ogni effetto facendo semplicemente clic su di esso. Trascinate l'effetto di sfocatura che desiderate utilizzare nella timeline e regolate la sua durata in modo che si adatti all'intera lunghezza del vostro video clip.
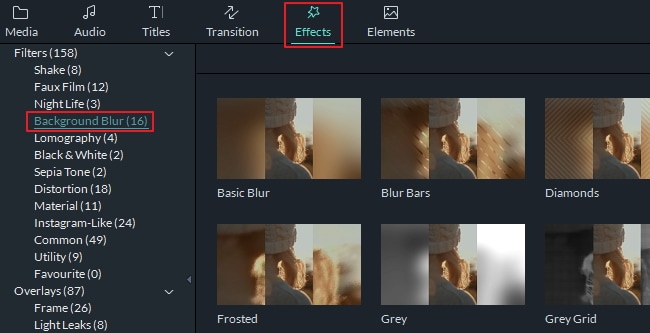
Fase 4 : È possibile procedere all'ulteriore modifica del video clip. Una volta completato il processo di editing video, fare clic sul pulsante Esporta. Dopo la comparsa della nuova finestra sullo schermo, selezionare il formato del video clip da esportare e fare clic su Esporta per completare il processo di modifica.
Conclusione
Ora, sono sicuro che sapete come modificare i video IGTV con Filmora. Se volete conoscere altre funzioni per modificare IGTV, scaricatela subito!
 Download protetto, nessun malware, nessun rischio - solo 1 clic per provare
Download protetto, nessun malware, nessun rischio - solo 1 clic per provare

Il programma di montaggio video potenziato dall'IA, superpotente e facile da usare per tutti i creatori.
Provalo Gratis Provalo Gratis Provalo Gratis



![Semplici passi per creare un meme [Memes foto e video].](https://images.wondershare.com/filmora/article-images/filmora9-website-project-filmora.png)
