- Guide per Montare Video
- 1.Convertitori da audio a testo online gratuiti
- 2.Gli 9 migliori generatori di voci AI
- 3.Idee, Musica e Frasi per Video di Compleanno
- 4.Come Generare Sottotitoli Automatici in Video
- 5.Software Migliori per Montaggio Video con IA
- 6.Strumenti Online Migliori per Rimuovere Voce
- 7.Come Sostituire i Volti nei Video
- 8.Migliori Lettori Video Gratuiti per PC
- 9.Migliori programmi gratuiti per riprodurre DVD
- 10.Rimuovere rumori di sottofondo da video
- 11.Creare Video di Mappa di Viaggio Animata
- 12.I 10 Migliori Cutter Video Gratuiti
- Miglior Editor Video su PC: Filmora
- Provalo gratuitamente Provalo gratuitamente
Come modificare i fotogrammi video su Windows
Aggiornato a 27/02/2025• Soluzioni comprovate
Sapere come modificare i vostri fotogrammi video fa la differenza tra un video che sembra messo insieme per hobby rispetto ad uno professionale. Anche se vari programmi sono in grado di applicare una varietà di tecniche di editing su un video, Wondershare Filmora si distingue sicuramente. Con esso, è possibile modificare facilmente un singolo fotogramma o un gruppo selezionato di fotogrammi. Questo vi darà un controllo significativo su qualsiasi modifica vogliate eseguire sul video. In questo articolo, imparerete come modificare i fotogrammi del video con questo potente strumento di editing video. Alla fine, vi raccomanderemo anche i migliori editor video frame by frame. Siete interessati? Andiamo!
- Parte1: Come modificare il frame del video facilmente
- Parte2: I migliori editor video fotogramma per fotogramma
Correlato: Come modificare facilmente i video clip MPEG
 Download protetto, nessun malware, nessun rischio - solo 1 clic per provare
Download protetto, nessun malware, nessun rischio - solo 1 clic per provare
Parte 1: Come modificare facilmente i fotogrammi video
1 Importa il tuo file video
Scarica e lancia Wondershare Filmora9. Fare clic su "Nuovo progetto" per creare un nuovo progetto e nelle impostazioni del progetto sotto il menu File, scegliere "16:9", "4:3", "1:1" o "9:16" rapporti secondo il vostro desiderio. Poi cliccate sul pulsante "Import" per individuare e importare il video di destinazione nel programma o trascinate e rilasciate i file di destinazione dalla cartella a questa applicazione. Il video importato apparirà nel vassoio sulla destra dello schermo.
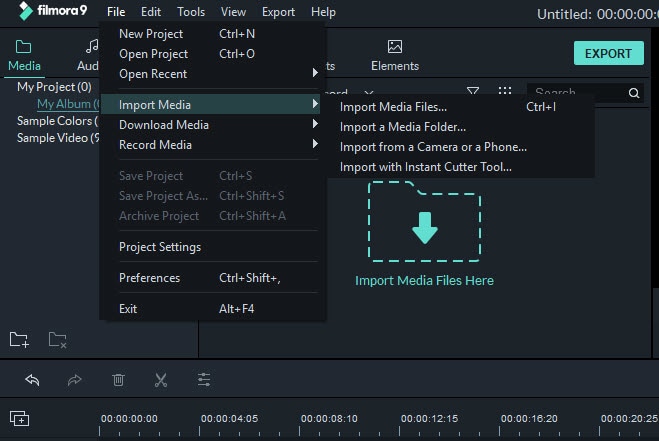
2 Iniziare a modificare il fotogramma del video
Dopo di che, trascina il video importato nella timeline (è nella parte inferiore della finestra del programma). Poi sposta la barra di scorrimento dello zoom verso destra per ingrandire il video quanto vuoi. E clicca sul pulsante "Play" per riprodurre e guardare il video per trovare il punto in cui vuoi modificare.
Poi separa i fotogrammi dal resto del video. Ci sono due modi per farlo. Il primo è quello di spostare il mouse sul primo fotogramma desiderato e selezionare "Split". Questo creerà una divisione al primo fotogramma. Completa la divisione spostando il mouse alla fine dei fotogrammi e dividI di nuovo la clip. Questo creerà una clip separata del fotogramma desiderato.

Filmora9 dispone della capacità di Auto Scene Detection per dividere i fotogrammi in parti diverse in base ai cambiamenti della scena. Per farlo, basta cliccare con il tasto destro del mouse sul filmato nella libreria multimediale e selezionare l'opzione "Scene Detection".

Applica effetti: Dopo di che, è stato scelto il fotogramma che si vuole, per esempio, puoi aggiungere un effetto ai fotogrammi cliccando sulla scheda "Effect" e trascinando l'effetto desiderato sulla Timeline.
Cambiare la dimensione del video: Puoi anche cambiare la dimensione del fotogramma video. Per fare questo, clicca con il tasto destro del mouse e scegli la funzione "Crop and Zoom". Poi sposta un angolo qualsiasi del rettangolo tratteggiato per selezionare un'area video a piacere o scegli le opzioni sottostanti.
3 Salva il nuovo file video
Infine, basta cliccare sul pulsante "Esporta" per esportare il nuovo file. Nella finestra pop-up, vai alla categoria "Formato" e scegli un formato di uscita desiderato. Poi nelle "Impostazioni avanzate" in basso, puoi impostare parametri specifici come vuoi. Inoltre, puoi anche caricare direttamente il tuo video su YouTube o masterizzare su DVD per guardarlo in TV.

 Download protetto, nessun malware, nessun rischio - solo 1 clic per provare
Download protetto, nessun malware, nessun rischio - solo 1 clic per provare
Parte 2: I migliori editor video fotogramma per fotogramma
1 iMovie
Lavorare con qualsiasi immagine o video è veramente facile con l'editor video frame by frame creativo di iMovie. È un grande strumento disponibile per tutti gli utenti iPhone/iPad e Mac.
Pro
- Aggiustare i video mossi
- Modificare l'audio facilmente sopra il video clip
- Aggiunta di effetti visivi e musica di sottofondo
- Creare testi e titoli di coda facilmente
Contro
- Solo per utenti iOS e Mac
- A volte non riesce ad eguagliare le caratteristiche di un editor di fotogrammi video completo
OS supportati: Mac/iPhone

2 Clipchamp
Una combinazione di un registratore web e di un editor di fotogrammi video, Clipchamp è un ottimo strumento per creare video di alta qualità. L'output delle registrazioni è disponibile in una vasta gamma di formati.
Pro
- L'UI è semplice e rende le cose facili ed intuitive
- E' un programma leggero e quindi veloce
- Permette di modificare facilmente il livello di compressione del video per ridurne la dimensione
Contro
- Presenta ancora dei bug durante l'utilizzo
- A volte, durante la compressione, fa perdere qualità ai video
- Non è un'app standalone ed è disponibile solo online
Sistema operativo supportato: Online (è sufficiente avere un browser web)
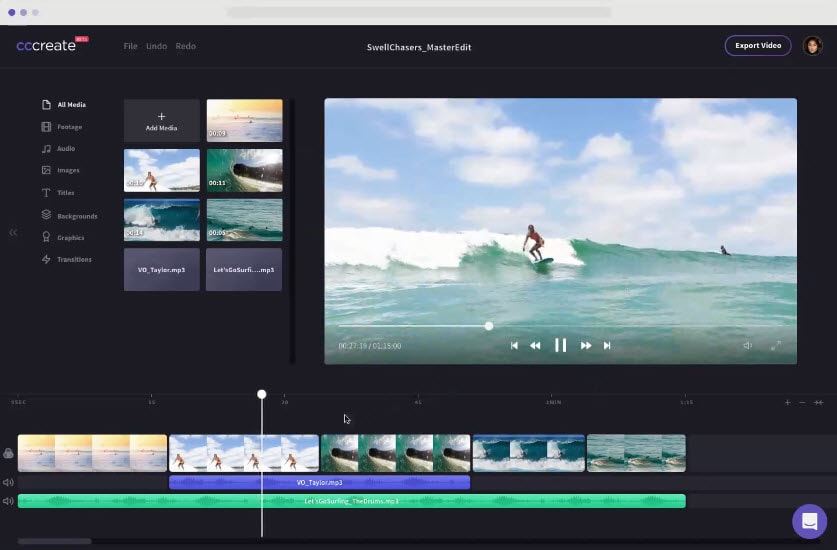
3 KineMaster
KineMaster è un rivoluzionario editor video fotogramma per fotogramma che può permettervi di modificare i video in mobilità. Si tratta di un software freeware per Android.
Pro
- Unire facilmente più video clip e audio clip
- Supporta media, testo e diversi tipi di sovrapposizione di immagini in tutti i formati
- Sono disponibili tutte le caratteristiche di base di un'editor (come il doppiaggio, il trimming, ecc.)
- Ottimo supporta alle funzionalità che riguardano l'audio, come l'aumento del pitch ed effetti come la velocità, la voce profonda, ecc.
Contro
- La filigrana può essere rimossa solo nella versione pro
- Non supporta i formati audio .wav e .aac
- I formati video 4k non sono supportati
OS supportati: Android/iPhone

4 Premiere
Se lavorate nell'industria della produzione video, Premiere è uno dei migliori e più completi strumenti di per l'editing di video, in grado di soddisfare tutte le vostre esigenze.
Pro
- Premiere è un prodotto di Adobe, leader nel settore
- Integrazione perfetta con l'intero ecosistema Adobe
Contro
- È possibile utilizzare questo editor di fotogrammi video solo attraverso il modello in abbonamento
- È costoso rispetto agli altri editor video standalone
- Alcune delle caratteristiche avanzate richiedono l'accesso a diversi altri prodotti Adobe
Sistema operativo supportato: Windows/Mac

Conclusione
Dopo aver letto questo articolo, sono sicuro che saprai come modificare i fotogrammi video su Windows. Se vuoi provare, ti consiglio l'ultima versione, la 9, di Filmora video editor. Puoi seguire i passaggi precedenti per modificare i fotogrammi video. Scaricalo e provalo subito!
 Download protetto, nessun malware, nessun rischio - solo 1 clic per provare
Download protetto, nessun malware, nessun rischio - solo 1 clic per provare

Il programma di montaggio video potenziato dall'IA, superpotente e facile da usare per tutti i creatori.
Provalo Gratis Provalo Gratis Provalo Gratis




