- Guide per Montare Video
- 1.Convertitori da audio a testo online gratuiti
- 2.Gli 9 migliori generatori di voci AI
- 3.Idee, Musica e Frasi per Video di Compleanno
- 4.Come Generare Sottotitoli Automatici in Video
- 5.Software Migliori per Montaggio Video con IA
- 6.Strumenti Online Migliori per Rimuovere Voce
- 7.Come Sostituire i Volti nei Video
- 8.Migliori Lettori Video Gratuiti per PC
- 9.Migliori programmi gratuiti per riprodurre DVD
- 10.Rimuovere rumori di sottofondo da video
- 11.Creare Video di Mappa di Viaggio Animata
- 12.I 10 Migliori Cutter Video Gratuiti
- Miglior Editor Video su PC: Filmora
- Provalo gratuitamente Provalo gratuitamente
Come Aumentare la Luminosità di un Video
Aggiornato a 27/02/2025• Soluzioni comprovate
Potresti girare un video per catturare un momento particolarmente importante, ma l'illuminazione non è esattamente quella che dovrebbe essere, quindi si tradurrà in un video fangoso, a basso contrasto, difficile da vedere. Per aiutarti a conservare un ricordo importante ed evitare risultati deludenti, Wondershare Filmora9 (Ultima versione di Filmora 9) è un buon aiutante. Basta seguire alcuni semplici passaggi di seguito per aumentare facilmente la luminosità del video.
 Download protetto, nessun malware, nessun rischio - solo 1 clic per provare
Download protetto, nessun malware, nessun rischio - solo 1 clic per provare
1. Importa il video di cui vuoi aumentare la luminosità
Dopo aver avviato Wondershare Filmora9, fai clic sul pulsante "Importa". Si aprirà la finestra di importazione degli elementi multimediali e visualizzerai i file sul tuo disco rigido. Seleziona il tuo video e una miniatura del video apparirà nell'area multimediale del programma. Trascina la miniatura nella parte inferiore della finestra e posizionala sulla Timeline del Video.

2. Aumenta la luminosità del video
Fai doppio clic sul video nella Timeline e vedrai l'interfaccia di modifica, dove puoi alternare tra le schede Video, Audio (se presente), Colore e Animazione. Nella scheda Video, puoi modificare la clip con le impostazioni Ruota, Capovolgi, Scala e Posizione. Passa alla scheda Colore, troverai le opzioni Bilanciamento del bianco, Tono e 3D LUT.

Per aumentare la luminosità del video, vai sull'opzione Tono e trascina il cursore Luminosità a destra per aumentare. Per visualizzare in anteprima il risultato in tempo reale, fai clic sulla barra spaziatrice per riprodurre il video. Vedrai il video apparire più luminoso grazie alla tua operazione. Se il video è ancora troppo scuro, ripeti il passaggio precedente. Ogni volta che aumenti la luminosità e il contrasto del video, diventerà più luminoso.
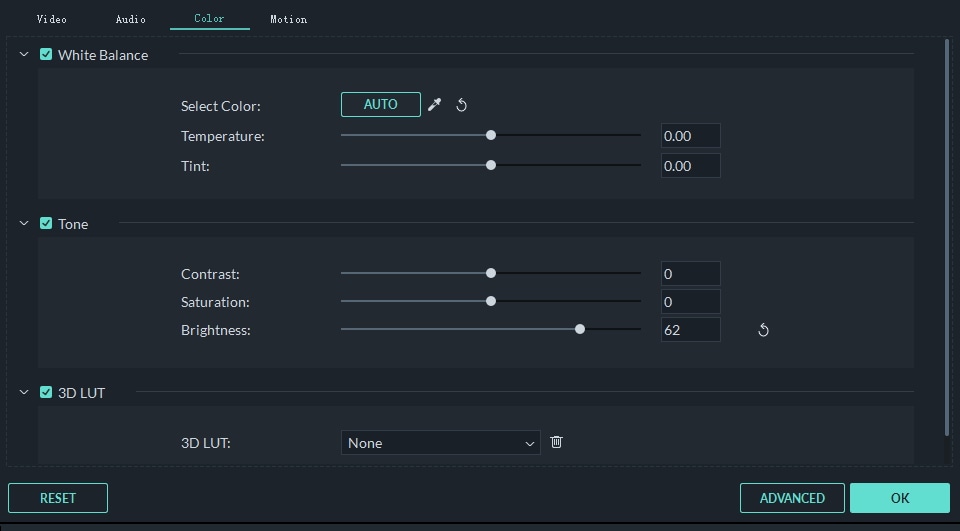
Oltre a regolare la luminosità del video, puoi anche utilizzare Filmora9 per regolare con facilità Contrasto, Saturazione, Tonalità, Saturazione, Tinta e Temperatura o applicare effetti 3D LUT dai film di Hollywood ai video. Puoi anche eseguire alcune correzioni avanzate del colore nella finestra Correzione Avanzata del Colore.

Suggerimento: per ottenere il livello di luminosità desiderato, inizia lentamente e aumenta gradualmente la luminosità e il contrasto. Se vuoi ripristinare le impostazioni, fai clic sul pulsante "Ripristina" e ripristinerà le impostazioni originali.
3. Salva o condividi il video più luminoso
Quando sei soddisfatto del risultato, fai clic su "Esporta" per salvarlo. Puoi andare alla scheda "Formato" per esportare video in qualsiasi formato popolare come AVI, FLV, MKV, MP4, M4V, PSP, 3GP, MOV e altri. Se desideri riprodurre il video su dispositivi mobili come iPhone, iPad e iPod, fai clic su "Dispositivo" e seleziona un dispositivo dall'elenco. Puoi anche caricare direttamente i video su YouTube e Vimeo o masterizzarli su dischi DVD, come preferisci.

Oltre ad aumentare la luminosità del video, Wondershare Filmora9 (l'ultima versione 9 del software di editing video Filmora) può fare di più per il tuo video. Vuoi arricchire il tuo mondo video? Scarica ora questo potente strumento di editing video e prova!
 Download protetto, nessun malware, nessun rischio - solo 1 clic per provare
Download protetto, nessun malware, nessun rischio - solo 1 clic per provare

Il programma di montaggio video potenziato dall'IA, superpotente e facile da usare per tutti i creatori.
Provalo Gratis Provalo Gratis Provalo Gratis




