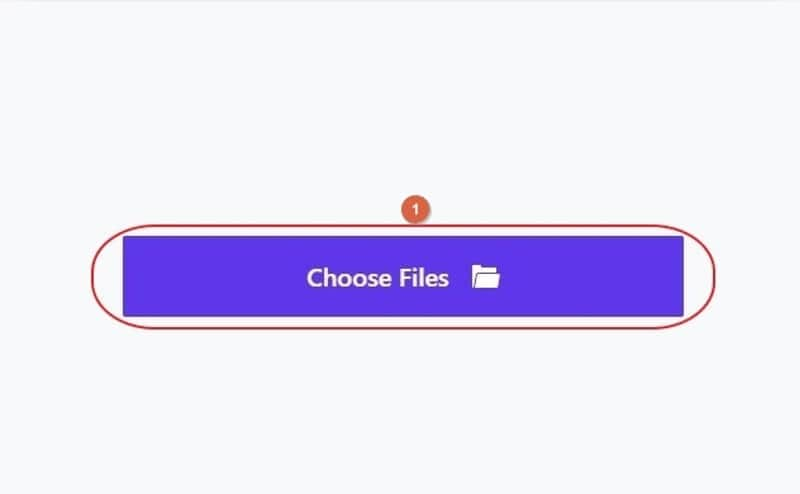- Guide per Montare Video
- 1.Convertitori da audio a testo online gratuiti
- 2.Gli 9 migliori generatori di voci AI
- 3.Idee, Musica e Frasi per Video di Compleanno
- 4.Come Generare Sottotitoli Automatici in Video
- 5.Software Migliori per Montaggio Video con IA
- 6.Strumenti Online Migliori per Rimuovere Voce
- 7.Come Sostituire i Volti nei Video
- 8.Migliori Lettori Video Gratuiti per PC
- 9.Migliori programmi gratuiti per riprodurre DVD
- 10.Rimuovere rumori di sottofondo da video
- 11.Creare Video di Mappa di Viaggio Animata
- 12.I 10 Migliori Cutter Video Gratuiti
- Miglior Editor Video su PC: Filmora
- Provalo gratuitamente Provalo gratuitamente
Come ruotare un video in Windows 10: i 5 metodi utili [2025]
Aggiornato a 27/02/2025• Soluzioni comprovate
In alcuni casi, se un video è girato in verticale, potrebbe essere necessario ruotare il video in orizzontale. Guardare un video verticale su un computer è scomodo perché lo schermo viene compresso e appaiono bande nere ai lati. Ruotando il video in orizzontale, si migliora la visione. A volte, un video può essere girato inclinato se il dispositivo non è stato tenuto dritto.
Per gli utenti Windows, Windows Media Player non permette di ruotare i video. Fortunatamente, Windows 10 include l'app Foto, che ha un editor video capace di ruotare e salvare i video ruotati. Con VLC Media Player, si può ruotare un video temporaneamente o permanentemente in qualsiasi angolazione. È anche possibile ruotare video online senza bisogno di software. Questo articolo mostra come ruotare un video su Windows tramite cinque strumenti su PC e online, scopri ora.
I 5 migliori programmi per ruotare video su PC e online
Modo 1. Utilizzare Wondershare Filmora
Il miglior software per ruotare un video da Windows 11, 10 a Windows 7 è Wondershare Filmora. È un editor video professionale e dispone di numerose funzioni per modificare i video, compresa la rotazione. È possibile rendere un video più attraente e nitido per pubblicarlo su piattaforme professionali come YouTube. Ecco i passaggi per ruotare un video su Filmora.
Passo 1: Scaricare e installare Filmora. Aprire il software e importare il file video che si desidera ruotare e trascinarlo e rilasciarlo sulla Timeline.
Puoi scaricare e provare gratis Filmora tramite i link seguenti:
 Download protetto, nessun malware, nessun rischio - solo 1 clic per provare
Download protetto, nessun malware, nessun rischio - solo 1 clic per provare
Passo 2: Dal pannello Modifica video, utilizzare il cursore dell'opzione Ruota per ruotare il video in qualsiasi angolazione. E dopo la regolazione, esporta il video.

Modo 2. Usa l'App Foto
Se si utilizza Windows 10, è possibile utilizzare l'app Foto preinstallata per ruotare un video e salvarlo in modo permanente. L'app Foto è dotata di un editor video integrato che consente di ruotare un video in Windows 10 con estrema facilità. Se si utilizza una versione precedente di Windows, è possibile collegare l'applicazione Foto con Windows Movie Maker. In ogni caso, ecco i passaggi per ruotare qualsiasi video nell'app Foto.
Passo 1 : Dal menu Start, cercare "Photos" e aprire l'applicazione Photos.

Passo 2 : Selezionare l'opzione Editor video, disponibile nella parte superiore dello schermo. Una volta aperto l'Editor video, fate clic sul pulsante Nuovo progetto video.

Passo 3 : assegnare un nome al progetto e fare clic su Ok. Successivamente, fare clic sul pulsante Aggiungi e selezionare il file video dal disco rigido che si desidera ruotare.

Passo 4 : trascinare e rilasciare il file video nella Timeline. Successivamente, fare clic sull'icona Ruota per ruotare il video di 90 gradi. È possibile fare nuovamente clic per ruotare ulteriormente il video di 90 gradi.

Passo 5 : Al termine, fare clic sull'opzione Termina video e salvare il file video nella cartella di destinazione.
Modo 3. Usa VLC Media Player
La maggior parte degli utenti di Windows installa generalmente VLC Media Player per guardare i film. Questo perché Windows Media Player supporta solo alcuni formati di file. La maggior parte dei file di film scaricati online sono supportati da VLC ma non da Windows Media Player. Ecco i passaggi per ruotare temporaneamente un video in Windows utilizzando VLC Media Player.
Passo 1 : aprire VLC Media Player. Andare al menu Media e fare clic sull'opzione Apri file. Selezionare il file video dal disco rigido che si desidera ruotare.
Passo 2 : Una volta aperto il video, andare al menu Strumenti e fare clic sull'opzione Effetti e filtri.

Passo 3 : nella finestra Regolazioni ed effetti, fare clic sulla scheda Effetti video.
Passo 4 : nella scheda Effetti video, fare clic sulla scheda Geometria.
Passo 5 : Selezionare la casella di controllo Transform e fare clic sul menu a discesa per selezionare l'opzione desiderata. È possibile ruotare il video di 90 gradi, 180 gradi e 270 gradi.

Passo 6 : Per ruotare il video in qualsiasi angolo desiderato, attivare la casella di controllo Ruota e selezionare l'angolo desiderato.

Passo 7 : infine, fare clic su Salva e poi su Chiudi.

Si noti che la rotazione temporanea di un video è limitata a un'unica visione. Quando si riapre il video in un altro lettore multimediale, l'orientamento sarà quello originale.
Modo 4. Utilizzare lo strumento online EZGIF
Se avete file video brevi e volete caricarli sulle piattaforme dei social media, potete convertirli in file GIF. È possibile convertire qualsiasi file video in EZGIF. Pertanto, se invece dei file video si desidera ruotare i file GIF, EZGIF è uno strumento online molto utile. Infatti, è possibile anche convertire i file GIF in file MP4. Ecco i passaggi da seguire per ruotare brevi file video utilizzando lo strumento online EZGIF.
Passo 1 : aprire il browser web e aprire Ezgif.com.
Passo 2 : Fare clic sull'opzione Video to GIF.
Passo 3 : Fare clic sul pulsante Scegli file e selezionare il file video breve dal disco rigido.

Passo 4 : Fare clic sul pulsante Carica video e attendere la conversione. Successivamente, scaricare il file GIF.
Passo 5 : Per ruotare il file GIF, selezionare l'opzione Ruota. Fate clic sul pulsante Scegli file.

Passo 6 : Selezionare il file GIF e fare clic su Carica.
Passo 7 : È possibile scegliere tra le opzioni di rotazione fornite o indicare esplicitamente l'angolo di rotazione e fare clic sul pulsante Applica rotazione.

Attendere l'effetto di rotazione e scaricare il file sul disco rigido.
Modo 5. Utilizzate il rotatore video online gratuito Media.io
Media.io Online Video Rotator è uno strumento web che può essere utilizzato per ruotare e capovolgere i video rispettivamente in senso orario / anticonico e verticale / orizzontale. Media.io è un kit di strumenti online all-in-one in grado di eseguire quasi tutti i tipi di operazioni di post-produzione direttamente sul vostro browser web.
Per utilizzare lo strumento Media.io Online Video Rotator per ruotare un video clip, potete seguire i passaggi indicati di seguito:
Passo 1 : Avviare il browser web preferito (anche se qui viene utilizzato Google Chrome su un PC Windows 11 a scopo illustrativo, la procedura è identica anche se si utilizza un computer Windows 10).
Passo 2 : Accedere a https://www.media.io/editor e fare clic su Scegli file per sfogliare e caricare il video di origine che si desidera ruotare dal dispositivo.
Passo 3: Fare clic in Counter-Clockwise o Clockwise sotto la schermata di anteprima per ruotare il video secondo le esigenze
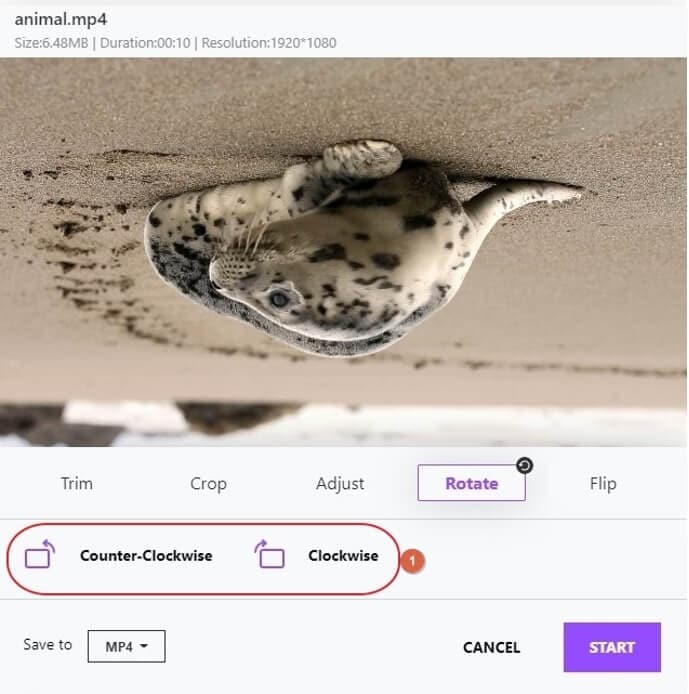
Passo 4 : Fare clic per aprire il menu Salva in e scegliere il formato di output preferito tra le opzioni disponibili, come MP4, AVI, WMV, MKV, 3GP e FLV.
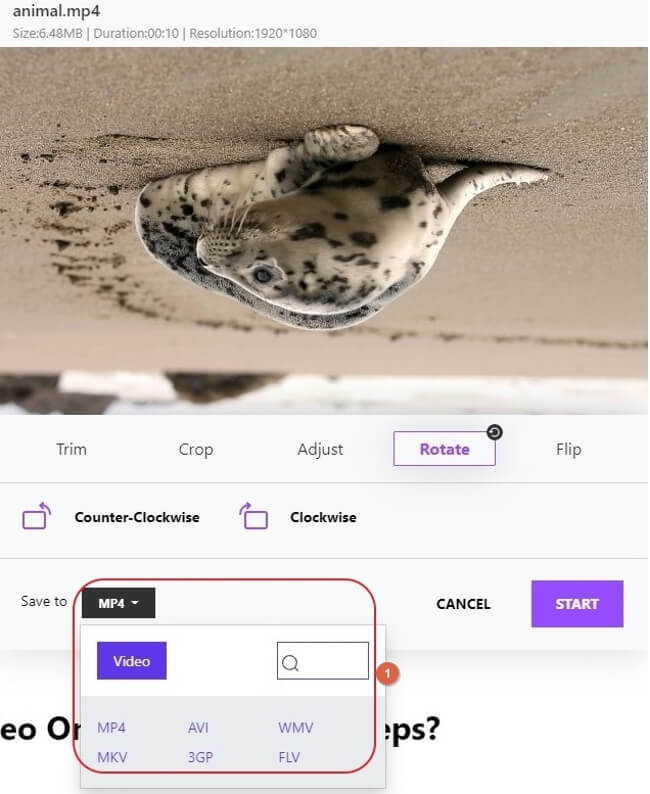
Passo 5: Fare clic su START per elaborare la rotazione del video. Fare clic su Save per scaricare al termine della rotazione.
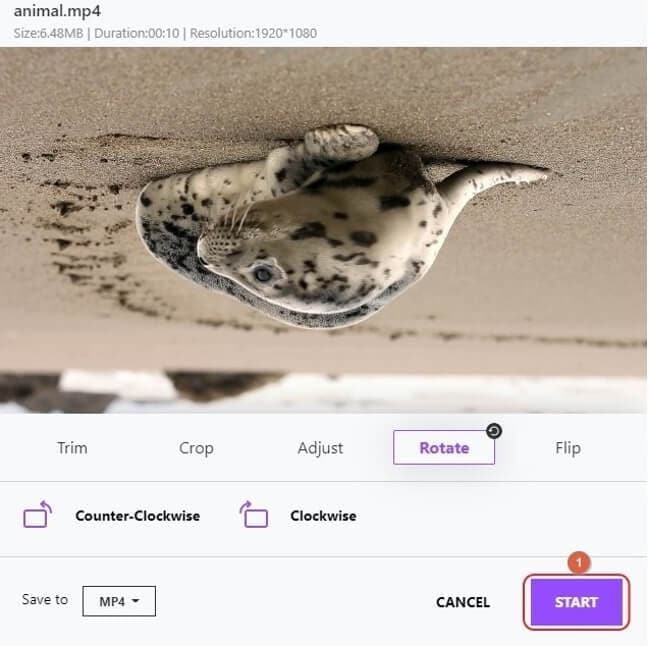
Conclusione
Vi abbiamo fornito tutti i modi possibili per ruotare i video di Windows. Se volete ruotare con il software preinstallato, avete l'app Photos. Se avete installato VLC Media Player, potete effettuare la rotazione in modo temporaneo e permanente. È anche possibile utilizzare lo strumento online Ezgif per ruotare i file animati senza installare alcun software. Ma il modo migliore per ruotare e modificare i video è Wondershare Filmora.
 Download protetto, nessun malware, nessun rischio - solo 1 clic per provare
Download protetto, nessun malware, nessun rischio - solo 1 clic per provare

Il programma di montaggio video potenziato dall'IA, superpotente e facile da usare per tutti i creatori.
Provalo Gratis Provalo Gratis Provalo Gratis