- Guide per Montare Video
- 1.Convertitori da audio a testo online gratuiti
- 2.Gli 9 migliori generatori di voci AI
- 3.Idee, Musica e Frasi per Video di Compleanno
- 4.Come Generare Sottotitoli Automatici in Video
- 5.Software Migliori per Montaggio Video con IA
- 6.Strumenti Online Migliori per Rimuovere Voce
- 7.Come Sostituire i Volti nei Video
- 8.Migliori Lettori Video Gratuiti per PC
- 9.Migliori programmi gratuiti per riprodurre DVD
- 10.Rimuovere rumori di sottofondo da video
- 11.Creare Video di Mappa di Viaggio Animata
- 12.I 10 Migliori Cutter Video Gratuiti
- Miglior Editor Video su PC: Filmora
- Provalo gratuitamente Provalo gratuitamente
Come rallentare una canzone senza cambiare tono
Aggiornato a 27/02/2025• Soluzioni comprovate
Di solito, le persone rallentano una canzone in modo da poterla usare per imparare o insegnare a cantare o suonare strumenti. Poi di nuovo, alcune persone rallentano solo per divertimento quando sei annoiato. A volte siamo tutti annoiati. Ad ogni modo, sai come rallentare una canzone senza cambiare il tono? Non sei il primo a fare questa domanda. Eccone alcuni simili di Yahoo Answers:
- Come posso rallentare una canzone senza cambiare l'intonazione sul computer? Non voglio pagare per il software. Ho provato Audacity, ma ogni volta che importo una canzone, la cambia in modo che sia solo rumore.
- Esiste un programma che ti permetta di rallentare una canzone (MP3) senza cambiare tonalità o tono? Ho bisogno di rallentare una canzone in modo da poter insegnare a uno studente come suonare una certa canzone con la chitarra.
Questo articolo spiegherà come rallentare una canzone senza cambiare il tono con Wondershare Filmora. Scopri anche come velocizzare i video in iMovie.
 Download protetto, nessun malware, nessun rischio - solo 1 clic per provare
Download protetto, nessun malware, nessun rischio - solo 1 clic per provare
Come rallentare una canzone senza cambiare tono
Passaggio 1: aggiungi file musicali al programma
Puoi cliccare su "Importa" nella finestra principale e selezionare i file musicali dal tuo computer, o semplicemente trascinare e rilasciare i file musicali nell'album dell'utente. Per rallentare i brani, prima trascinali nella Timeline in basso.

Passaggio 2: un click per impostare la velocità della musica
Ora fai doppio click sulla musica aggiunta per aprire il pannello di modifica audio. Dovresti vedere le opzioni tra cui Velocità, Volume, Fade in, Fade out e Pitch. Come puoi vedere, ci sono 4 impostazioni per l'opzione Velocità. Scegli 0,5 per rallentare la tua musica a metà velocità. Non cambiare il tono. Ma se vuoi cambiare la voce insieme alla velocità, puoi impostare qualsiasi intervallo di valori da -12 a 12.
- 0.5: metà della velocità originale
- 1: velocità originale
- 1.5: 1,5 volte la velocità originale
- 2: doppio della velocità originale
Se si tratta di un video musicale, è necessario cliccare sulla barra dell'audio per passare dalle opzioni di modifica del video alle opzioni di modifica dell'audio dopo aver fatto doppio click sul video musicale aggiunto. Quindi potresti rallentare un video musicale allo stesso modo con una canzone.
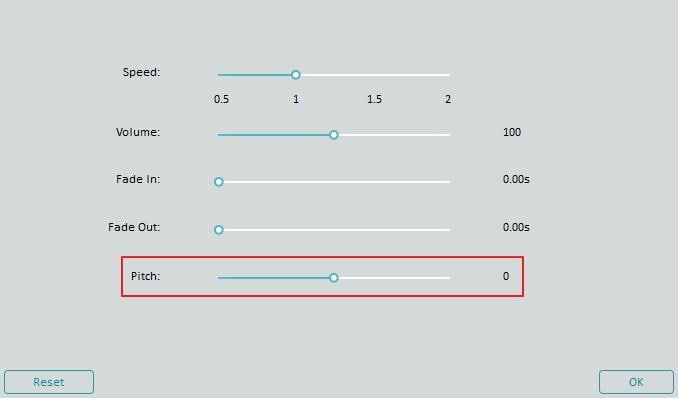
Passaggio 3: esporta musica lenta
Quando hai finito di impostare la velocità di un brano, clicca su "Crea" e seleziona "Formato". Dall'elenco, scegli MP3 come formato di output. Se necessario, modifica anche le impostazioni avanzate. Infine, clicca su un altro pulsante "Crea" per esportare un file MP3 nella cartella specificata sul computer.
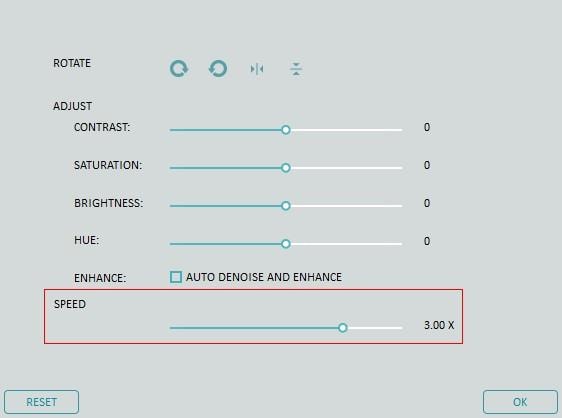
Suggerimenti: è divertente registrare la propria voce con la funzione voiceover e modificare la velocità e il tono per ottenere una voce completamente diversa.

Il programma di montaggio video potenziato dall'IA, superpotente e facile da usare per tutti i creatori.
Provalo Gratis Provalo Gratis Provalo Gratis




