- Guide per Montare Video
- 1.Convertitori da audio a testo online gratuiti
- 2.Gli 9 migliori generatori di voci AI
- 3.Idee, Musica e Frasi per Video di Compleanno
- 4.Come Generare Sottotitoli Automatici in Video
- 5.Software Migliori per Montaggio Video con IA
- 6.Strumenti Online Migliori per Rimuovere Voce
- 7.Come Sostituire i Volti nei Video
- 8.Migliori Lettori Video Gratuiti per PC
- 9.Migliori programmi gratuiti per riprodurre DVD
- 10.Rimuovere rumori di sottofondo da video
- 11.Creare Video di Mappa di Viaggio Animata
- 12.I 10 Migliori Cutter Video Gratuiti
- Miglior Editor Video su PC: Filmora
- Provalo gratuitamente Provalo gratuitamente
Come aggiungere testo in Adobe Rush
Aggiornato a 12/05/2025• Soluzioni comprovate
Adobe Premiere Rush è uno strumento progettato per facilitare l'esecuzione di semplici montaggi video su dispositivi desktop e mobili. Ma la maggior parte degli utenti abituati al montaggio video con Adobe Premiere potrebbe trovare Adobe Rush un po' complicato. Questo include compiti semplici come l'aggiunta di testo al video, che può essere difficile se non si sa come farlo.
In questo articolo vi spiegheremo come aggiungere testo a un video utilizzando Adobe Rush. Condivideremo con voi anche una soluzione alternativa ad Adobe Rush, molto più semplice da usare.
In questo articolo
Come aggiungere testo in Adobe Rush
Per aggiungere facilmente del testo al vostro progetto Adobe Premiere Rush, seguite questi semplicissimi passaggi. Questi passaggi si applicano sia alla versione desktop che a quella mobile di Adobe Rush.
Fase 1Aprire Adobe Premiere Rush sul computer e aprire il progetto video su cui si sta lavorando.
Fase 2Con il progetto aperto, fare clic sull'icona blu "Plus" sotto il menu principale. Sui dispositivi mobili, l'icona si trova in fondo alla pagina principale.
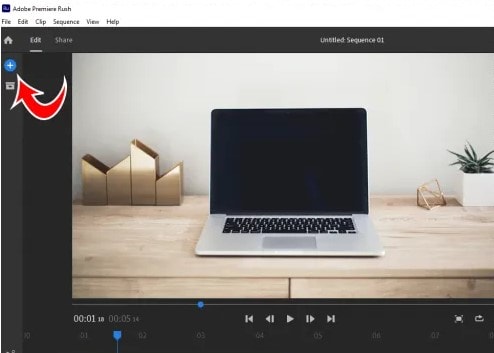
Fase 3Selezionare "Graphics" dalle opzioni visualizzate.

Fase 4Fare clic su "More" sotto "Titles" e cercare “Basic Default Title.” Toccare "Add" per aggiungere un titolo alla sequenza del video.

Fase 5Una volta che il titolo è stato inserito nella sequenza, sarà possibile modificarlo in qualsiasi modo. Per farlo, basta trascinare il titolo nell'anteprima e toccarlo. Nel sottomenu dovrebbero comparire le opzioni per modificare il colore, la dimensione, il carattere e altro ancora.

Ai fini di questa esercitazione, abbiamo scelto di utilizzare il titolo di base, ma Adobe Premiere Rush consente di scegliere tra un'ampia gamma di titoli ed effetti di stile per soddisfare le esigenze del progetto. È inoltre possibile scegliere di aggiungere numerosi elementi grafici ed effetti al titolo.
È inoltre possibile duplicare facilmente il testo formattato tutte le volte che se ne ha bisogno. È sufficiente fare clic con il tasto destro del mouse sul testo formattato e selezionare "duplicate" per creare una copia.
Un modo alternativo per aggiungere effetti di testo a un video
Se Adobe Rush non è una soluzione praticabile per voi, forse a causa del costo del programma o della sua complessità, abbiamo una piattaforma di editing video facile da usare e dotata di tutte le funzioni che si possono trovare su Adobe Rush e molto di più.
Questa suite di editing video è Wondershare Filmora, una soluzione facile da usare e molto efficace che offre numerosi modi per modificare i video. I semplici passaggi che seguono mostrano come utilizzare Filmora per aggiungere effetti di testo al vostro progetto video;
Fase 1Installare Wondershare Filmora
Iniziate installando Wondershare Filmora sul vostro computer. È possibile scaricare il file di installazione dal sito web principale e seguire le istruzioni sul Wizard di installazione per installare il programma sul computer.
Al termine dell'installazione, aprire Filmora sul computer.
Fase 2Importare i file video
Nella schermata principale, fare clic su “New Project” per iniziare a modificare il video.
A questo punto, è possibile regolare diverse impostazioni, come il rapporto d'aspetto e la frequenza dei fotogrammi. È possibile farlo nella finestra “Project Settings”.
Una volta impostate tutte le impostazioni necessarie in base al progetto, fare clic su "Import" per selezionare il video che si desidera modificare.
È anche possibile trascinare e rilasciare il video nella finestra principale per aprirlo.

Fase 3Aggiungere il video o i video alla timeline
Per modificare il video e tutti i suoi componenti, è necessario aggiungere il video alla timeline. È possibile farlo semplicemente trascinando e rilasciando i clip video dalla libreria multimediale alla timeline sottostante.
In questo modo è possibile vedere le posizioni all'interno del video a cui è possibile aggiungere effetti.

Fase 4Selezionare le preimpostazioni di testo e aggiungere il testo
Con il video nella timeline, si è ora pronti ad aggiungere il testo. A tale scopo, fare clic sulla scheda "Titles" e aprire le preimpostazioni “Text & Title”.
Filmora offre più di 200 effetti di testo applicabili a vari tipi di video. Individuare la preimpostazione del titolo che si desidera utilizzare e fare doppio clic su di essa per visualizzare l'effetto nella finestra "Preview".

Se vi piace quello che vedete, posizionate l'icona Playhead nel punto in cui volete aggiungere il testo e il titolo nella timeline, quindi trascinate la traccia sopra il video.
Fase 5Selezionare la durata del testo
La durata predefinita di qualsiasi sovrapposizione di testo aggiunta al progetto è di 5 secondi. Ma è possibile estendere questa tempistica per adattarla alle proprie esigenze.
Per modificare la durata della sovrapposizione del testo, selezionare il testo nella timeline e fare clic sull'icona "Timer".

Fase 6Modifica e personalizzazione del testo
È inoltre possibile personalizzare il testo in vari modi, tra cui modificare il carattere, il colore e la dimensione del testo.
Per modificare il testo, fare doppio clic sul riquadro "Title" nella timeline e, nella finestra che appare, apportare le modifiche desiderate. È possibile scegliere tra oltre 20 effetti di testo. È sufficiente selezionarne uno e poi fare doppio clic su qualsiasi stile per applicarlo al testo.

È inoltre possibile utilizzare l'icona "Animation" se si desidera modificare l'animazione del testo in sovrimpressione.
È inoltre possibile fare clic sulla scheda "Advanced" per ottenere opzioni di modifica più avanzate per il testo aggiunto al video. Nella finestra delle opzioni avanzate è possibile applicare una preimpostazione e un'animazione o anche personalizzare gli elementi di riempimento, bordo e ombra del testo.
Fase 7Esportazione del video
Una volta apportate tutte le modifiche desiderate al video, è possibile fare clic sull'icona "Play" per vedere un'anteprima del video e verificare che sia proprio come lo si desidera.
Se siete soddisfatti di tutto e non avete bisogno di apportare altre modifiche, fate clic sul pulsante "Export". Nella finestra che appare, selezionate il formato di uscita per il video e, se necessario, potete anche selezionare altri parametri, tra cui la velocità di trasmissione, il codificatore, la risoluzione e altro ancora.
Una volta che tutte le impostazioni sono state impostate nel modo desiderato, fare clic su "Export" per assegnare un nome al video e salvare tutte le modifiche appena apportate.
Filmora offre anche la possibilità di caricare il video direttamente su YouTube e di scegliere di masterizzare il video su DVD. Se si intende riprodurre il video su dispositivi mobili, fare clic sulla scheda "Devices" e selezionare il dispositivo da utilizzare tra le opzioni elencate, tra cui iPhone, iPad, Samsung Galaxy e altri ancora.
FAQ correlate
1. È possibile aggiungere didascalie in Adobe Rush?
Sì. Adobe Premiere Rush consente di aggiungere didascalie e sottotitoli a qualsiasi progetto video. Il processo è molto semplice, basta aprire il video in Adobe Rush e aggiungere un "Title" non formattato come abbiamo fatto nella parte 1 qui sopra. È quindi possibile spostare il titolo in qualsiasi sezione dello schermo e formattarlo come si desidera. Assicuratevi di estendere il testo fino a coprire l'intera lunghezza del video. Quindi è sufficiente copiare e incollare i sottotitoli dal file SRT del video al titolo. Impostate la tempistica del testo in modo che corrisponda alla durata del video e il gioco è fatto.
2. È possibile spostare il testo in Adobe Rush?
Sì, è possibile spostare facilmente il testo in Adobe Rush. Aggiungete il testo al video come descritto nella prima parte di questo articolo e, una volta inserito nella timeline, potete semplicemente trascinare il clip di testo in qualsiasi area desiderata della timeline per cambiarne la posizione.
3. Come si aggiunge un titolo in Adobe Rush Mobile?
Uno dei maggiori vantaggi di scegliere Adobe Rush rispetto ad altri editor video è che può essere molto facile da usare sui dispositivi mobili. I passaggi per aggiungere un titolo con Adobe Rush per dispositivi mobili sono altrettanto semplici di quelli per farlo su un desktop. È sufficiente aprire Adobe Rush sul dispositivo mobile, quindi aprire il video che si desidera modificare, toccare l'icona blu "+" in basso e selezionare “Graphics > More > Basic Default Title”, quindi toccare "Add" per aggiungere il titolo. Inoltre, è possibile modificare il testo in vari modi, tra cui la dimensione del carattere, il colore e gli effetti.
 Download protetto, nessun malware, nessun rischio - solo 1 clic per provare
Download protetto, nessun malware, nessun rischio - solo 1 clic per provare

Il programma di montaggio video potenziato dall'IA, superpotente e facile da usare per tutti i creatori.
Provalo Gratis Provalo Gratis Provalo Gratis




