- Guide per Montare Video
- 1.Convertitori da audio a testo online gratuiti
- 2.Gli 9 migliori generatori di voci AI
- 3.Idee, Musica e Frasi per Video di Compleanno
- 4.Come Generare Sottotitoli Automatici in Video
- 5.Software Migliori per Montaggio Video con IA
- 6.Strumenti Online Migliori per Rimuovere Voce
- 7.Come Sostituire i Volti nei Video
- 8.Migliori Lettori Video Gratuiti per PC
- 9.Migliori programmi gratuiti per riprodurre DVD
- 10.Rimuovere rumori di sottofondo da video
- 11.Creare Video di Mappa di Viaggio Animata
- 12.I 10 Migliori Cutter Video Gratuiti
- Miglior Editor Video su PC: Filmora
- Provalo gratuitamente Provalo gratuitamente
Come abilitare e utilizzare OBS Zoom Camera
Aggiornato a 27/02/2025• Soluzioni comprovate
Il numero di riunioni online, seminari ed eventi di networking per traduttori e interpreti è aumentato notevolmente nell'ultimo anno. L'OBS Studio è uno di questi. Un programma di streaming chiamato OBS Studio aiuta gli utenti a pianificare e organizzare il loro materiale. Per creare scenari visivi illuminanti e accattivanti, puoi combinare diverse fonti. A questo punto hai indubbiamente acquisito una webcam affidabile e hai imparato come regolare l'illuminazione e la cornice per apparire decenti sul video. Avresti anche potuto schizzare su uno schermo verde per far sembrare gli sfondi delle tue riunioni online più personalizzati e professionali. Senza OBS, puoi utilizzare la tua webcam direttamente con Zoom, ma la qualità dell'immagine sarà scarsa. Ciò è dovuto alla mancanza di accesso di Zoom alle impostazioni di esposizione e bilanciamento del bianco della tua webcam. Inoltre, non è possibile applicare alcun filtro, come le LUT. Questo tutorial ti mostrerà come utilizzare la videocamera virtuale OBS per installare OBS come videocamera in Zoom.
Un'opzione di origine video denominata "OBS Virtual Camera" può essere trovata nelle impostazioni di applicazioni di videoconferenza come Zoom, Teams e Google Meet. Potresti anche essere curioso di sapere come utilizzare la fotocamera virtuale. Con Zoom, OBS ora è facile da configurare. Ogni singola scena, sovrapposizione e widget a cui hai accesso può essere utilizzata come sorgente video per il popolare programma di riunioni di conferenza. La tua capacità di utilizzare OBS Studio con Zoom ti aiuterà a rendere le tue riunioni più professionali. Puoi utilizzare una risorsa multimediale esterna, come un file video, uno screenshot, un'app, un gioco e così via, come output della videocamera per Zoom, Teams, Meet o altre videochiamate utilizzando la videocamera virtuale OBS. Invece del tuo viso dalla fotocamera, il tuo interlocutore vedrà la sorgente video che hai appena selezionato. Noi' In questo post ti guiderò attraverso la configurazione di OBS Studio come videocamera virtuale in modo che tu possa utilizzare qualsiasi tua raccolta OBS in Zoom anziché nella tua webcam. Scopri di più qui:
In questo articolo
- Parte 1: aggiungi OBS come webcam in Zoom con il plug-in OBS-Virtual Cam
- Parte 2: aggiungi OBS come webcam in Zoom senza plug-in
- Parte 3. Suggerimenti extra: come utilizzare la videocamera virtuale OBS su Windows/Mac
Parte 1: aggiungi OBS come webcam in Zoom con il plug-in OBS-Virtual Cam
Fortunatamente, il software è migliorato costantemente mentre l'hardware della fotocamera è rimasto stagnante. OBS Studio è uno strumento di cui potresti esserti dimenticato. OBS Studio, che è più spesso utilizzato come strumento per gli streamer, viene fornito con una funzione "Virtual Camera" integrata su Windows e Mac. Utilizzando la fotocamera virtuale OBS, il tuo computer potrebbe offrire l'uscita video da OBS come webcam in altre applicazioni come Zoom, Skype, Discord o Google Hangouts. Questo esporta tutto ciò che hai configurato in OBS Studio sul tuo sistema e lo tratta come una telecamera. Pertanto, hai molto spazio per la creatività. Esaminiamo ora i passaggi:
Passaggi per aggiungere OBS come webcam in Zoom:
Passaggio 1 L'installazione e la configurazione di OBS Studio è il primo passaggio. Può essere scaricato dal sito Web ufficiale, installato e l'Auto-Configuration Wizard può configurare le impostazioni ideali del tuo dispositivo.

Passaggio 2 Imposta le scene e le sorgenti che desideri visualizzare nell'anteprima di output in seguito.
Passaggio 3 Ora puoi iniziare cliccando sul pulsante Avvia videocamera virtuale nell'angolo in basso a destra. Ciò consentirà a un altro software sul tuo computer di utilizzare OBS come sorgente video. Infine, nelle impostazioni video dell'altro tuo programma, scegli OBS come webcam.
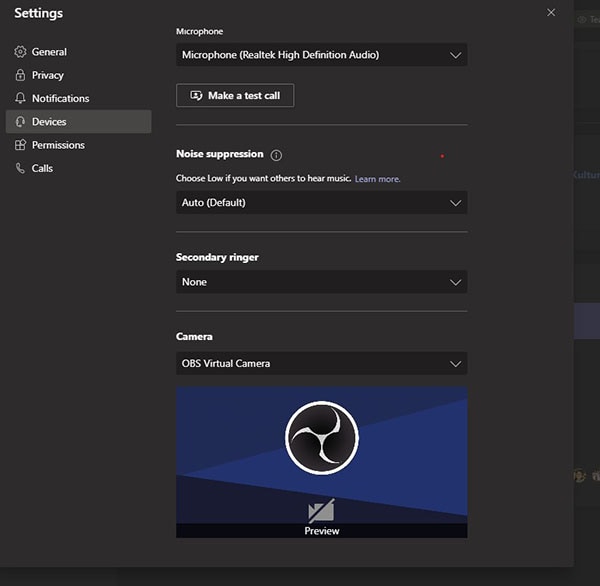
Parte 2: aggiungi OBS come webcam in Zoom senza plug-in
È possibile utilizzare la capacità della fotocamera virtuale di OBS per alimentare Zoom collegando OBS a Zoom utilizzando il video. Di conseguenza, OBS è in grado di gestire un'ampia varietà di fantastici flussi video dalla sorgente della videocamera in Zoom. Questo può essere utilizzato per i terzi inferiori, le sovrapposizioni, la fusione di diverse fonti, la visualizzazione di orologi per il conto alla rovescia e molto altro. Pertanto, iniziare con il video è il metodo più semplice per iniziare. Usando l'opzione "Virtual Camera" in OBS, puoi inserire la tua webcam e l'output su Zoom. Per impostazione predefinita, questo pulsante si trova nell'angolo destro, appena sotto l'avvio dello streaming e della registrazione. Il prossimo passo è scegliere "OBS Camera" in Zoom come webcam. Ora, Zoom mostrerà tutto ciò che viene mostrato sulla schermata di output su OBS.
Passaggi per collegare OBS a Zoom:
Passaggio 1 Configura OBS Studio:
Avvia OBS Studio nel passaggio 1 e, a seconda del tuo sistema operativo, scegli e scarica il plug-in appropriato.

Seleziona il menu Strumenti. Per riprodurre l'output di OBS come una fotocamera virtuale, individua il plug-in scaricato, clicca su di esso e quindi segui le istruzioni sullo schermo.
Passaggio 2 Impostare lo zoom:
- 1. Avvia una riunione in Zoom, quindi scegli una sorgente video. Apparirà l'opzione appena aggiunta del tuo plug-in OBS. Dopo averlo selezionato, scegli Avvia video dal menu.

- 2. L'output della telecamera virtuale da OBS Studio verrà ora accettato come input dal video di Zoom.
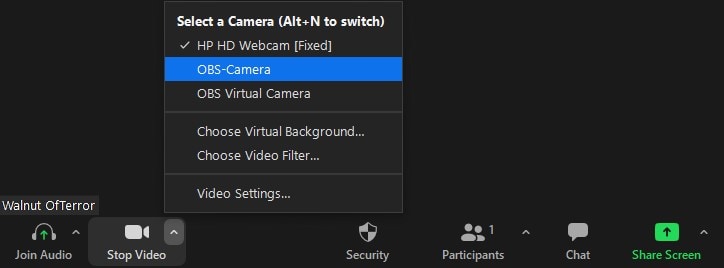
- 3.La maggior parte di voi utilizzerà un dispositivo mobile e gli schermi dei dispositivi mobili hanno proporzioni diverse rispetto a quelli dei PC. Su OBS, scegli il menu Profilo in alto, quindi seleziona Nuovo profilo. Assegna al profilo il nome che desideri.
Come aggiungere una sorgente webcam OBS allo zoom:
Per aggiungere OBS come sorgente della telecamera in Zoom, attenersi alla seguente procedura:
Passaggio 1 Aggiorna OBS Studio alla versione più recente e avvia l'app. Ora, in basso a destra, scegli Avvia Virtual Camera.

Passaggio 2 Seleziona OBS Virtual Camera in Impostazioni di Zoom > Video > Menù fotocamera.

Passaggio 3 In OBS, regolare manualmente le impostazioni della fotocamera se lo si desidera e premere Avvia come mostrato qui:
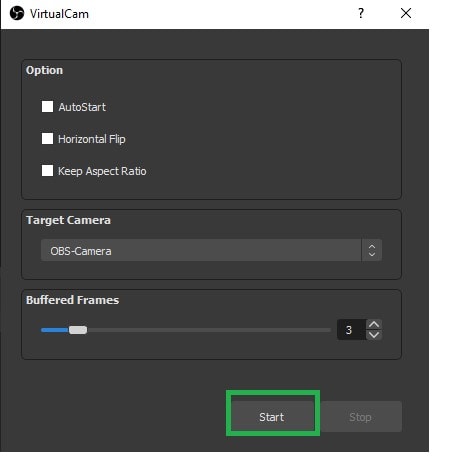
Parte 3. Suggerimenti extra: come utilizzare la videocamera virtuale OBS su Windows/Mac
OBS ti offre un'ampia gamma di possibilità di produzione, come picture in picture, chroma key (schermo verde), ecc., quindi puoi scegliere di utilizzarlo come sorgente della webcam. Questo è eccellente se devi fare presentazioni di lavoro o se vuoi semplicemente divertire i tuoi colleghi con un bizzarro sfondo dello schermo verde. A seconda del tuo sistema operativo, ci sarà un intervallo di difficoltà nell'installazione. Congratulazioni, l'installazione è abbastanza semplice se utilizzi Windows. Se utilizzi MacOS, dovrai eseguire molte app contemporaneamente.
Su PC:
Su un PC, potresti voler utilizzare una telecamera OBS con software di videoconferenza per creare un effetto picture-in-picture. È efficace utilizzare OBS come webcam virtuale poiché consente l'aggiunta di effetti video e filtri. Inoltre, OBS consente l'ottimizzazione della webcam, inclusi esposizione, zoom e messa a fuoco. Nel complesso, potrebbe migliorare la qualità complessiva dei tuoi film.
Le istruzioni per collegare la webcam OBS sono elencate di seguito:
Passaggio 1 Innanzitutto, è necessario aggiornare OBS alla versione più recente. Clicca su "Aiuto" e poi su "Verifica aggiornamenti".
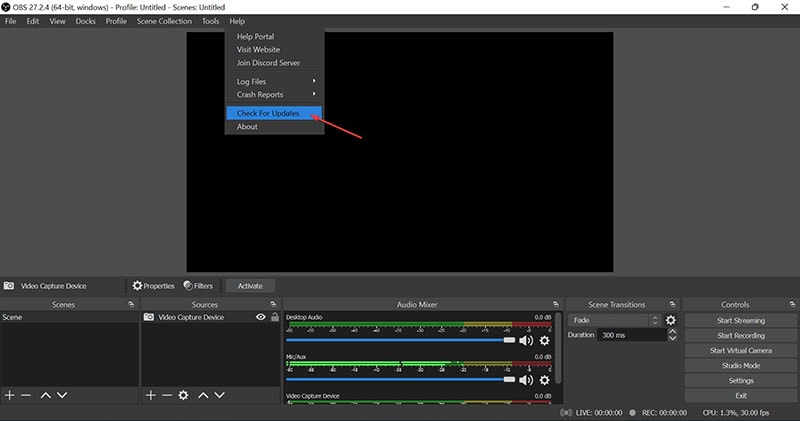
Passaggio 2 Clicca sull'icona "+" nel dock Sorgenti dopo aver avviato OBS. Seleziona "Visualizza acquisizione", "Crea nuovo" e quindi "OK". In altri software di videoconferenza, è possibile utilizzare questa schermata per creare un effetto picture-in-picture.
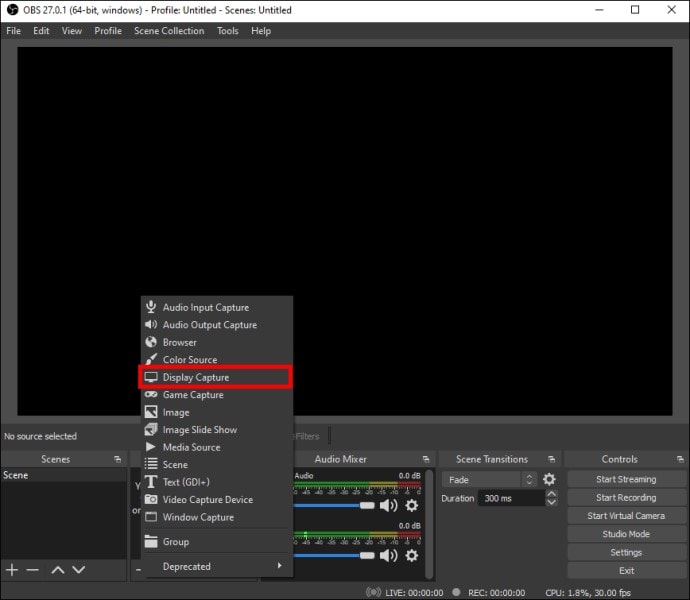
Passaggio 3 Individua i pulsanti sul lato inferiore per avviare la fotocamera virtuale. Dopodiché, clicca su "Avvia Virtual Camera".
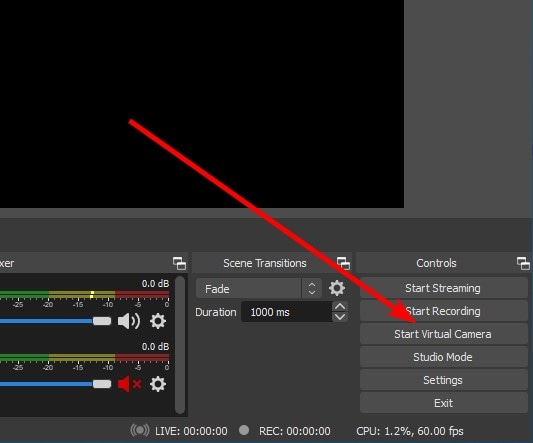
In precedenza, era necessario scaricare un plug-in per accedere a questa funzione; ora puoi attivarlo direttamente dalla schermata principale.
Su Mac:
Passaggio 1 Avvia OBS e gli strumenti ora avranno un pulsante Avvia videocamera virtuale. Siamo pronti per andare.

Passaggio 2 Avviare la fotocamera virtuale facendolo in anticipo.

Passaggio 3 Prima di poter aprire l'applicazione desiderata, è necessario avviare Virtual Camera. In caso contrario, la fotocamera virtuale potrebbe non identificarti come dispositivo fotocamera. Infine, premi Stop Virtual Camera nella stessa posizione per uscire.
Conclusioni:
Nell'era attuale, in cui sempre più persone lavorano da casa, stiamo ricevendo sempre più richieste su come utilizzare OBS come videocamera virtuale per strumenti di videoconferenza come Zoom, Microsoft Teams, Skype e Google Meet. Questo è il metodo più semplice per collegare Zoom con OBS. Inoltre, ora comprendi appieno come combinare audio e video utilizzando Zoom e Open Broadcaster Software. Puoi utilizzare Zoom per più funzioni video e audio collegando virtualmente un microfono e un altoparlante da OBS e Zoom. Una volta che hai impostato tutto, la modifica delle impostazioni non dovrebbe richiedere molto lavoro.

Il programma di montaggio video potenziato dall'IA, superpotente e facile da usare per tutti i creatori.
Provalo Gratis Provalo Gratis Provalo Gratis


