- Guide per Montare Video
- 1.Convertitori da audio a testo online gratuiti
- 2.Gli 9 migliori generatori di voci AI
- 3.Idee, Musica e Frasi per Video di Compleanno
- 4.Come Generare Sottotitoli Automatici in Video
- 5.Software Migliori per Montaggio Video con IA
- 6.Strumenti Online Migliori per Rimuovere Voce
- 7.Come Sostituire i Volti nei Video
- 8.Migliori Lettori Video Gratuiti per PC
- 9.Migliori programmi gratuiti per riprodurre DVD
- 10.Rimuovere rumori di sottofondo da video
- 11.Creare Video di Mappa di Viaggio Animata
- 12.I 10 Migliori Cutter Video Gratuiti
- Miglior Editor Video su PC: Filmora
- Provalo gratuitamente Provalo gratuitamente
Come realizzare un effetto Dash superveloce in stile anime
Gli effetti del dash a supervelocità hanno il loro seguito di fan. Se volete rendere divertente questo effetto anime Super Speed Dash, siamo qui con la guida completa. Seguite per imparare a creare questo effetto di supervelocità anime.
Come realizzare un effetto Dash superveloce in stile anime
Aggiornato il 14/05/2024• Soluzioni comprovate
Cosa occorre preparare :
- Un computer (Windows o macOS)
- Il materiale video.
- Editor video Filmora
 Download protetto, nessun malware, nessun rischio - solo 1 clic per provare
Download protetto, nessun malware, nessun rischio - solo 1 clic per provare
Registrare le riprese della scena
Per creare un effetto dash Superspeed, è necessario effettuare delle riprese per ricreare l'effetto. Per prima cosa, scattate una foto vuota della vostra location e registrate le diverse scene in cui il vostro personaggio compie azioni come saltare, usare una spada, ballare o qualsiasi altro movimento rapido all'interno del filmato della scena.

Scaricare e configurare Filmora
Andate alla pagina web di Filmora visitando i link che vi abbiamo fornito per installare Wondershare Filmora sul vostro computer. Assicuratevi di ottenere la versione più recente per il vostro sistema operativo, sia esso Windows o Mac. Aprire quindi il file scaricato per iniziare a installare il programma sul computer utilizzando le impostazioni consigliate.
Trascinare i video nella timeline dopo l'importazione
Una volta completata l'installazione, aprire l'editor video e scegliere Importa per aggiungere al programma i filmati registrati. Filmora supporta un'ampia gamma di formati, quindi non dovete preoccuparvi del formato. Trascinate i video importati sulla timeline mostrata qui sotto, dove potete separarli se necessario per una migliore visualizzazione.

Dividere le scene video nella timeline
Ora è necessario andare alle singole scene del filmato grezzo e dividere il filmato per un montaggio separato. Assicuratevi di estendere il filmato di sfondo alla durata del progetto e di aggiungere successivamente dei fermo immagine al video. Visitare il menu Velocità cliccando con il tasto destro del mouse sul video e selezionando Aggiungi fermo immagine dall'elenco.

Aggiungere la maschera ai video
Nel passaggio successivo, accedere alla finestra Maschera cliccando due volte sul video clip e utilizzare le forme di maschera predefinite dall'elenco, come la forma Rettangolo, come mostrato di seguito. È inoltre possibile personalizzare la forma per adattarla al proprio personaggio. Assicurarsi di utilizzare la forza della sfocatura dopo aver introdotto la maschera nel video.

Aggiungere la sfocatura di rotazione ai video clip
Dopo aver aggiunto l'effetto di mascheratura al video, visualizzatene l'anteprima, quindi passate al menu Effetti dell'editor e selezionate la Sfocatura rotazione dall'elenco, come mostrato qui. È possibile trascinare e rilasciare l'effetto Sfocatura rotazione nell'elenco e personalizzarlo per farlo funzionare come un video.

Aggiungere i fotogrammi chiave dell'animazione
Estendere i fermo immagine per farli sovrapporre ai video precedenti. Aggiungere i Keyframe all'inizio del video centrale. E personalizzare la posizione del keyframe regolando i cursori Scala e Posizione al posto della finestra Anteprima, come mostrato qui:

Aggiungere elementi ed effetti animati
Oltre ai fotogrammi chiave, è possibile aggiungere una serie di effetti supplementari ai filmati, come l'effetto elettricità, l'effetto sfocatura, l'effetto vento e le LUT. Questi effetti daranno al vostro video con effetto supereroe un'atmosfera teatrale e aumenteranno il livello di orrore degli spettatori.
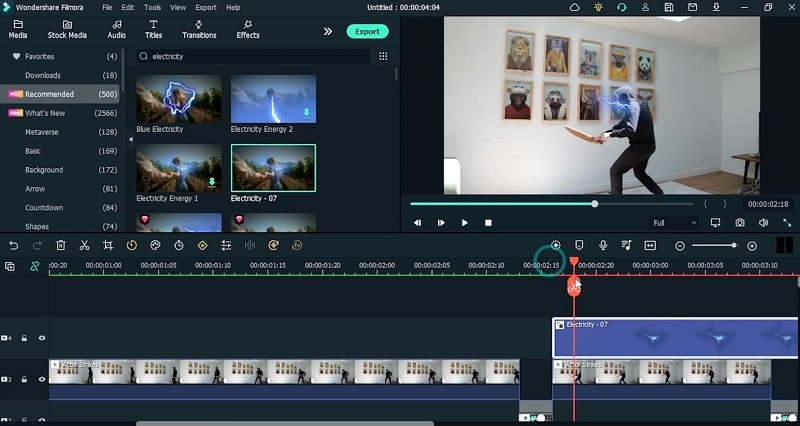
Anteprima del video finale
Potrete migliorare il video con una serie di effetti e infine trasferire tutti i video Anime di cui avete bisogno con Wondershare Filmora. È possibile aggiungere quasi tutte le regolazioni al processo di esportazione di Anime e scegliere tra un design MP4 o MOV per il prodotto finale, consentendo di sincronizzare il materiale su tutti i siti di social media.

In breve, potete ricreare il vostro effetto Super Speed Anime registrando il vostro filmato grezzo e usando Filmora per fare il lavoro. Scaricate il software sul vostro PC e iniziate a creare il vostro effetto Super Speed Dash personalizzato con il pratico toolkit.

Il programma di montaggio video potenziato dall'IA, superpotente e facile da usare per tutti i creatori.
Provalo Gratis Provalo Gratis Provalo Gratis Garanzia di Download Sicuro, zero malware
Garanzia di Download Sicuro, zero malware




